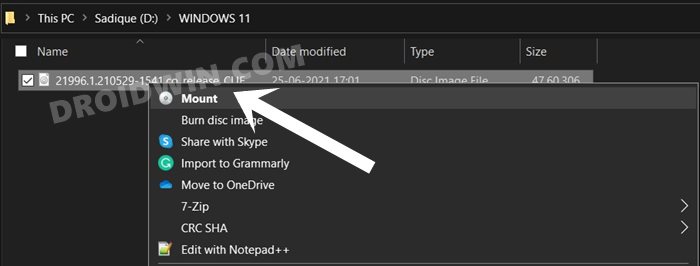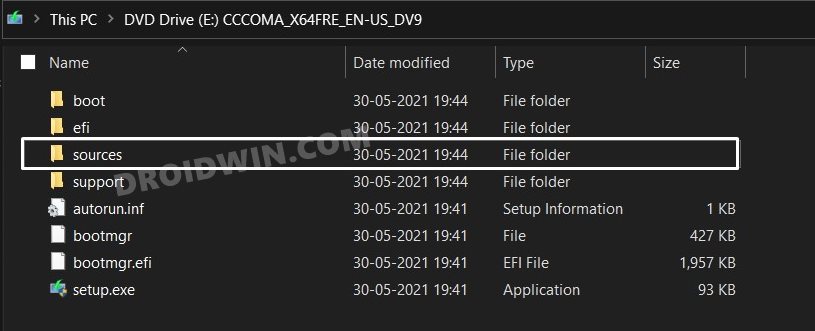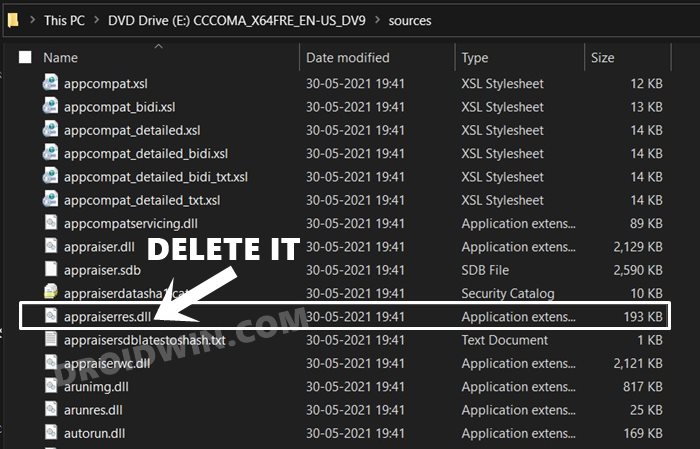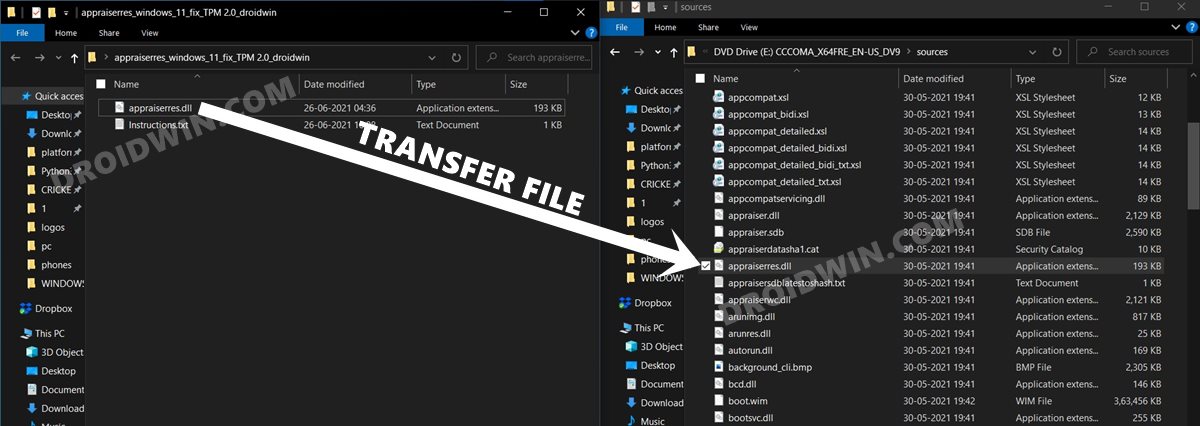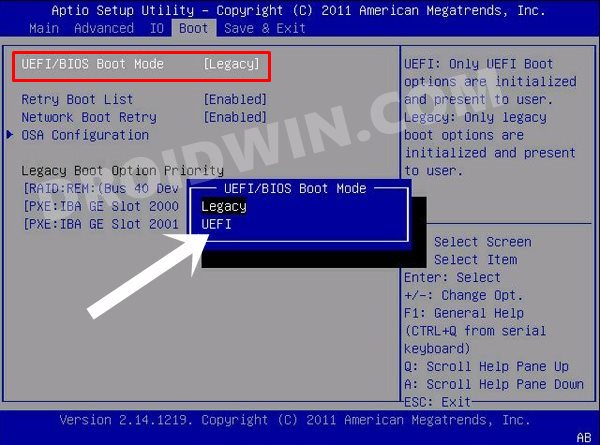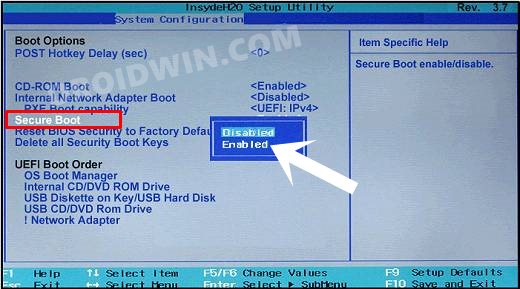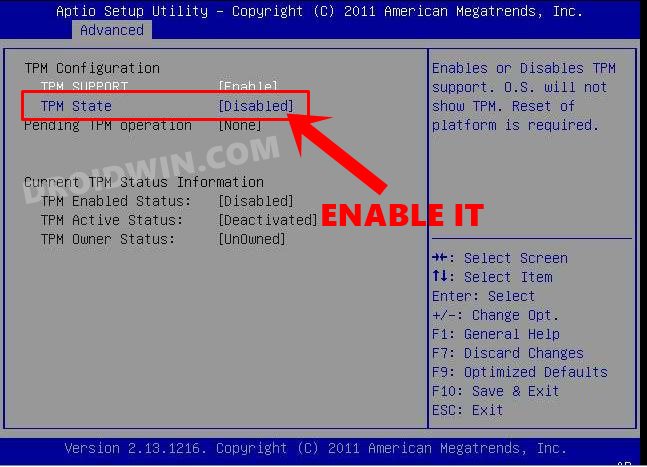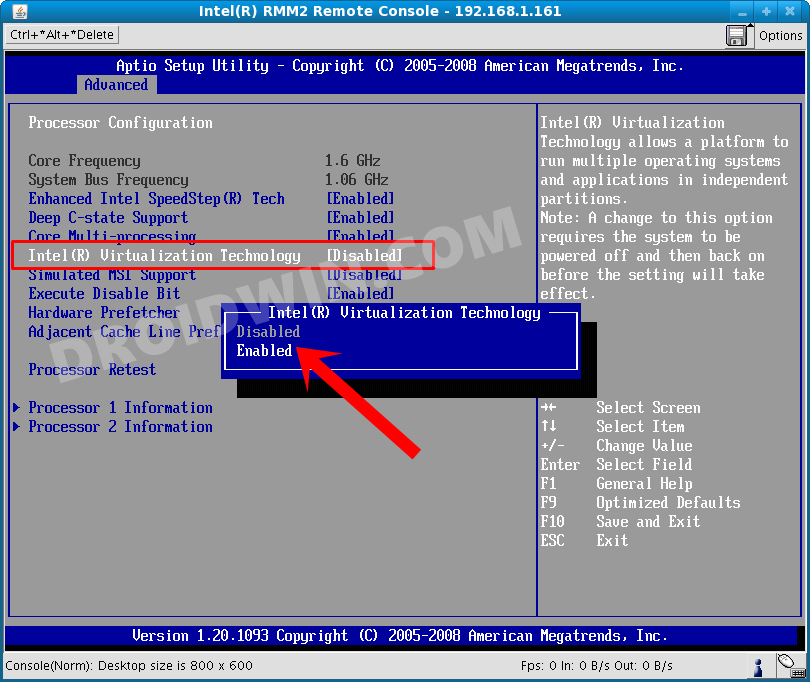In this guide, we will show you the steps to fix This PC can’t run Windows 11 and The PC must support TPM 2.0. In the just-concluded Microsoft Event, the Silicon Valley giants put an official stamp over its next OS update. Known as Windows 11, there is a truckload of new and noteworthy features that you are about to welcome onto your PC.
These include the new wallpapers, themes, icons, a redesigned app window, system-wide Dark Mode, and the Start Menu and app icons being moved to the center of the Taskbar. However, the build is yet to be officially available for general users. At the time of writing, the Windows 11 page is up and running, but there’s no official ISO file that you could get a hold of.
However, a Developer Preview build recently got leaked, which gave the tech enthusiasts the ability to try out the latest OS without even waiting for the official build. All that you need to do is set up the Virtual machine, load the ISO file inside it and the Windows 11 will be up and running in no time whatsoever, or so we thought.
Many users are complaining that they are being greeted with the aforementioned error. If you are also getting bugged with it, then this guide shall help you out. Given here are the detailed instructions to fix This PC can’t run Windows 11 and The PC must support TPM 2.0 errors. But first, let’s try and understand what does this error message means.
Table of Contents
What is the Meaning of “The PC must support TPM 2.0”
Whether or not you could install Windows 11 is largely dependent on what chipset do you have. As surprising as it may sound, that is indeed the case. For the unawares, the latest Windows 11 will only support the 8th Gen and newer Intel Core processors, alongside the Apollo Lake and newer Pentium and Celeron processors.
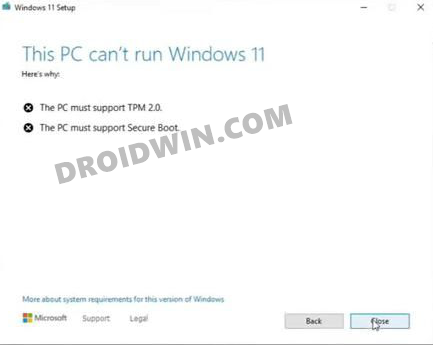
As a result, there would be thousands and millions of laptops and PCs that would be left out of this scheme. Well, even the Surface Studio 2 wouldn’t fall under this list! So would this be the end of the road for these sets of users? Not really. You would still be able to able to try out Windows 11 on older chipsets, but on doing so, you will be greeted with a warning message.
Here are the Intel chipsets that would support the latest Windows 11:
Intel 8th Gen (Coffee Lake) Intel 9th Gen (Coffee Lake Refresh) Intel 10th Gen (Comet Lake) Intel 10th Gen (Ice Lake) Intel 11th Gen (Rocket Lake) Intel 11th Gen (Tiger Lake) Intel Xeon Skylake-SP Intel Xeon Cascade Lake-SP Intel Xeon Cooper Lake-SP Intel Xeon Ice Lake-SP
Likewise, here are the AMD chipsets that would support Windows 11:
AMD Ryzen 2000 AMD Ryzen 3000 AMD Ryzen 4000 AMD Ryzen 5000 AMD Ryzen Threadripper 2000 AMD Ryzen Threadripper 3000 AMD Ryzen Threadripper Pro 3000 AMD EPYC 2nd Gen AMD EPYC 3rd Gen
However, the chipset is just one aspect of the official support. Your BIOS should also support the Trusted Platform Module (TPM) version 2.0. It is baked into the processor and is used to provide additional hardware-based security. So if you are installing Windows 11 on a CPU that doesn’t have the aforementioned chipset or more importantly, the TPM v2.0, then you will get this error message:
This PC can’t run Windows 11. The PC must support TPM 2.0
So is there any fix for this issue considering it is hardware-related? Well, turned out, there’s a handy software tweak that could fix This PC can’t run Windows 11 and The PC must support TPM 2.0 error. Let’s check out how this workaround will work.
How to Fix: This PC can’t run Windows 11 | The PC must support TPM 2.0
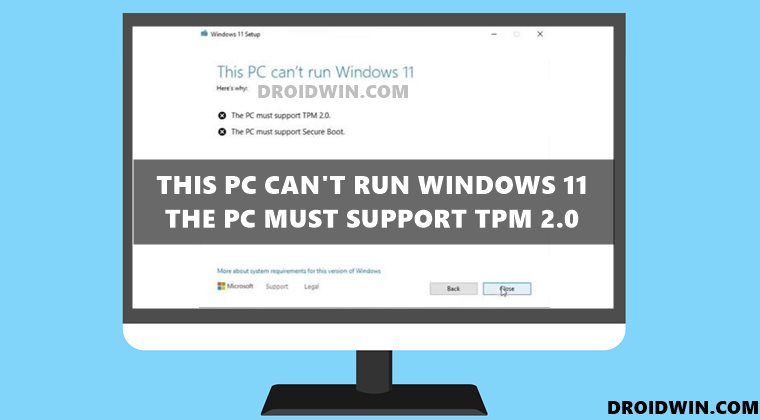
The first question that would come to your mind is how on earth are we able to fix an issue that arises due to hardware issues. Well, here’s what we are going to do. Windows 10 also came with TPM 2.0 functionalities, however, it wasn’t implemented at that point in time. So users who had an older chipset were also able to install Windows 10.
What we would be doing here is we would extract that Windows 10 TPM 2.0 file, named appraiserres.dll, and then place it inside the Windows 11 ISO file. Then you could easily install the modified Windows 11 ISO and you would no longer get any error message. Pretty impressive, isn’t it?
With that said, we have shared three different methods. The first and third method is for those users whose chipset doesn’t fall under the Supported Chipset List. However, if your PC does belong to the supporting bracket (such as Intel 8th Generation and above), then you should refer to Method 2. With that in mind, let’s get started.
Method 1: Fix This PC Can’t Run Windows 11 Error
UPDATE 1: You no longer need to download the appraiserres.dll file and then replace it inside the Windows 11 setup. Rather, just delete the appraiserres.dll already present in the Windows 11 ISO setup file and proceed with the installation.
- To begin with, download the Windows 10 TPM 2.0 file:
appraiserres.dll. - Once downloaded, extract it to any convenient location on your PC.
- Now right-click on your Windows 11 ISO file and select Mount [if you don’t have it, then download from here: Windows 11 ISO Build 21996.1.].

- Once the mounting is finished, copy-paste all the contents of that folder to a new folder. We are doing so because we need to delete a file, which isn’t possible if you have mounted the file.
- So transfer all the contents to a new folder, go to that folder and then head over to its sources folder.

- There you should find an appraiserres.dll file, delete it or move it to any other location.

- Now transfer the downloaded appraiserres.dll inside this sources folder.

- Once that is done, you may now install Windows 11 using the setup.exe file present there.
- If you want the file back in the ISO format (for Virtual Machine or whatever purpose), then you may remount it.
- With this, you have successfully fixed This PC can’t run Windows 11 and The PC must support TPM 2.0 errors.
Method 2: Fix The PC must support TPM 2.0 Windows 11 Error
If your chipset falls in the list of supported chipsets, but you are still getting this error message, then here’s what you need to do:
- To begin with, power off your PC. Then press the Power key and as soon as it begins to power on, start pressing the F2 key. This shall take you to the BIOS menu.
- If that doesn’t happen, then try using the F12, F10, F8, or Esc keys. Different PCs have different keys to boot to BIOS, so either Google it for your PC or try one of the aforementioned ones.
- Anyways, once you have booted to BIOS, go to the Boot tab and change Boot Mode to UEFI from Legacy.

- Then go to Security Tab, and enable the Secure Boot option.

- Inside this Security Tab section, enable the Trusted Platform Technology or the Intel Platform Trust Technology option.

- After this, go to the Virtualization tab and enable the “Intel Virtualization Technology” or “Virtualization Technology” or “Intel VT-x” or “AMD-V” or “SVM Mode”.

- Once all these changes have been made, exit the menu and save all the changes (some PCs use the F10 key for the same).
Method 3: Via Registry Editor
You could also bypass the TPM 2.0 Requirement and hence install Windows 11 using a Registry Editor tweak. To try it out, please refer to our comprehensive tutorial on How to Bypass TPM 2.0 Requirements and Install Windows 11.
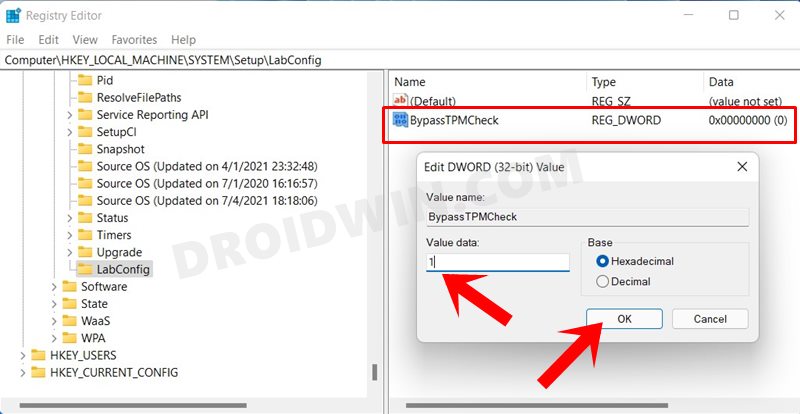
So with this, we round off this guide on how you could fix This PC can’t run Windows 11 and The PC must support TPM 2.0 errors. If you still have any queries, do let us know in the comments section below. We will get back to you with a solution at the earliest.
- How to Remove Language Switcher from Taskbar in Windows 11
- How to Remove Ads in Windows 11
- Drag and Drop for Taskbar in Windows 11: Officially Removed?!
- Where is the Never Combine Taskbar Buttons in Windows 11
- How to Enable Windows 11 Context Menu in Google Chrome
- How to Change Taskbar Size in Windows 11