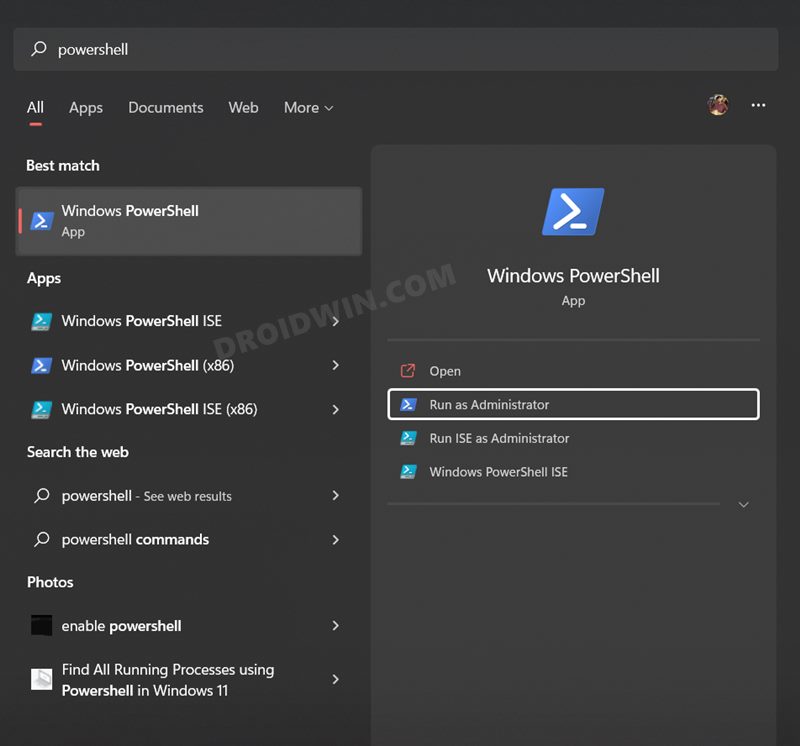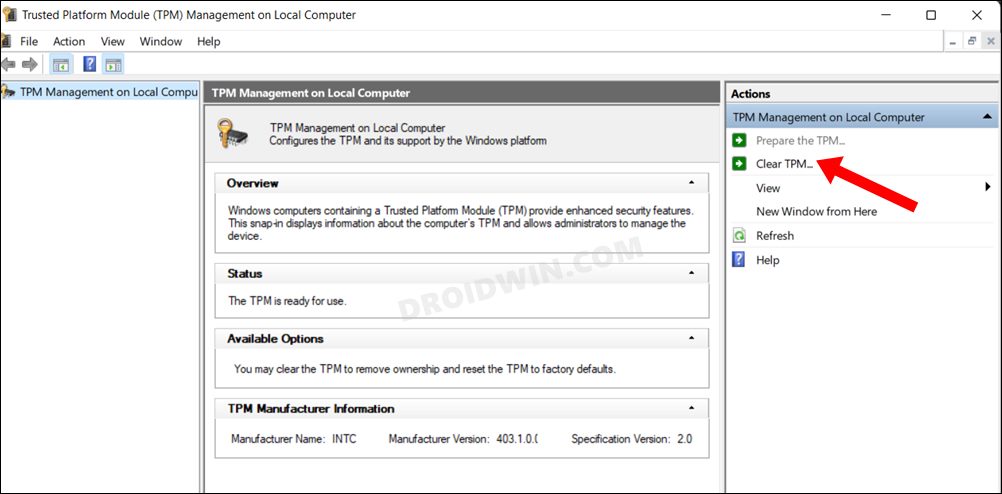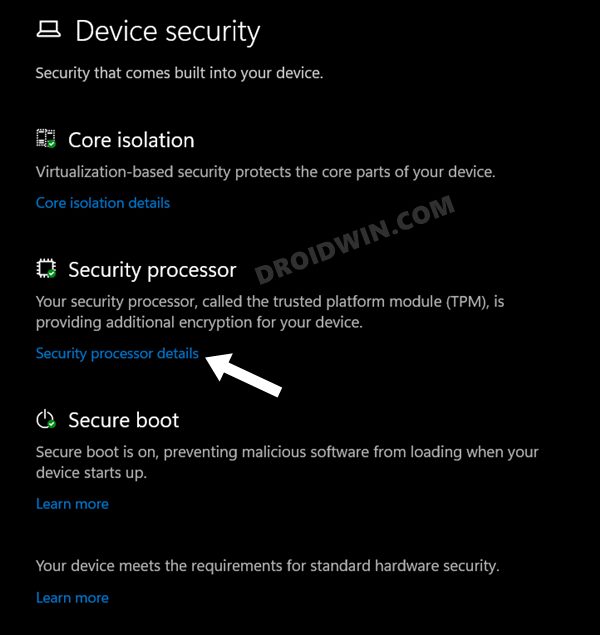In this guide, we will show you three different methods to reset TPM on your Windows 11 PC. The Trusted program module is a chip on your PC motherboard which is responsible for handling hardware-level encryption. It manages biometric data for Windows Hello and is also used as an encryption key for BitLocker.
Recently it was in the news due to Microsoft’s decision that only the PCs that have TPM 2.0 chip will be able to install the latest iteration of the OS. But soon it added a little bit of fleixbitliy to this rule and allowed users with even TPM 1.2 to get hold of the OS. However, this chip isn’t free from various software-level bugs.
The inability of the OS to identify the chip due to the status being “reduced functionality” or “Not ready” is one of the major concerns that many users have reported. If you are also getting bugged with any of these problems, then the best route might be to reset the TPM on your Windows 11 PC. And in this guide, we will show you how to do just that. Follow along.
Table of Contents
How to Reset TPM in Windows 11 [3 Methods]

There exists three different methods through which you could carry out the said task. You may try out the one that is in sync with your requirement. Do note that by resetting the TPM, you will lose all created keys associated with it as well as the data protected by those keys. So take a backup beforehand. Droidwin and its members wouldn’t be held responsible in case of a thermonuclear war, your alarm doesn’t wake you up, or if anything happens to your device and data by performing the below steps.
Method 1: Using Powershell
- Launch Powershell as an administrator from the Start Menu.

- Then execute the below command and hit Enter
Clear-Tpm - That’s it. This should reset the TPM on your Windows 11 PC.
If you wish to add more parameters to this command, such as a dedicated authorization value or an authorization value from a file, or a Physical Presence Interface (PPI), then you should check out this documentation from Microsoft.
Method 2: Using TPM System App
- Bring up the Run menu via the Windows+R shortcut.
- Then type in the below command to launch the TPM app.
tpm.msc

- After that, go to the Actions tab and click on Clear TPM.
- Now proceed with the on-screen instructions to complete the process.
Method 3: Using Windows Defender
- Launch the Windows Security app from the Start Menu.
- Then go to Device Security > Security Processor Details.

- After that, click on Security Processor Troubleshooting.

- Finally, click on Clear TPM and wait for the process to complete.


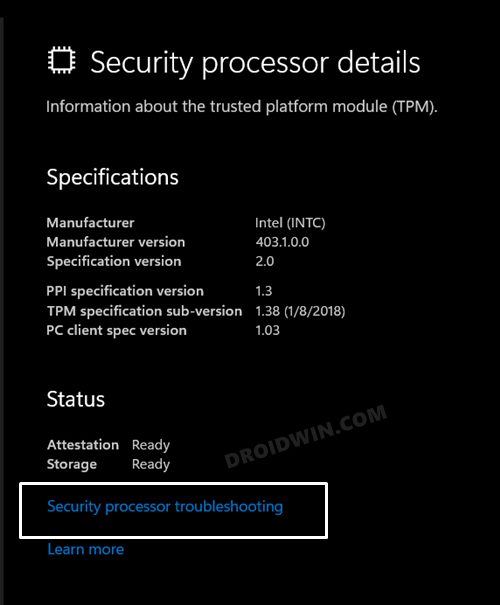
That’s it. These were the three different methods to reset the TPM on your Windows 11 PC. Do keep in mind that you should never clear the TMP from the UEFI screen, as it may end up doing more harm than good. Only use one of the three above-listed methods to get this job done. On that note, we round off this guide. If you have any queries concerning the aforementioned steps, do let us know in the comments. We will get back to you with a solution at the earliest.