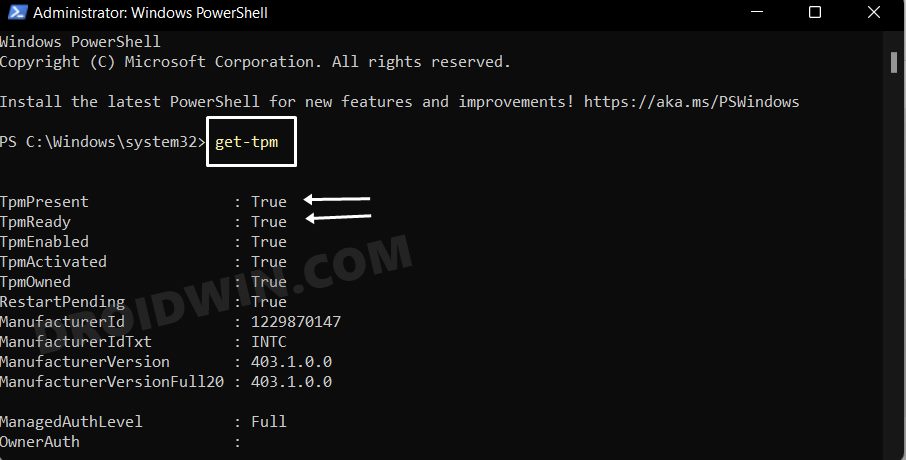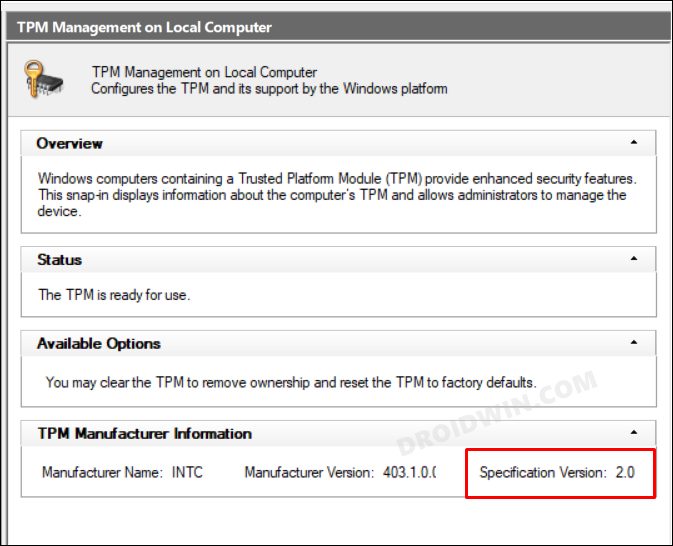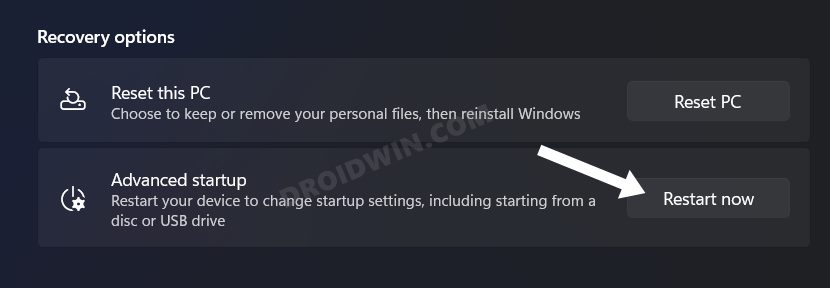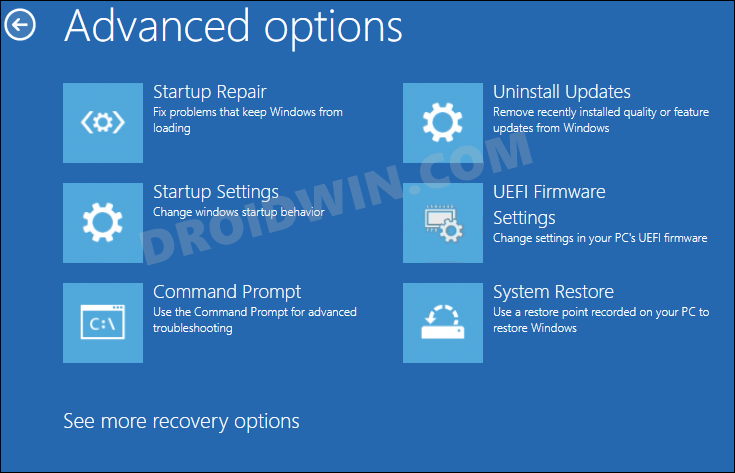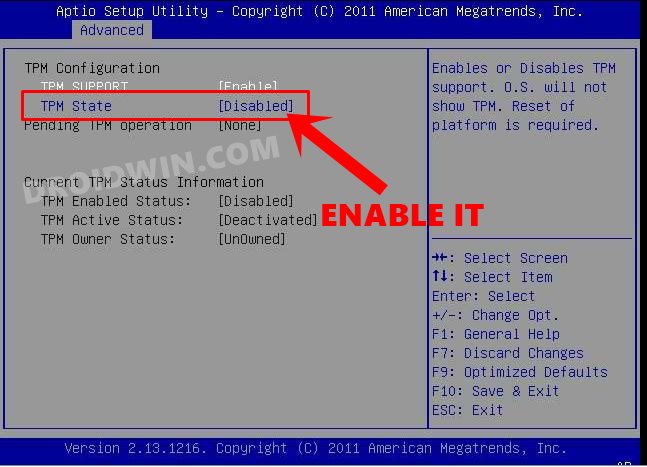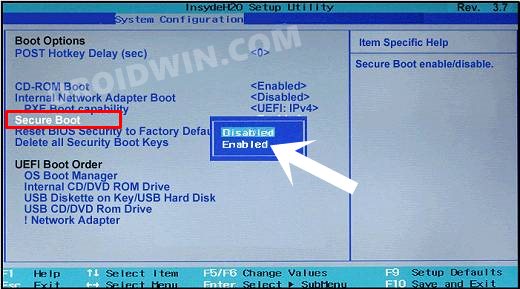In this guide, we will show you the steps to check the TPM Version of your Windows PC. Whenever the Redmond giants first announced the event iteration of the OS build, then the entire talks were around the redesigned taskbar revamped settings menu, and a complete overhaul of the user interface, However, when it listed out the upgrade requirements, it left many astonished. For the first time, the update to the newest OS build was hardware dependent. In other words, your PC must have the second version of the Trusted Platform Module chip.
However, there were a plethora of PCs out there that either didn’t have this chip at all or had the older version of the same. So upon getting criticized for this decision, Microsoft introduced some flexibility into this rule and even allowed the users with TPM 1.2 to try out the Windows 11, though it required a few workarounds. While Microsoft did its job, there was one query still left in the user’s mind- how to check which version of TPM does my PC has or does it even has it in the first place?” If you also have a similar doubt, then this guide shall help you out. Follow along.
Table of Contents
How to Check if my PC has TPM

First and foremost, let’s perform the check of whether your PC has a TPM chip installed or not. If it doesn’t have, then there’s not much use in going through the rest of the instructions provided in the subsequent sections.
- Launch PowerShell as an administrator, type in the below command, and hit Enter
get-tpm

- Now refer to the output. If it is
TpmPresent: False TpmReady: False
- Then your PC doesn’t have the TPM chip and you cannot install Windows 11 in its current state.
- On the other hand, if it is
TpmPresent: True TpmReady: False
- Then it means that your PC does have TPM, but it is not enabled. So you will have to enable it from BIOS [as explained at the end].
- Likewise, the below output means that TPM is present on your PC and it has been enabled as well. So you may now directly start with the Windows 11 installation process.
TpmPresent: True TpmReady: True
How to Check the TPM Version in Windows
So your PC does have a TPM, that’s excellent! So let’s now move over to the next set of instructions and check out its version.
- Bring up the Run via Windows+R shortcut keys.
- Then type in the below command and hit Enter
tpm.msc

- Now go to the TPM Manufacturer Information section.
- Finally, check out the Specification Version.
- The TPM version of your Windows PC will be listed there.
How to Enable TPM from BIOS in Windows
So your PC does have the TPM chip but it hasn’t been enabled yet? Well, that’s nothing to worry about as you could easily enable it in just a few clicks! Here’s how
- To begin with, head over to Settings > System > Recovery.
- Then go to Advanced Startup and click on Restart Now.

- After that, go to Troubleshoot > Advanced Options > UEFI Firmware Settings.

- Now click on Restart and your PC will boot to BIOS.
- Then go to the Security tab and enable TPM/Trusted Platform Module.

- After that, go to the Boot tab and enable Secure Boot.

- Once done, select Save changes & exit. Your PC will now boot to the OS with TPM enabled.
How to Upgrade from TPM 1.2 to TPM 2.0
If you try to upgrade from Windows 10 to Windows 11 with TPM 1.2, then you will get a warning that “upgrade is not advised.” But that wouldn’t prevent you from carrying out the upgrade. Even if it does, then we already have a couple of nifty workarounds through which you could Bypass the TPM 2.0 Requirement and Install Windows 11.
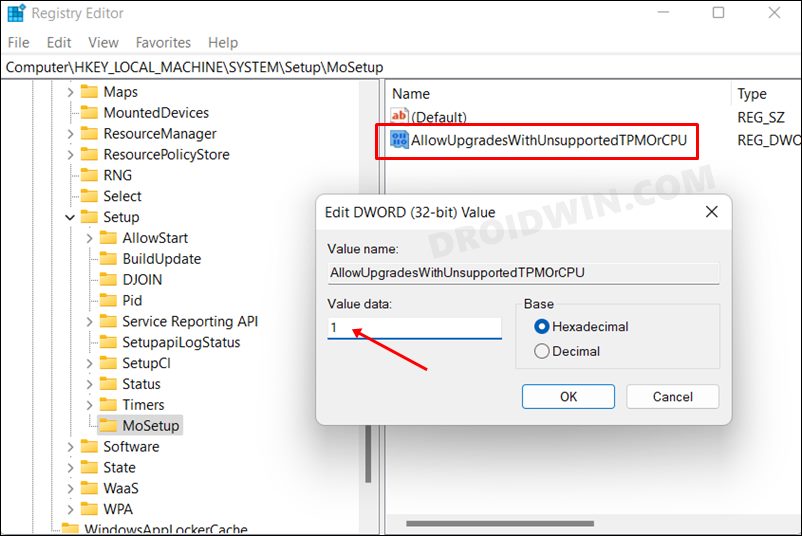
But when it comes to upgrading from TPM 1.2 to TPM 2.0 then there’s nos software tweak that will get the job done. You will have to get in touch with your PC manufacturer, who will then inspect the hardware specification and firmware and will let you know if your PC supports the newer TPM chip or not. If an upgrade is not possible, then don’t get disappointed as you could still install the Windows 11 on TPM 1.2 and enjoy all the goodies that it has to offer.
So n that optimistic note, we round off the guide on how you could check the TPM Version of your Windows PC. Likewise, we have also listed out the steps to enable TPM from BIOS and discussed what could you do in case you want a TPM upgrade. If you have any queries concerning the aforementioned steps, do let us know in the comments. We will get back to you with a solution at the earliest.