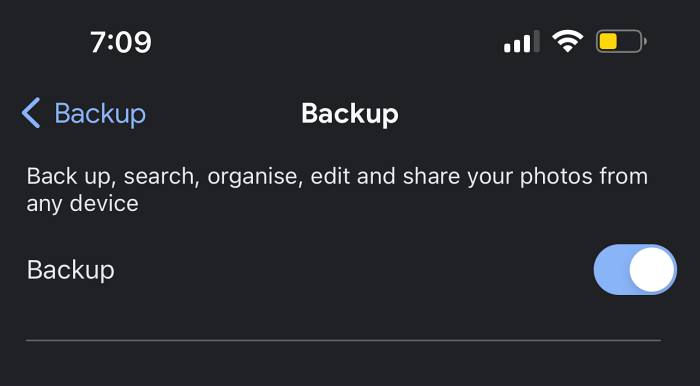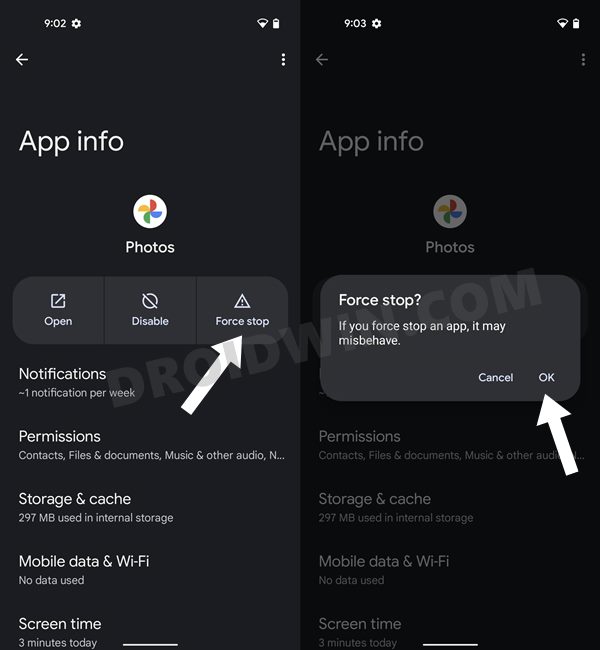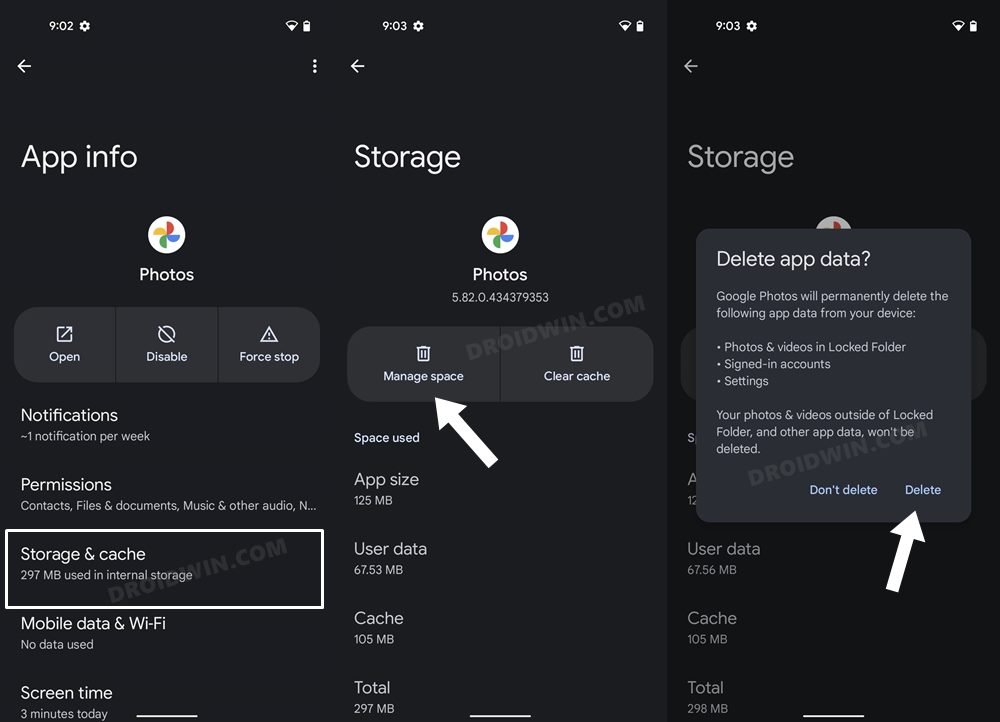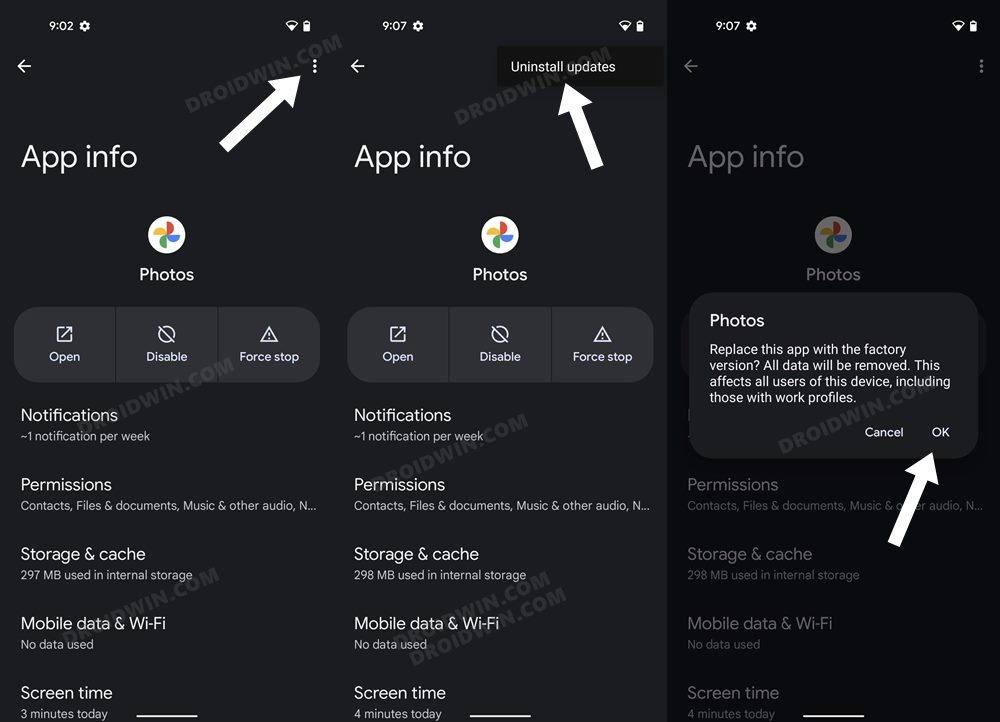In this guide, we will show you various methods to fix the issue of Best Take not working/missing in the Google Photos app. The Silicon Valley giant has really updated its game in the past year or so by adding a slew of nifty AI functionalities to its devices. At the time of writing, its newest flagships are the biggest beneficiaries of the same, with some features slowly tricking down to older devices as well. One such feature is Best Take.
It allows you to swap faces in group photos to create ‘that perfect shot’ because taking a flawless family group photo in one go is a myth [especially if there are kids involved!]. well, you don’t have to worry about that any longer as this feature automatically creates a blended image with everyone’s best expression. However, if you are still not satisfied with this automated result, then you do have the option to manually select the best look from the group of photos.
Did You Know: Google is not the first OEM to introduce this feature. Blackberry had done it 11 years ago [in the BlackBerry 10] and Nokia a decade back [in its Lumia 925 and 1020]. However, it seems that we, the users, weren’t ready yet to accept such an advanced feature at that point in time!
However, numerous users have voiced their concern that this Best Take feature is either not working along the expected lines or missing altogether from the Google Photos app on their device. If you are also facing any these issues, then this guide will make you aware of numerous workarounds to rectify this bug.
Table of Contents
Fix Best Take not working/missing in Google Photos

It is recommended that you try out each of the below-mentioned workarounds and then see which one spells out success. So with that in mind, let’s get started.
FIX 1: Verify Device Compatibility
At the time of writing, this feature is only available on Pixel 8 and the Pixel 8 Pro. So if you are using any other device, then unfortunately you’re out of luck [though there is a chance that older Pixel devices might get blessed with this feature in the upcoming Feature Drop].
FIX 2: Capture Multiple Photos
You’ll have to capture multiple images/sequential photos one after another for this feature to function. Best Take might not work if you just give it a couple of images to work with.
FIX 3: Upload Images to Google Photos
Best Take does not work on locally stored images, you will first have to upload the images to Google Photos for this feature to kick in. So make sure to enable backup via the below-listed steps:
- Launch Google Photos and tap on your profile.
- Then select Backup and tap on the settings icon.
- Now enable the toggle next to the Backup option.

The above steps will enable system-wide backup of all the images, However, fi you only to back up the images that you will be using for Best Take, then select all those images, hit Share, and select Create Link. It will upload those images to Google Photos and you may then ignore the shareable link.
FIX 3: Force Stop Google Photos
The issue might also arise if the app’s background service is not functioning along the expected lines. Therefore you should force stop and restart those services, which could be done via a force restart of the app. Here’s how:
- Head over to Settings > Apps > All Apps > Google Photos.
- Then tap on Force Stop > OK in the confirmation prompt.
- Check if it fixes the issue of Best Take missing/not working.

FIX 4: Delete Data of Google Photos
You might also get bugged by this issue if the app data gets corrupted. Therefore, consider deleting it and then let it repopulate a fresh instance of the same from scratch. Here’s how it could be done:
- Head over to Settings > Apps > All Apps > Google Photos.
- Then go to Storage and Cache and tap on Delete Data > OK.
- Check if it fixes the issue of Best Take missing/not working.

FIX 4: Downgrade Google Photos
In some cases, the issue might also arise from the developer rolling out a buggy update. In such cases, you’ll have to downgrade the app to its earlier stable build. Here’s how it could be done:
- Firstly, head over to Settings > Apps > All Apps > Google Photos.
- Then tap on the overflow icon and select Uninstall Updates > OK.
- Now launch the app and the underlying issue should be rectified.

That’s it. These were the various methods to fix the issue of Best Take not working/missing in the Google Photos app. If you have any queries concerning the aforementioned steps, do let us know in the comments. We will get back to you with a solution at the earliest.