In this guide, we will show you various methods to fix the “App not installed as package appears to be invalid” error. While Play Store is usually the go-to choice when it comes to installing an app, however, in some instances, you might have to look elsewhere too. For example, if an app is geo-restricted and not available in your region, then you could sideload its APK from a trusted third-party site. Likewise, if you want an older version of an app, then you will again have to sideload it.
However, that might prove to be easier said than done as you might get greeted with an error or two when installing an app outside the Play Store. In this regard, numerous users have voiced their concern that they are getting the “App not installed as package appears to be invalid” or “App not installed as app appears to be invalid” error. If you are also getting bugged by this issue, then this guide will help you out. Follow along for the fixes.
Table of Contents
Fix App not installed as package appears to be invalid [Video]
It is recommended that you try out each of the below-mentioned workarounds and then see which one spells out success for you. So with that in mind, let’s get started.
FIX 1: Without -d Parameter
- First off, download Android SDK Platform Tool and extract it to any convenient location on your PC. Doing so shall give you the platform tools folder, which we will be using subsequently.
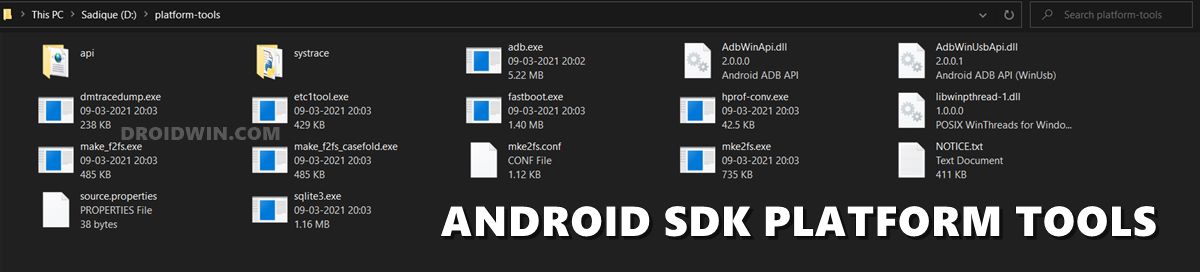
- Now download an earlier version of the app (that you are about to downgrade) from any trusted third-party site. Once downloaded, transfer it to the platform-tools folder.
- Then enable USB Debugging on your device. For that, go to Settings > About Phone > Tap on Build Number 7 times > Go back to Settings > System > Advanced > Developer Options > Enable USB Debugging.

- Now connect your device to the PC via a USB cable. Then head over to the platform-tools folder, type in CMD in its address bar, and hit Enter.

- It will launch the Command Prompt window. So execute the below command and hit Enter:
adb devices

- You should get the device ID signifying the connection is successful. If that is not the case, then check your device, you would have got a Debugging Prompt, tap Allow.

- Now execute the below command to open the shell environment. You will now get your device codename (such as sunfish for my Pixel 4A)
adb shell

- Now get hold of the package name for the system app that you are about to install. For that, you may refer to our guide on How to Get App Package Name on Android [3 Methods].

- After that, execute the below two commands to uninstall the said app for the current user as well as from the system altogether (make sure to replace the PackageName accordingly).
adb shell pm uninstall --user 0 PackageName adb shell pm uninstall PackageName
- In our case, we will be uninstalling YouTube, so the above command transforms to:
adb shell pm uninstall --user 0 com.google.android.youtube adb shell pm uninstall com.google.android.youtube

- Once the app is uninstalled, you will get the Success message.
- You will now have to install the app using ADB Commands [do not install it from your device as it will give out an error]. So type in the below command [replace PackageName]:
adb install PackageName.apk
- For example, in my case, the name of the app is youtubeold.apk, so the above command transforms to:
adb install youtubeold.apk

- This should fix the “Android App Package name appears to be invalid” error. If it doesn’t, then try out our other fixes listed below.
FIX 2: Using the -d Parameter
In the first fix, you had uninstall the app via two commands, namely adb shell pm uninstall –user 0 PackageName and adb shell pm uninstall PackageName and then installed the older version of the app via the adb install appname.apk. But in this second fix, you could use just the adb shell pm uninstall –user 0 PackageName command to uninstall the app and then introduce the downgrade parameter [-d] to the adb install command to install the older version of the app. Here’s how:
- First off, carry out all STEPS 1 to 7 listed in FIX 1.
- Then uninstall the system app via the below command:
adb shell pm uninstall --user 0 PackageName
- Now, use the below command to install the older version of the app:
adb install -d PackageName.apk

FIX 3: Use a different source
One of the most common causes of this issue is the APK file being corrupted. So you should head over to another source and then try downloading the app from there. In this regard, you could check out websites like APKMirror, APKPure, APK Downloader, Aptoide, or F-Droid.
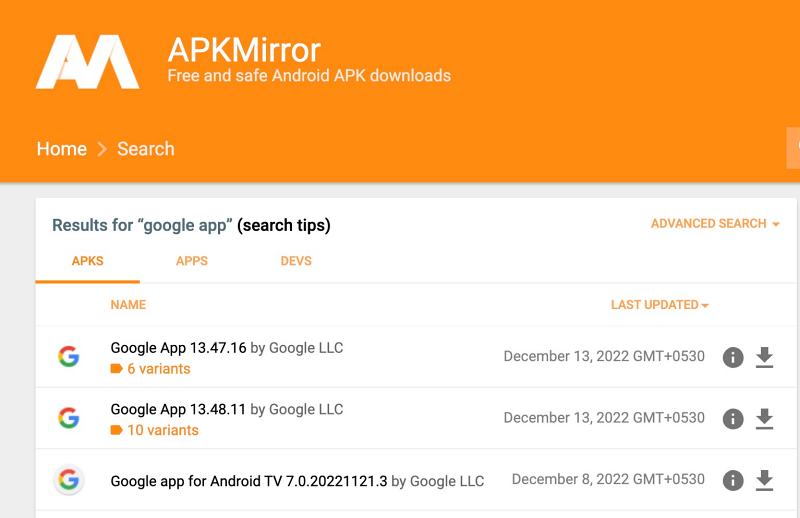
FIX 4: Verify Architecture
Next up, you should double-check that you have downloaded the app that corresponds to your device’s architecture. An app usually comes in arm64-v8a, armeabi-v7a, arm64-v8a + armeabi-v7a, x86, x86_64, and not all of them might be compatible with your device. So refer to the below steps to check your device’s CPU arch and then download the APK file accordingly.
- Download and install the CPU-Z app from Play Store.
- Then launch it and head over to the System tab.
- Now check out the value next to Kernel Architecture.

- Download the APK file that corresponds to that arch.
- Check if it fixes the “App not installed as package appears to be invalid” error.
FIX 5: Install App Bundles
Apart from APK, nowadays apps are also being packed in bundles in .apkm, .xapk, and .apks formats. You wouldn’t be able to install such apps the native way but would rather have to take the help of another app to get this job done. Here’s how:
- Download and install the APKMirror Installer from Play Store.
- Then launch it and tap on Browse Files.

- Navigate to the desired .apkm/.xapk/.apks file and select it.
- It will now be installed and you should no longer get any errors.
FIX 6: Disable Google Play Protect
In some instances, Google Play Protect might prevent the app from being installed on your device. So if you have downloaded the app from a trusted site and are sure that it’s safe to use, then you could temporarily turn off Google Play Protect and then check if it fixes the “App not installed as package appears to be invalid” error. Here’s how it could be done:
- Launch Play Store, tap on your profile, and select Play Protect.
- Then tap on the settings icon situated at the top right.

- Now disable Scan apps with Play Protect > Turn off.
- Try installing the app now and check out the results.
FIX 7: Delete Existing App Data
If you have already installed this app before from Play Store and are trying to reinstall it via sideload, then make sure that you have removed the app’s data file from the previous installation. Otherwise, the older data might conflict with the newer one and you wouldn’t be install the app. So refer to the below steps to delete that data and then check out the results
- Launch the File Explorer app and head over to
Internal Storage > Android > Data
- Then delete the data of the existing app from there.

- Now go to the below location and delete the app data from there as well:
Internal Storage > Android > OBB
- Once done, check if it fixes the “App not installed as package appears to be invalid” error.
- NOTE: If you cannot access data or the obb folder, then check out this guide for the fix.
FIX 8: Reset App Preferences
In some cases, creating and implementing rules for an app might have an adverse impact on other apps installed on your device. So you should consider reverting all the app preferences to their default state. Doing so will reset the rules related to disabled and default apps as well as all the restrictions put in place (it will not wipe any app data) and will give you the stock settings to work upon. So let’s put this fix to the test and check out the results.
- Head over to the Settings > System menu on your device.
- Then go to Reset Options and tap on Reset App Preferences.

- After that, tap on the Reset Apps button in the confirmation dialog box.
- Check if it fixes the “App not installed as package appears to be invalid” error.
FIX 9: Downgrade App
In some instances, the latest version of the app might be bugged with an issue or two and hence you might not be able to install it onto your device. To rectify it, you should consider downloading an older version of that app from sites like APKMirror and then check out the results. If it is a system app, then check out our guide on How to Downgrade a System/User App on Android [Video].
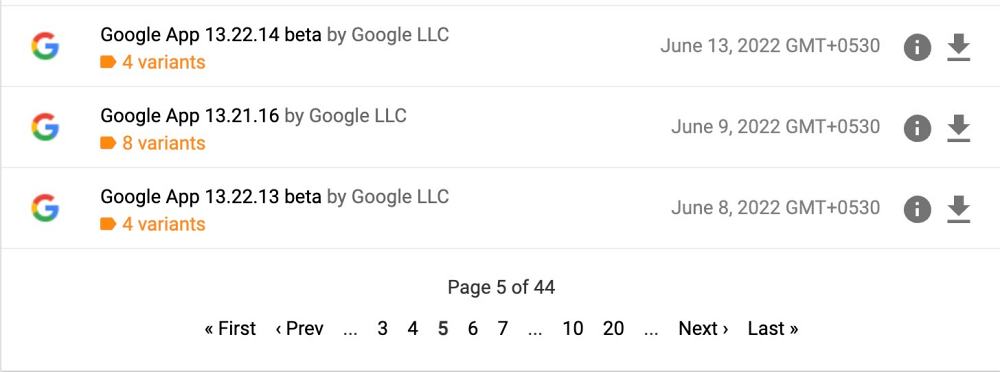
That’s it. These were the eight different methods that should help you fix the “App not installed as package appears to be invalid” error. If you have any queries concerning the aforementioned steps, do let us know in the comments. We will get back to you with a solution at the earliest.
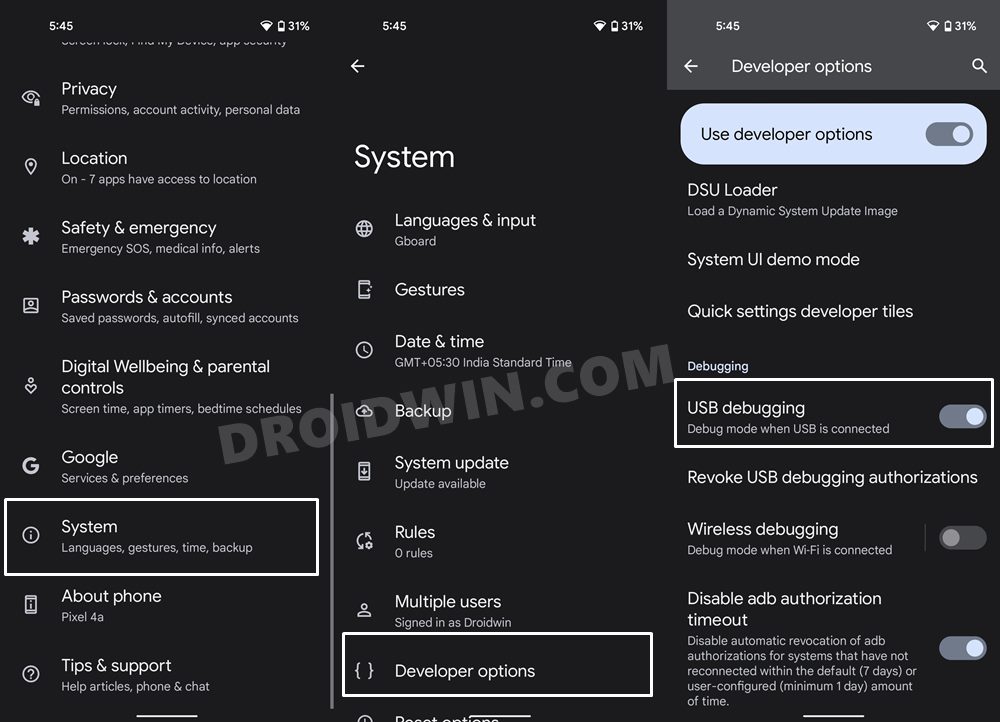
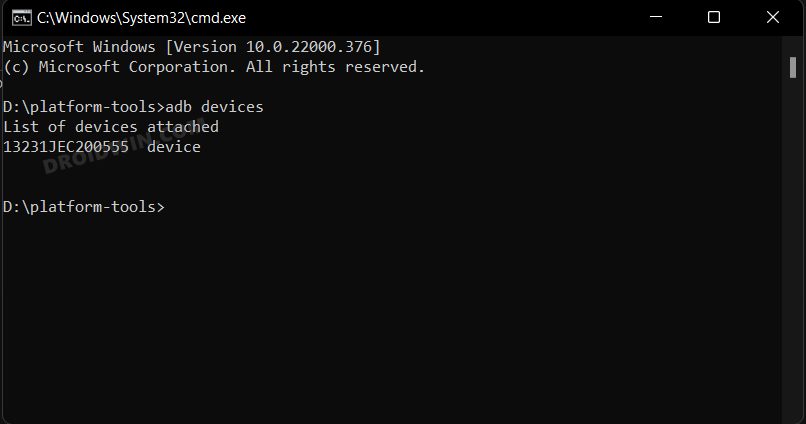
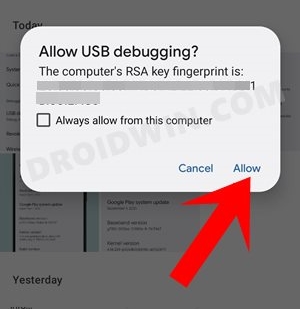
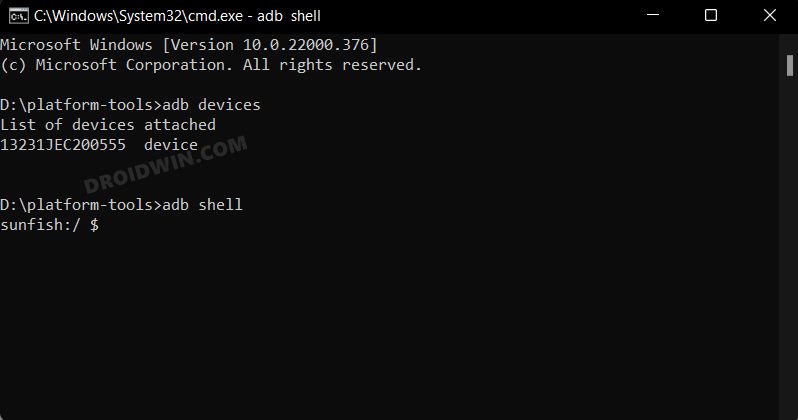
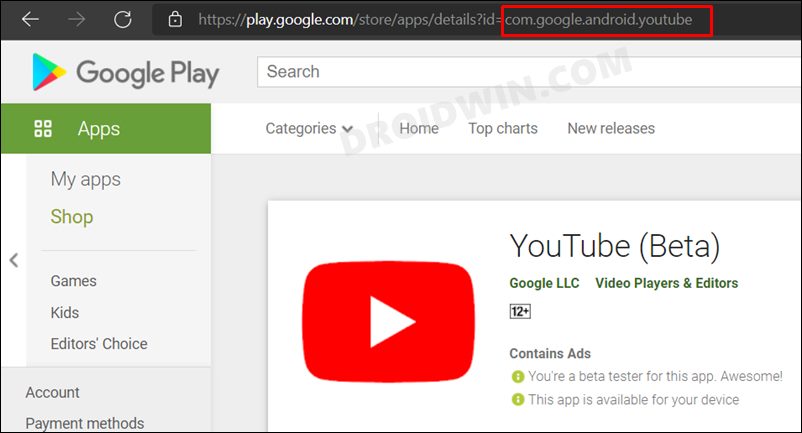
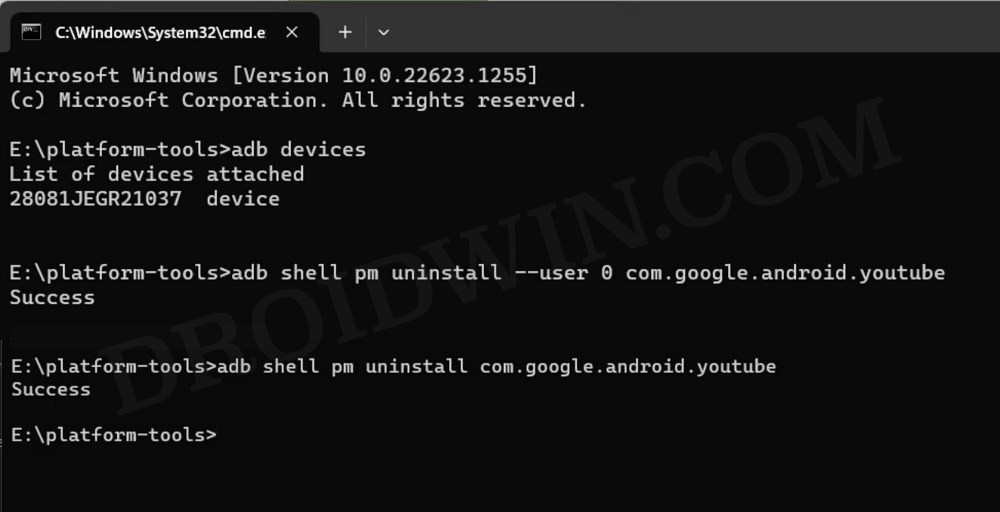
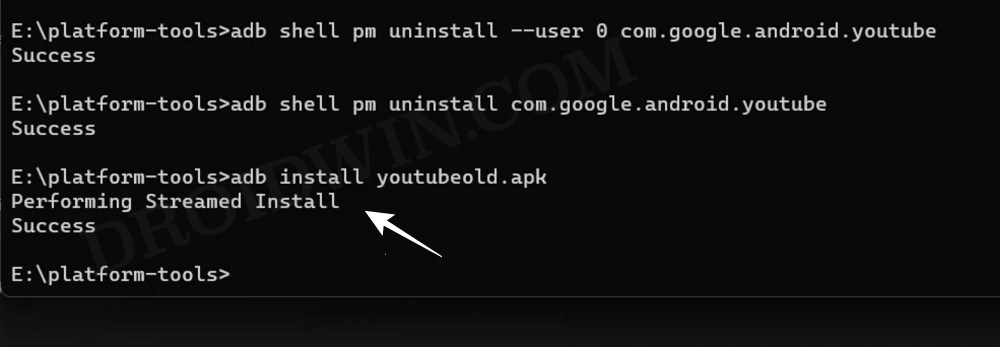
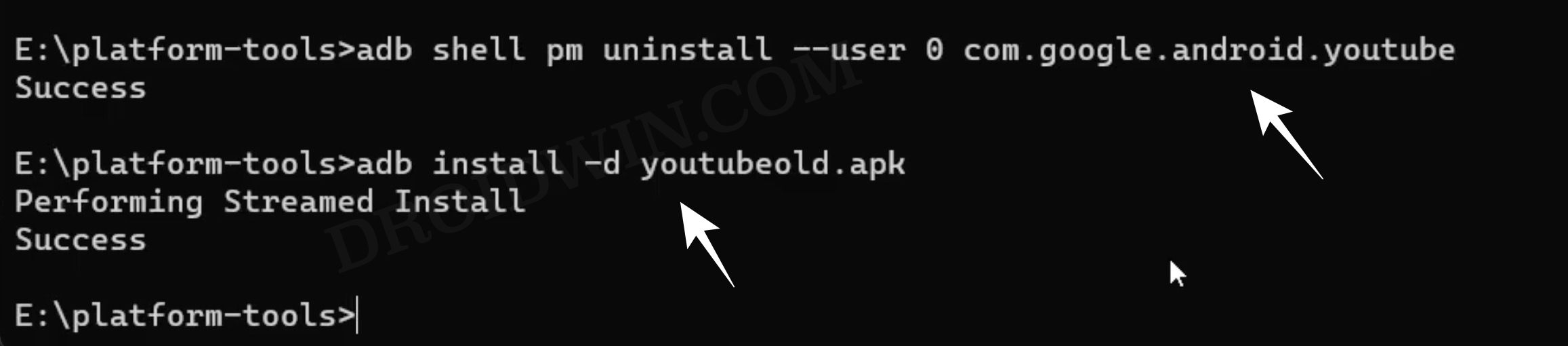
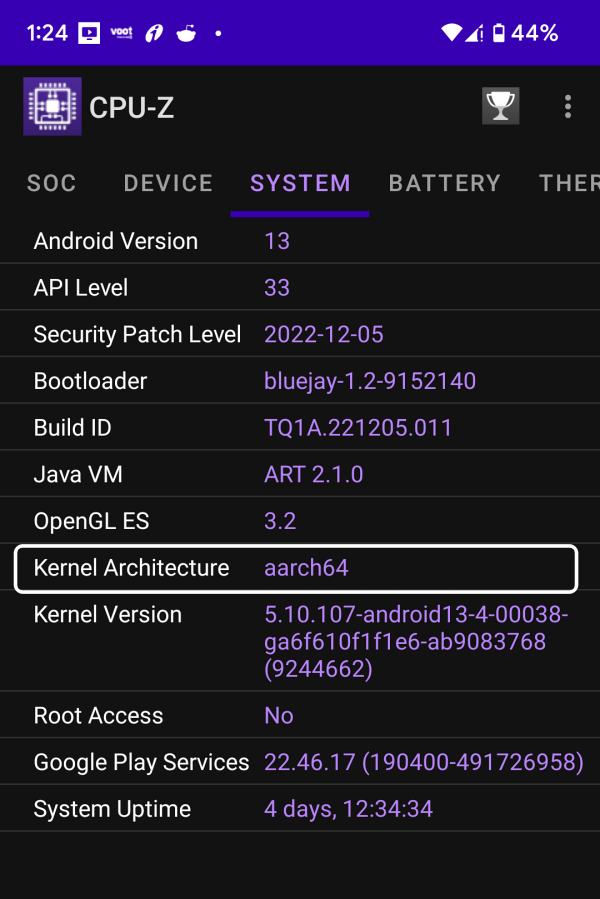
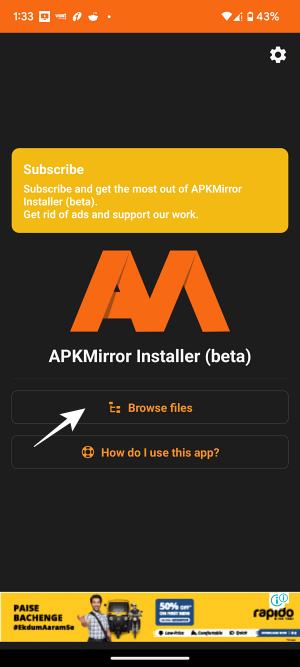
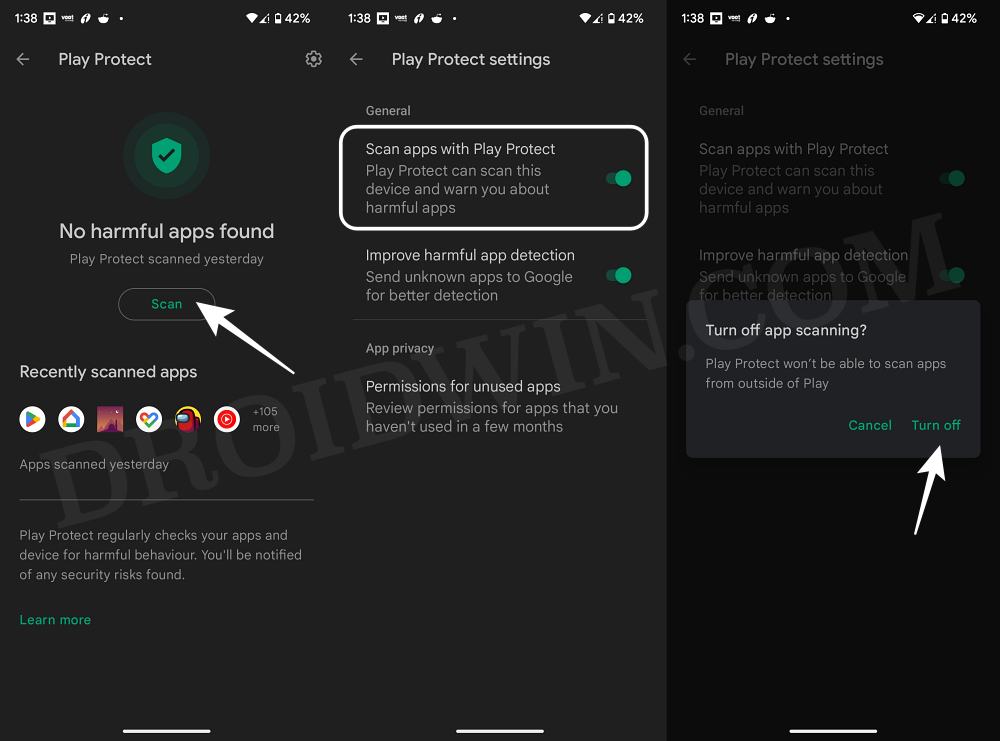
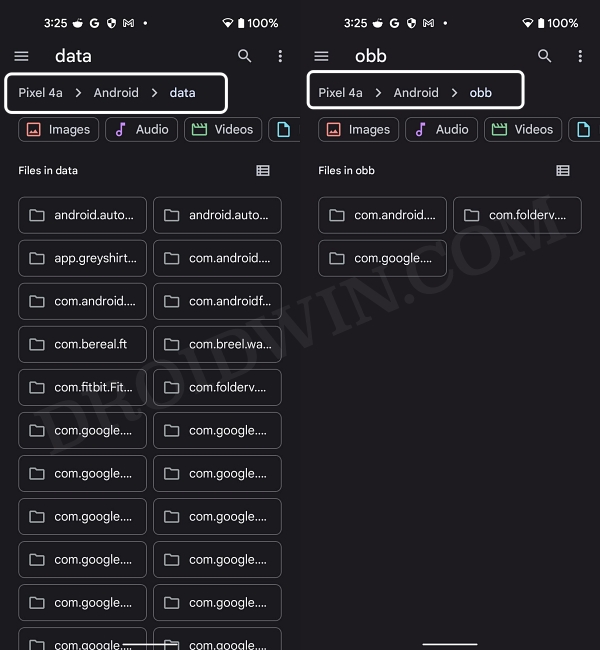
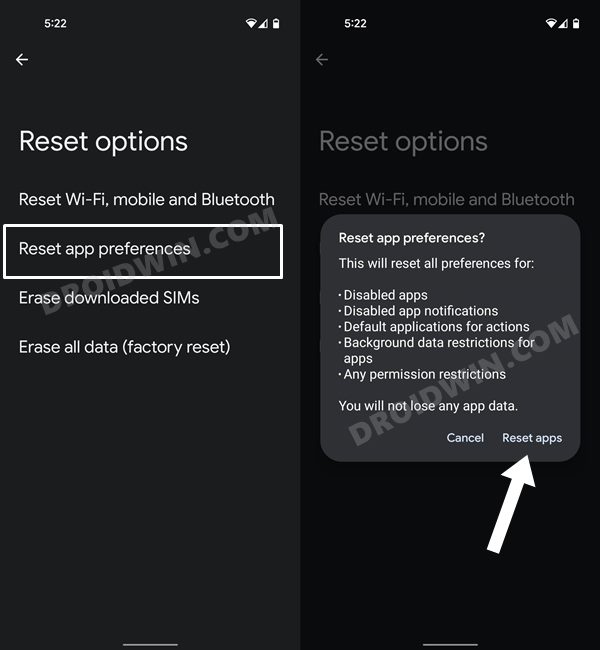








Kundan Kumar
Mera WhatsApp block ho gaya kripya unblock kar dijiye
booga
thanks i you really did help me
Harsh
How did u do it?
Asier
I finally managed to install on my phone an old version of youtube (it took quite a long time), in specific 14.12.56 (it’s the version just before youtube shorts were implemented, I just wanted to get rid of them because they are so addictive and they are a complete waste of time).
I did only to see that when I open the app it says “There was a problem with the server (400)”, which the only way to solve it seems to be updating youtube…
Anyways, thank you for the tutorial.
Harsh
How did you do that, I am also trying to do it , but it doesn’t work, my Android version is 13
Andrzej
Which of presented methods worked in your case?