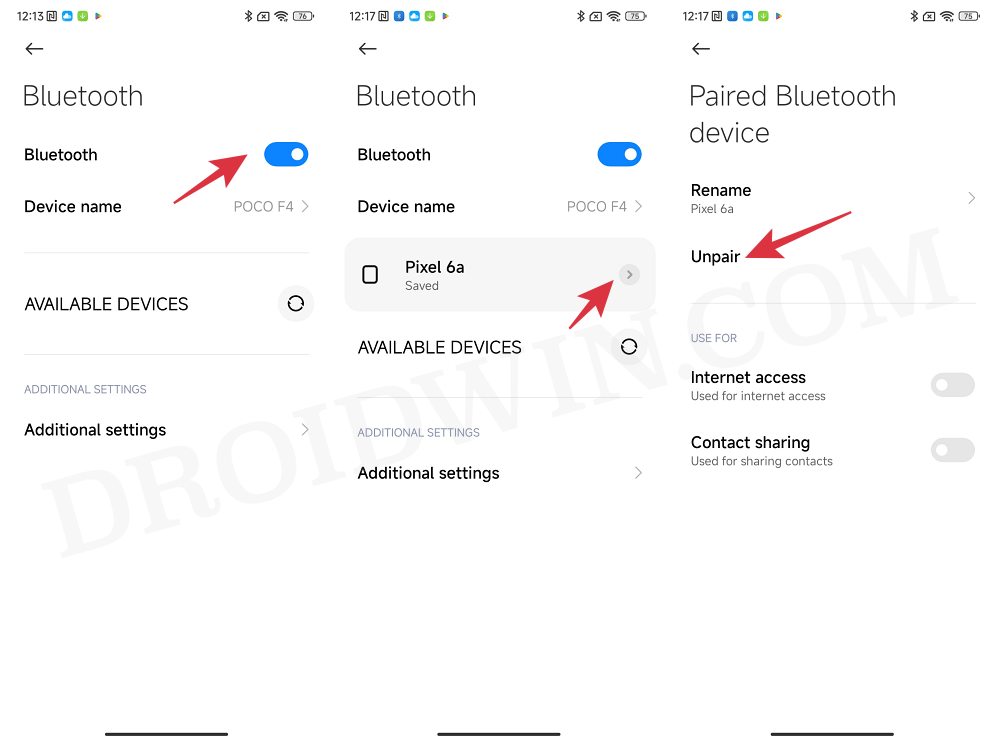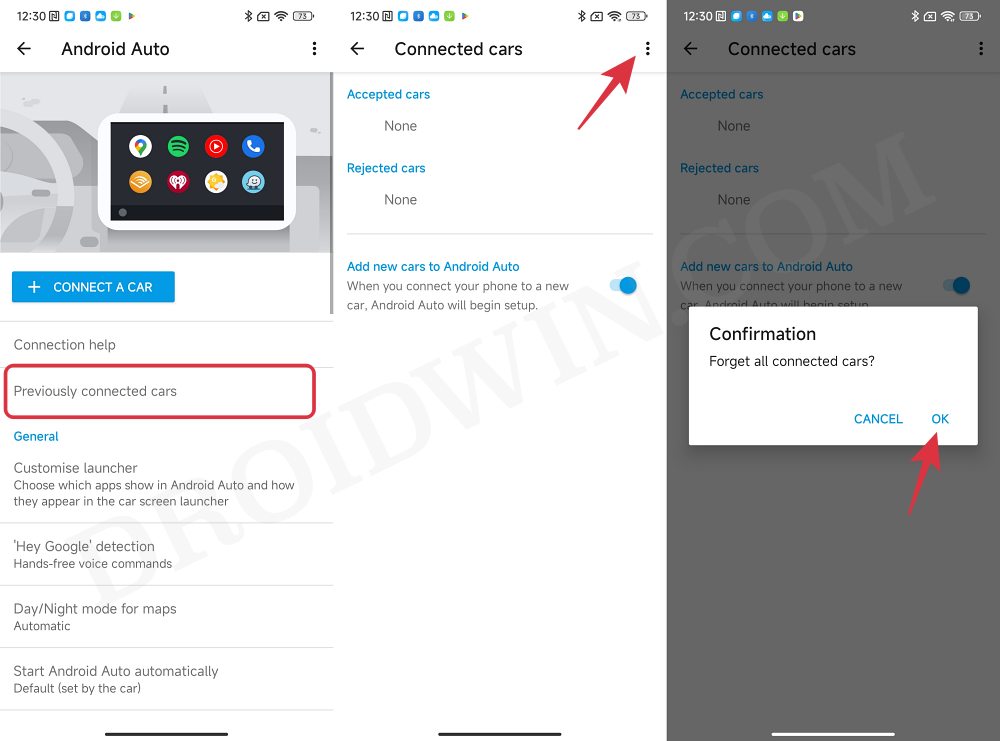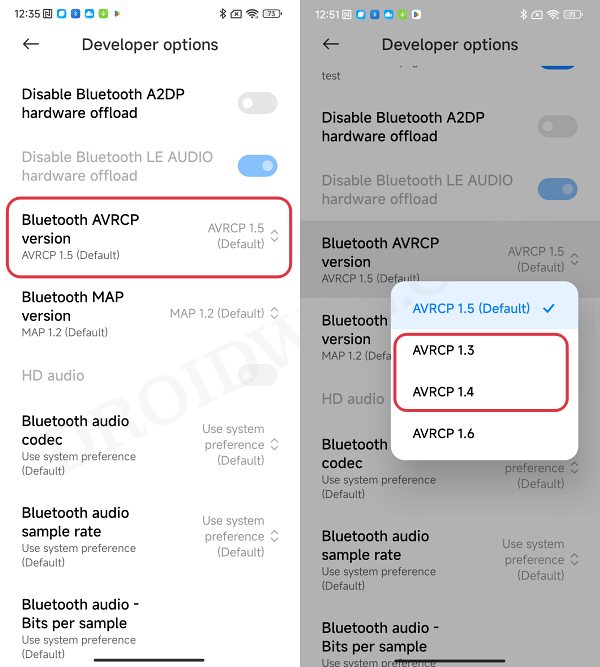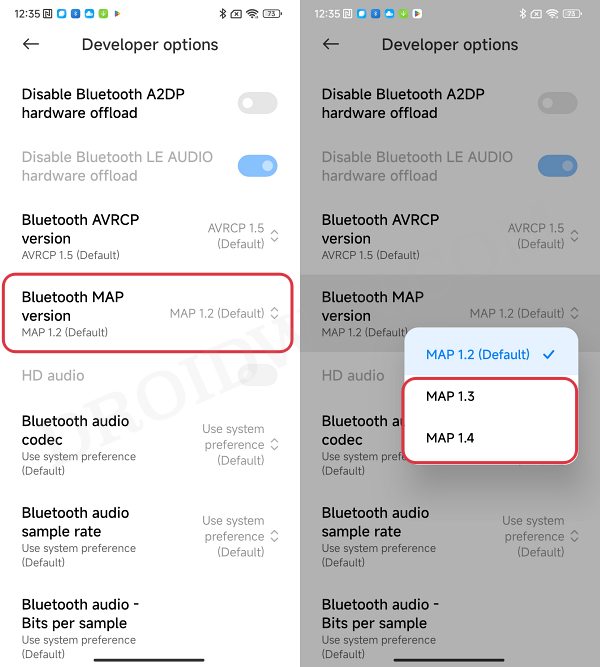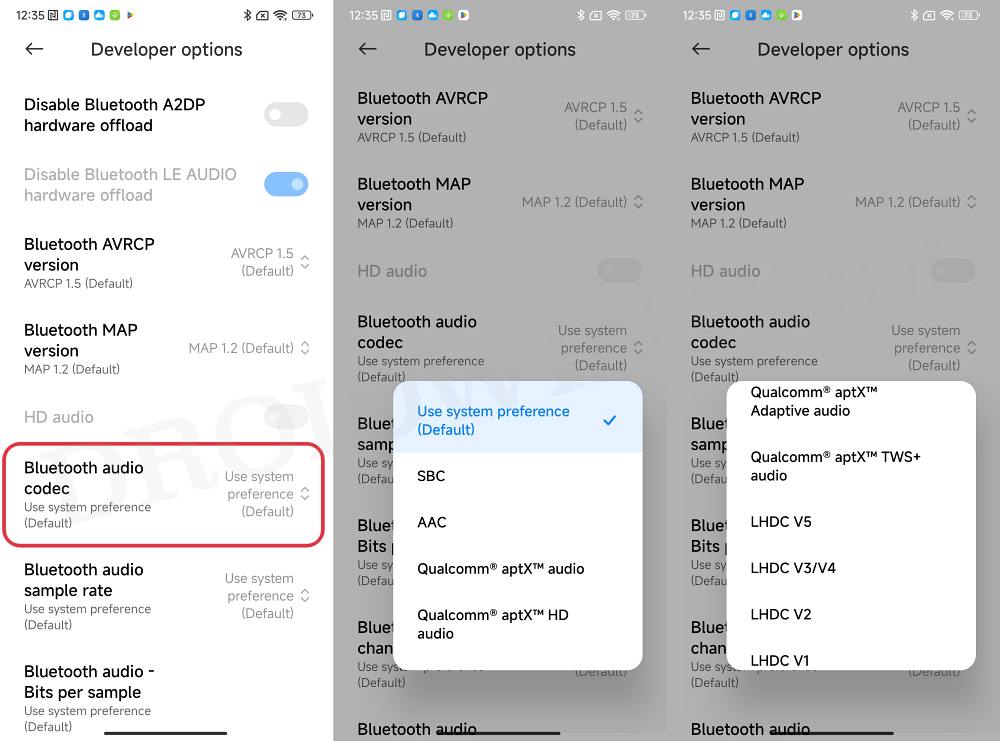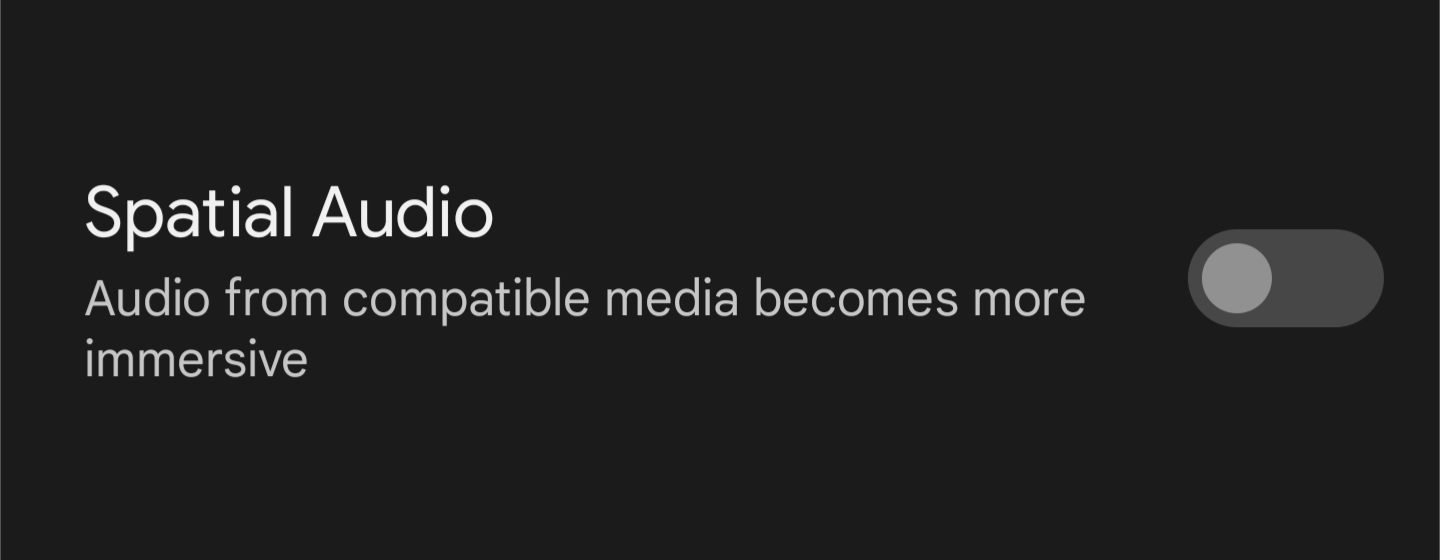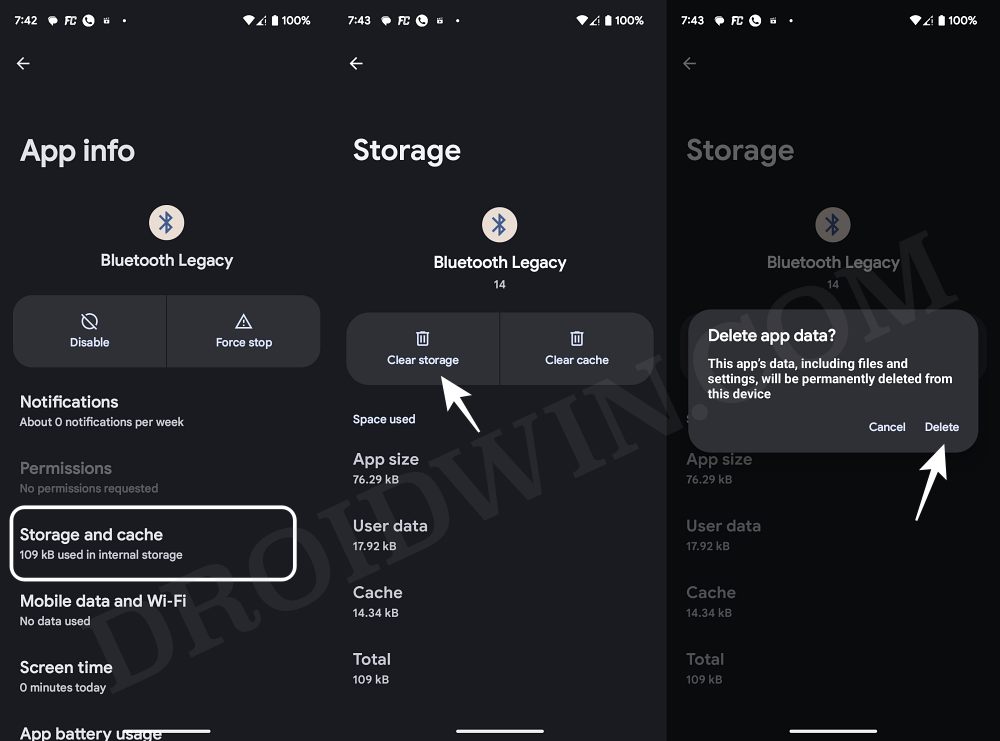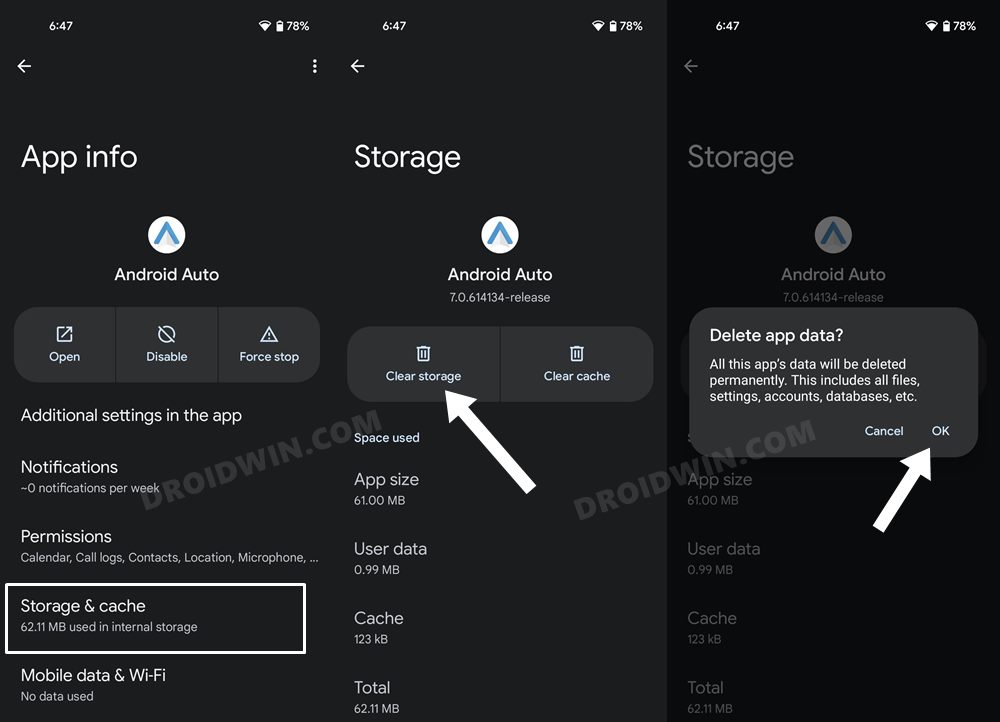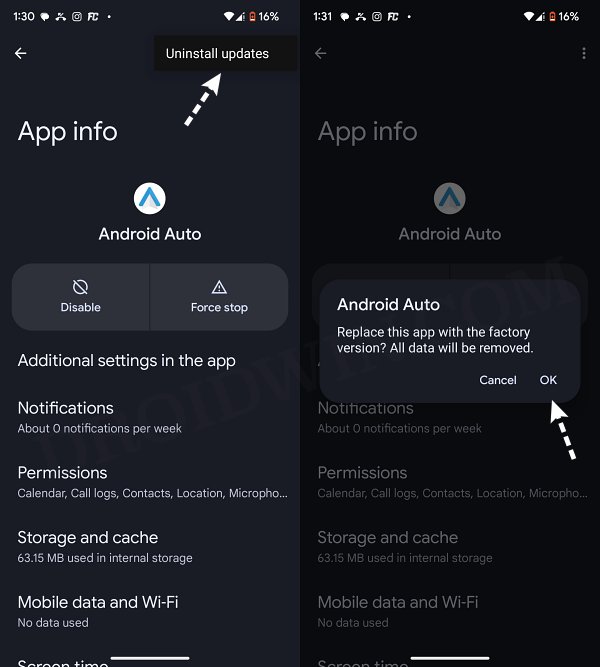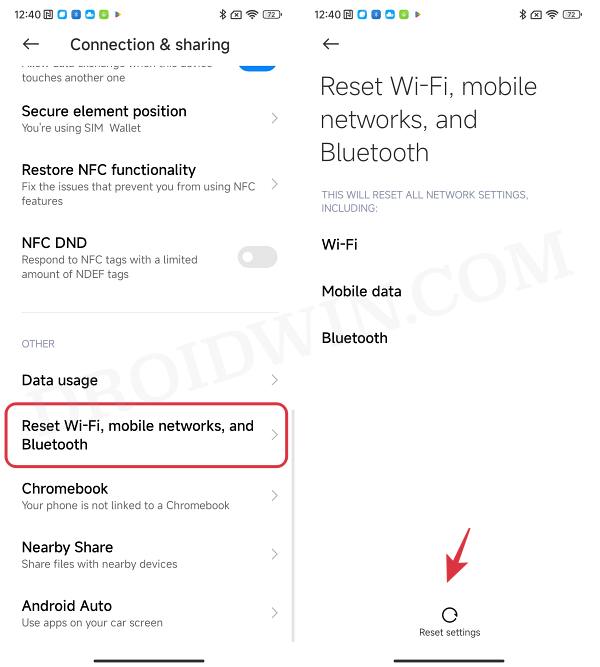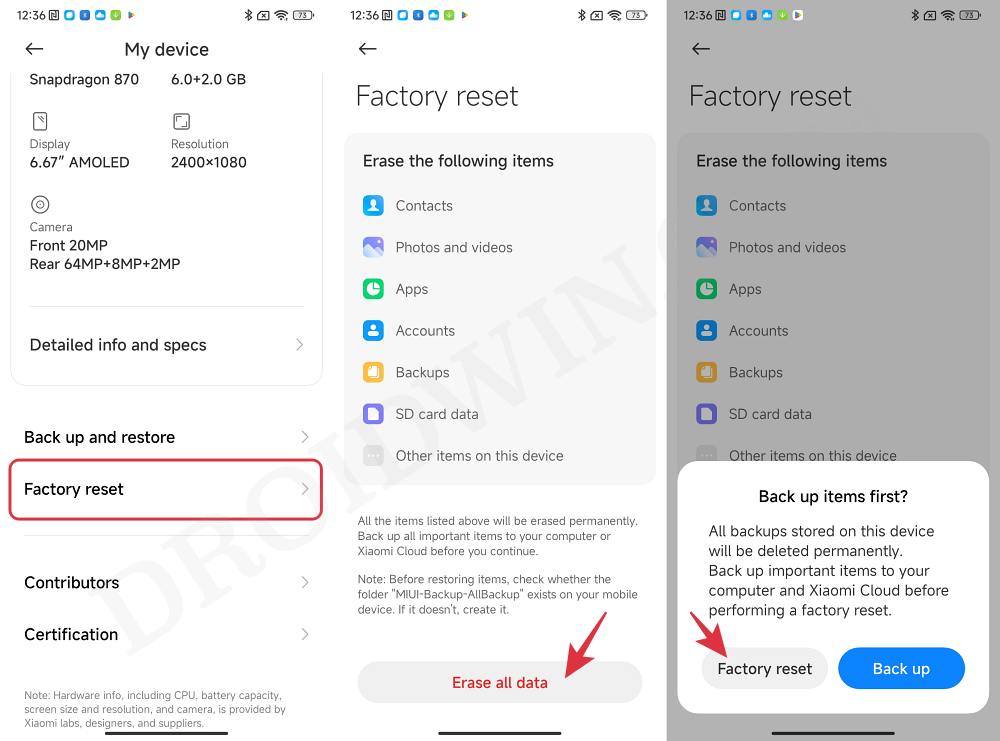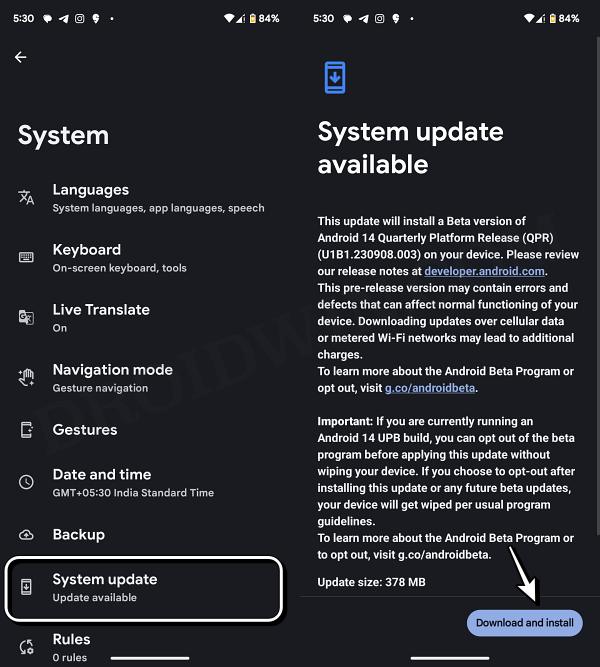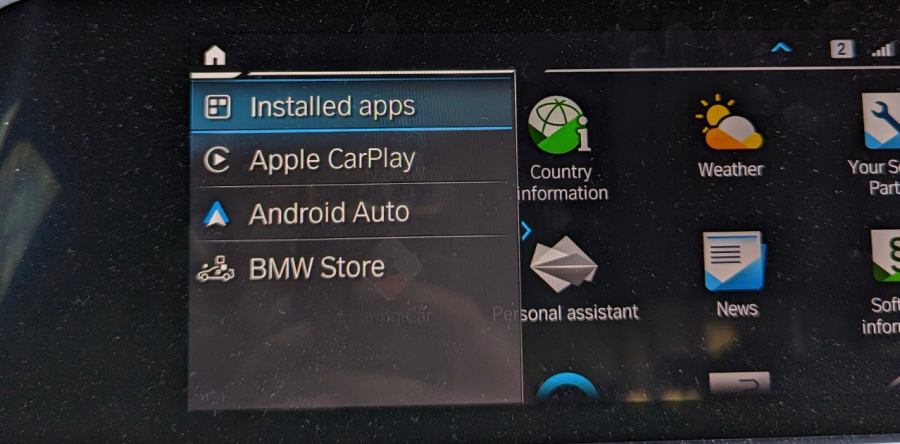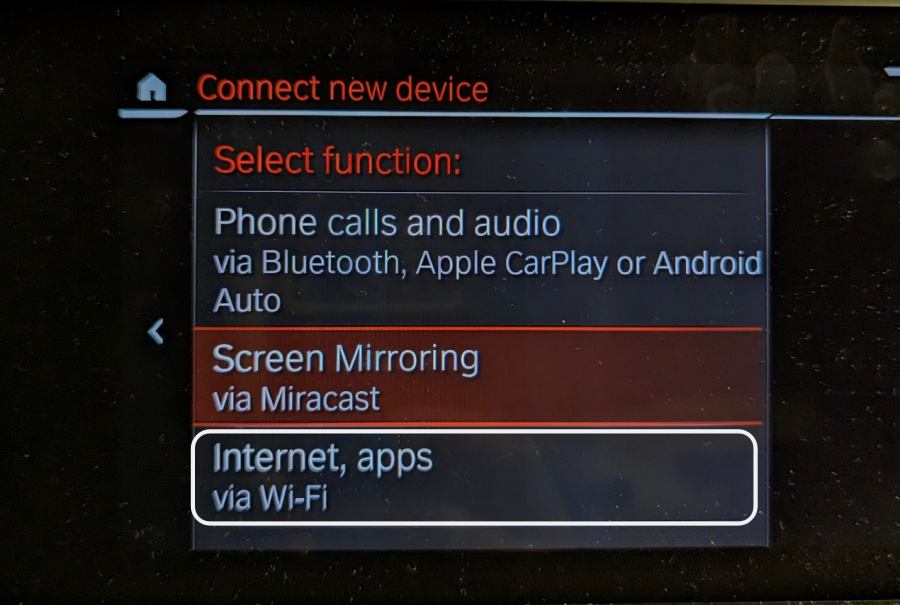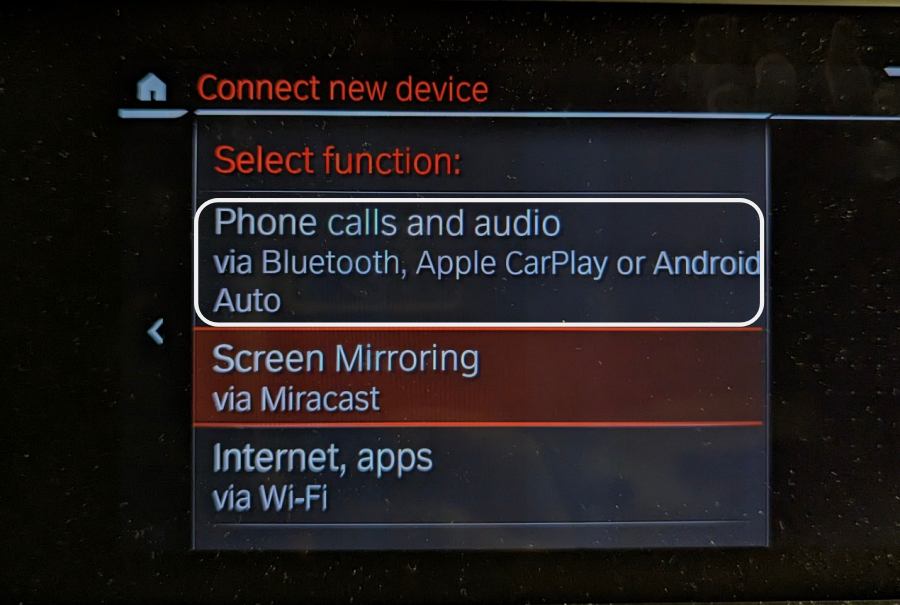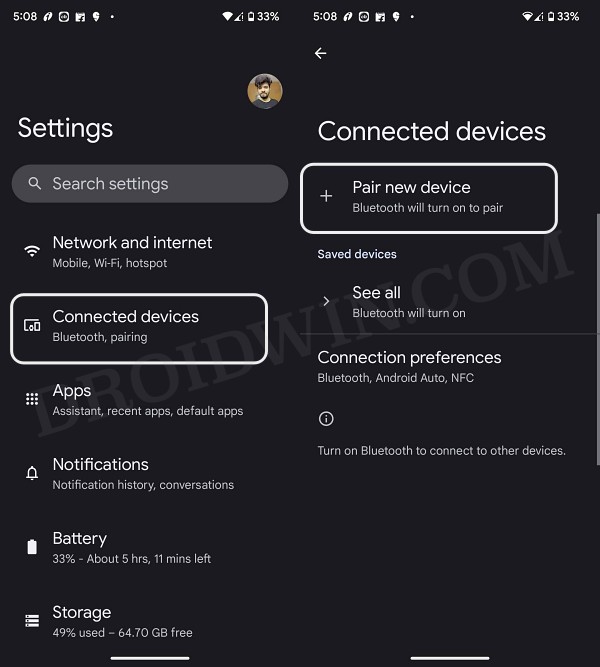In this guide, we will show you various methods to fix the issue of Android Auto not working on Android 15. This offering from the Silicon Valley giant has completely streamlined the process of mirroring features of your Android device over to the car’s infotainment system. Whether it’s GPS navigation, music playback, or even calls and messages, you can carry out all these tasks directly from the car’s head unit. On the flip side though, it isn’t free from its fair share of issues either.
In this regard, numerous users have voiced their concern that Android Auto is not working along the expected lines with their devices running the latest Android 15 build. While the issue isn’t limited to any particular OEM, one thing stands in common- the underlying fifteenth iteration of the OS. So this all but cements the fact that the culprit is indeed the latest OS build. With that in mind, let’s check out various methods to address this issue once and for all.
Table of Contents
Fix Android Auto Not Working on Android 15
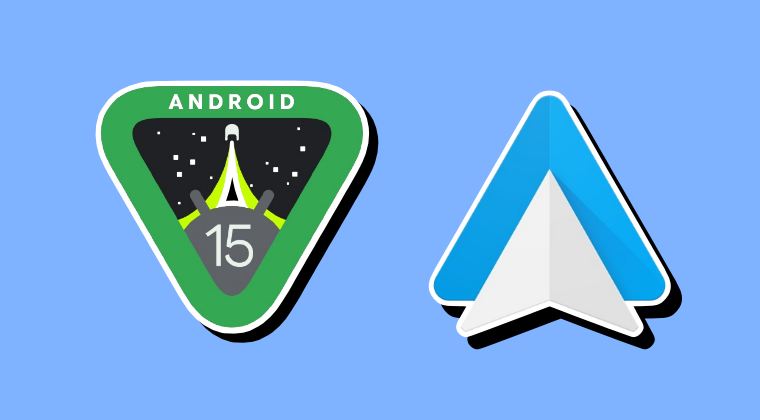
It is recommended that you try out each of the below-mentioned workarounds and then see which one spells out success. So with that in mind, let’s get started.
FIX 1: Toggle Bluetooth
Let’s start with the most basic fix of disabling and then re-enabling the Bluetooth. This will establish a new connection from scratch and might help you rectify the underlying issue as well. so proceed with the below instructions to try it out:
- Head over to Settings > Bluetooth and turn it off.
- Then wait for a few seconds and turn it back on.

- Now go to Settings > Connected and Sharing > Android Auto > Connect a Car.

- Check if it fixes Android Auto not working on Android 15.
FIX 2: Forget and Re-pair Car
- Head over to Settings > Connected and Sharing > Android Auto.
- Then go to Previously Connected Cars and tap on the overflow icon.
- Now select Forget All Cars > OK in the confirmation prompt.

- Then pair it once again via Bluetooth and Connect a Car options.
- Check if it fixes the issue of Android Auto not working on Android 15.
FIX 3: Verify Bluetooth Permissions
While some users are able to establish a successful Bluetooth connection between their smartphone and the car, but that is the only thing that they are able to do. Be it for placing or receiving calls or playing music, all these tasks are being failed. One reason why this might be happening could be due to the permission request relating to these aspects. So you should double-check that the calls, media, and other related permissions have been enabled. Here’s how it could be done:
- Head over to Settings > Connected and Sharing > Android Auto.
- Then select your car and toggle (disable/re-enable) all permissions.
- It is now recommended that you unpair and repair the device with your car once again.
- Check if it fixes the issue of Android Auto not working on Android 15.
FIX 4: Change Bluetooth AVRCP Version on Android 15
An Audio/Video Remote Control Profile is a protocol that allows for the remote control of media playback on other connected devices. So the actions such as play, pause, stop, next, and previous on your car’s stereo display are governed by its profile itself. In this regard, the default AVRCP value is set to 1.5, but users were able to achieve success after lowering it down to 1.4. Here’s how:
- Head over to Settings > About Phone and tap on MIUI Number 7 times.
- This will enable Developer Options. So go to Settings > System > Developer Options.

- Now scroll to Bluetooth AVRCP Version and select 1.4 or 1.3 from the list.
- Check if it fixes the issue of Android Auto not working on Android 15.
FIX 5: Toggle Bluetooth A2DP on Android 15
The Advanced Audio Distribution Profile is a Bluetooth functionality that is used to enable multimedia audio communication. When you stream any music via Bluetooth to your car’s stereo, then everything is taken care of by this A2DP only. Another nifty feature of this profile is its ability to lower the streaming music when there is an incoming call. In case of any issues with A2DP, the repercussions will be faced by both the connected devices. Therefore, you should refresh its settings, using the instructions given below:
- Head over to Settings > System > Developer Options.
- Then scroll to Disable Bluetooth A2DP hardware offload and turn on the toggle next to it.
- After that, tap on Restart in the confirmation dialog box.

- Once it boots up, wait for a few seconds and then turn off the toggle.
- Check if it fixes the issue of Android Auto not working on Android 15.
FIX 6: Change Bluetooth MAP Version on Android 15
Message Access Profile is yet another Bluetooth profile that provides a platform for the exchange of messages between connected devices. It mostly comes in handy in automotive handsfree use and its default value is set to 1.2 However, picking up a higher value (either 1.3 or 1.4) seems to have spelled success for many users. So let’s give it a try using the instructions given below:
- Head over to Settings > System > Developer Options.
- Then scroll to Bluetooth MAP Version and select MAP 1.3 or MAP1.4 from the list.
- Check if it fixes the issue of Android Auto not working on Android 15.

FIX 7: Switch to a Different Bluetooth Audio Codec
A codec governs how Bluetooth is transmitted from the source device to the other paired devices. Apart from that, it also encodes and decodes digital audio data into a specific file format. In this regard, there are quite a few different audio codecs that you could choose from. These include the likes of SBC, AAC, Qualcomm aptX audio, Qualcomm aptX HD audio, and LDAC. So if a particular codec isn’t working out, then you could consider switching over to a different one, using the below-listed steps.
- Head over to Settings > System > Developer Options.
- Then scroll to Bluetooth Audio Codec.

- Choose a different one than what is allocated by the system.
- Check if it fixes the issue of Android Auto not working on Android 15.
FIX 8: Turn Off Spatial Audio
Some users were able to rectify this issue after turning off Spatial Audio. So do give this tweak a try using the below-listed steps and check out the result.
- Head over to Settings > Sound & Vibration> Spatial Audio.
- Now turn off the toggle next to Spatial Audio.
- Check if Android Auto is working on Android 15.

FIX 9: Delete Bluetooth Legacy Data
- To begin with, head over to Settings > Apps > All Apps.
- Then tap on the overflow icon and select Show System.

- Now select Bluetooth Legacy and go to its Storage & Cache.
- Then tap on Delete Data > Delete and check out the result.
FIX 10: Delete Android Auto Data
- Head over to Settings > Apps > All Apps > Android Auto
- Then go to Storage and Cache and tap on Delete Data.
- Now launch Android Auto and check if it is working on Android 15.

FIX 11: Downgrade Android Auto
- Head over to Settings > Apps > All Apps > Android Auto
- Then tap on the overflow icon and select Uninstall Updates > OK.
- Now check if Android Auto is working on Android 15.

FIX 12: Reset Bluetooth
In case of a misconfiguration issue with the Bluetooth, or if its stored metadata has got corrupted, then the only way to rectify it is by resetting it to its factory default state. However, doing so will also reset your WiFi and Mobile Data. So make sure to sync the WiFi passwords with your Google account beforehand. Once done, you may refer to the below instructions steps:
- Head over to Settings > Connection and Sharing.
- Then tap on Reset WiFi, Mobile Data, and Bluetooth.

- Finally, tap on Reset Settings > OK. Wait for it to complete.
- Once done, repair your device with your car and check out the result.
FIX 13: Reset Device
If none of the aforementioned methods managed to spell out success, then you will have to take the nuclear route of resetting your device back to the factory default state. It is definitely quite a hefty price to pay, but this might be the sole way forward. So take a complete device backup beforehand and then proceed with the below instructions steps to perform a reset:
- Head over to Settings > Factory Reset.
- Then tap on Erase All Data > Factory Reset.

- Now restart your device and set it up from scratch.
- Then reconnect your device to your car and check out the result.
FIX 14: Install Pending Updates
If there are any pending OS updates, then it is recommended that you grab hold of them right away. Here’s how it could be done:
- Head over to Settings > System > System Updates.
- Then download and install the updates right away.
- Now restart the device and then check the results.

FIX 15: Re-Setup Android Auto
- First off, delete your phone from the list of known devices on the car.
- Likewise, delete the car from the list of known devices on your phone.
- Now restart your phone. Then start your car and go to Main Menu > Apps > Installed Apps.

- Then go to Update apps and services and wait for the update to complete.
- Now restart your car system. The screen will switch off, and the system will start again.
- Then on the car, go to Media > Mobile Devices > Add Device and select Internet, app (via Wi-Fi).

- Scan the QR code with your Pixel 7/Pro to connect to the desired Wi-Fi network.
- Once done, again go to Add Device but this time select Phone calls and audio.

- On your Pixel 7/Pro, go to Settings > Connected Devices > Pair New Device.

- You should now see your car in the list of devices, select it. Then choose Pair on both devices.
- Now just follow the onscreen instructions on your phone and car to complete the remaining setup.
FIX 16: Downgrade to Android 14
Downgrading your device just because a feature is not working along the expected lines might sound like an over-exaggerated fix, but if the feature in question is of paramount importance and you use it every other day, then for some users, benefits of this tweak might weigh more than the risks involved. If you also echo the same thought, then you may refer to our guide on How to Downgrade from Android 15 to Android 14 [2 Methods].
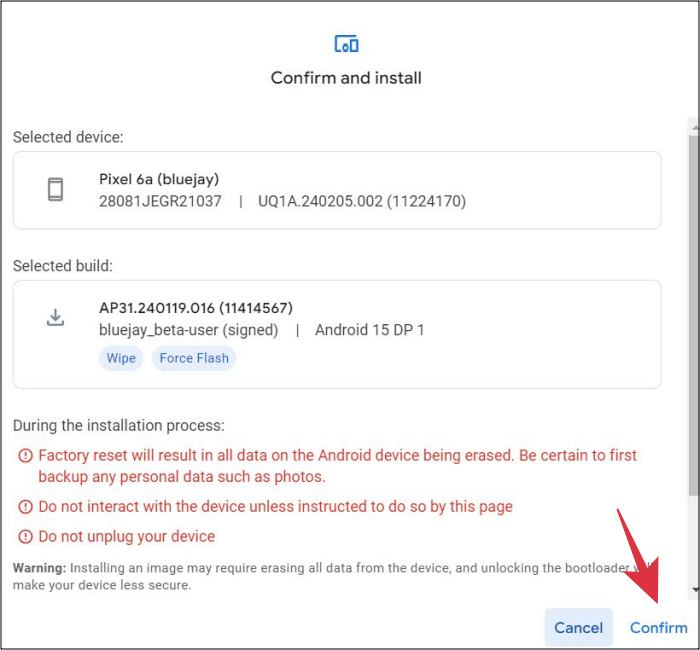
That’s it. These were the various methods to fix the issue of Android Auto not working on Android 15. If you have any queries concerning the aforementioned steps, do let us know in the comments. We will get back to you with a solution at the earliest.