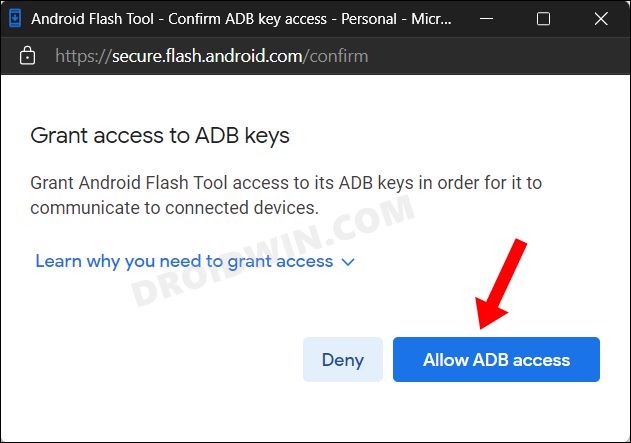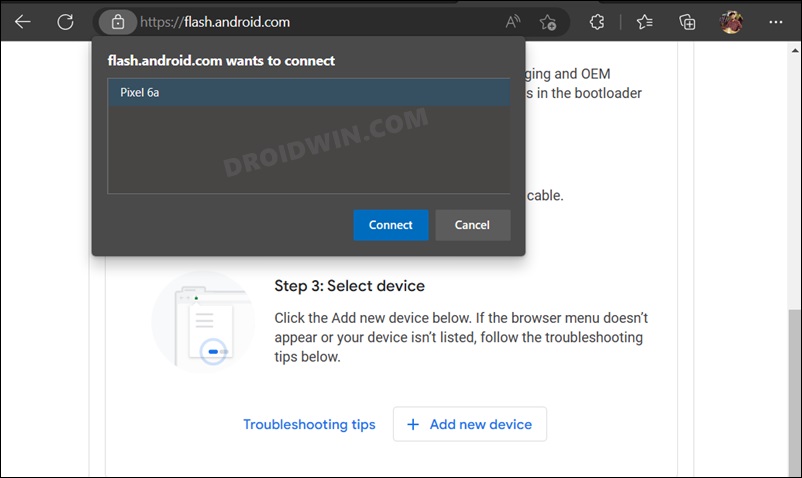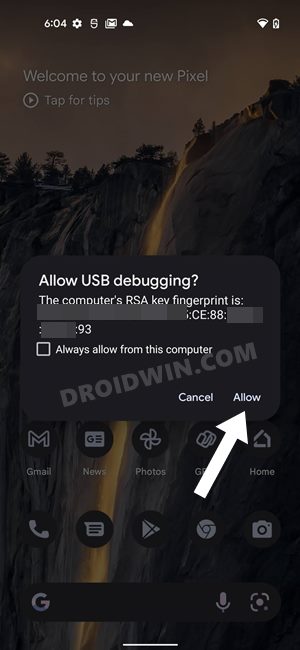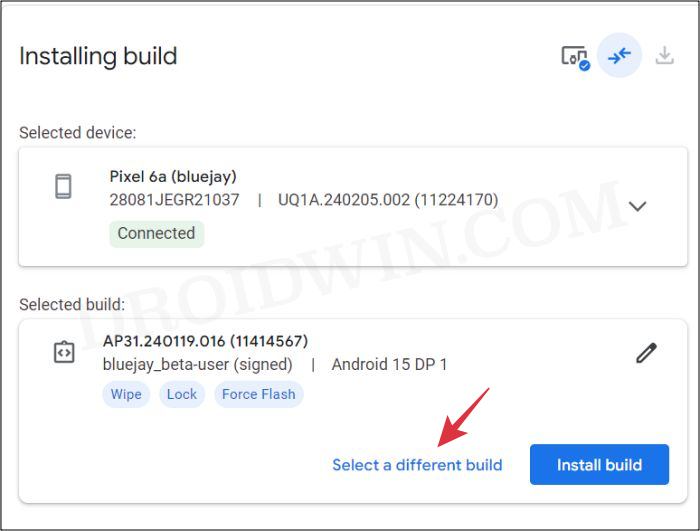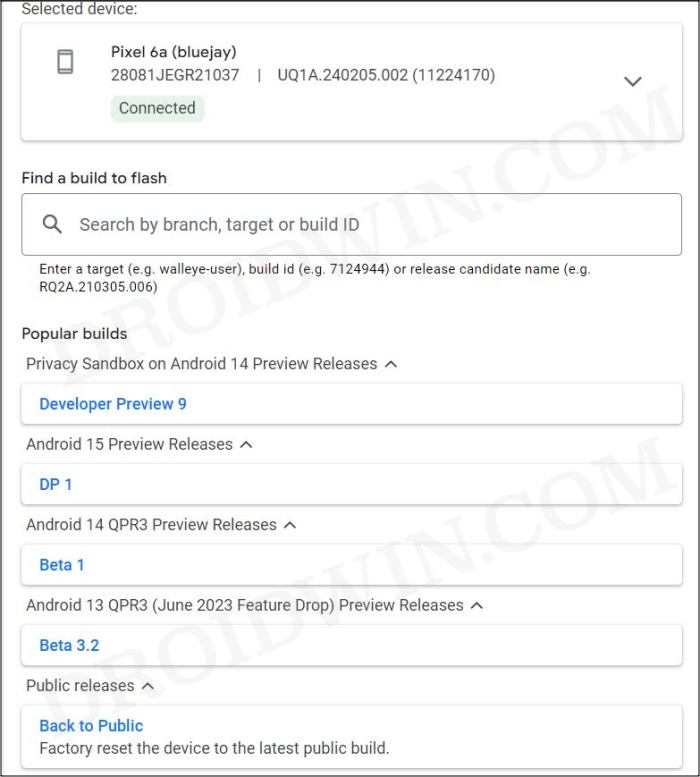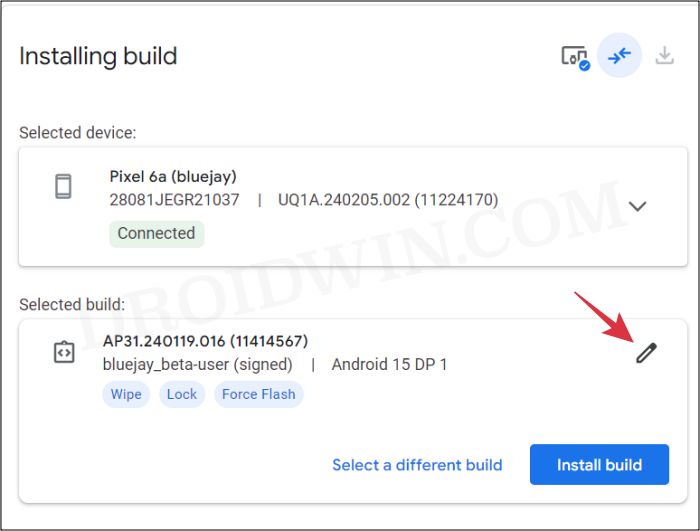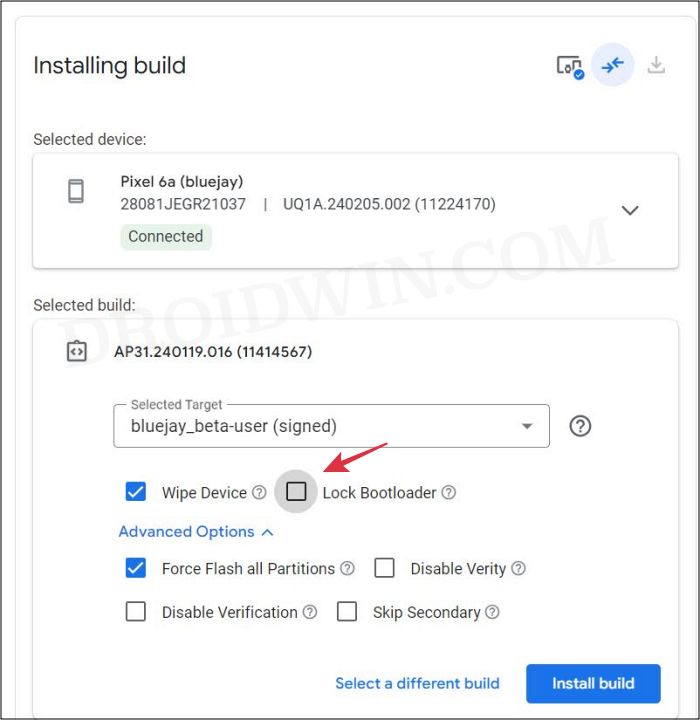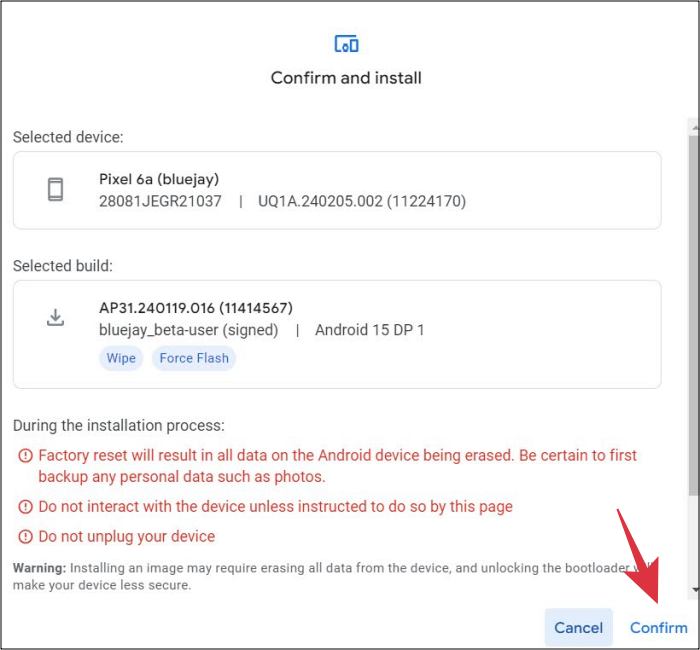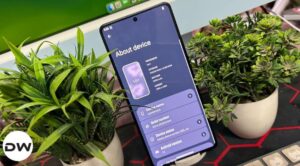In this guide, we will show you two methods to downgrade your device from Android 15 to Android 14. The Silicon Valley giant has recently taken the lid from its fifteenth iteration of the OS. Titled Vanilla Ice Cream, this time around you’re about to be treated with a slew of intriguing goodies. Some of the noteworthy ones include the likes of Private Space, Notification Cooldown, Lock Screen widgets, Battery Health Percentage, App Archive, and Bluetooth Quick Settings.
However, at the time of writing, the OS is still in its early stage, infact in the Developer Preview phase. As a result of this, there are bound to be a few bugs, issues, and system instability issues. Not to mention the fact that numerous apps are yet to be compatible with this new API level. To overcome all these issues, your best bet is to downgrade your device from Android 15 to Android 14. And in this guide, we will show you two methods to get this job done. Follow along.
Table of Contents
How to Downgrade from Android 15 to Android 14 [2 Methods]
The below process will wipe off all the data from your device, so please take a complete device backup beforehand. Droidwin and its members wouldn’t be held responsible in case of a thermonuclear war, your alarm doesn’t wake you up, or if anything happens to your device and data by performing the below steps.
STEP 1: Install Android SDK
First and foremost, you will have to install the Android SDK Platform Tools on your PC. This is the official ADB and Fastboot binary provided by Google and is the only recommended one. So download it and then extract it to any convenient location on your PC. Doing so will give you the platform-tools folder, which will be used in this guide.

STEP 2: Enable USB Debugging and OEM Unlocking
Next up, you will have to enable USB Debugging and OEM Unlocking on your device. The former will make your device recognizable by the PC in ADB mode. This will then allow you to boot your device to Fastboot Mode. On the other hand, OEM Unlocking is required to carry out the bootloader unlocking process.
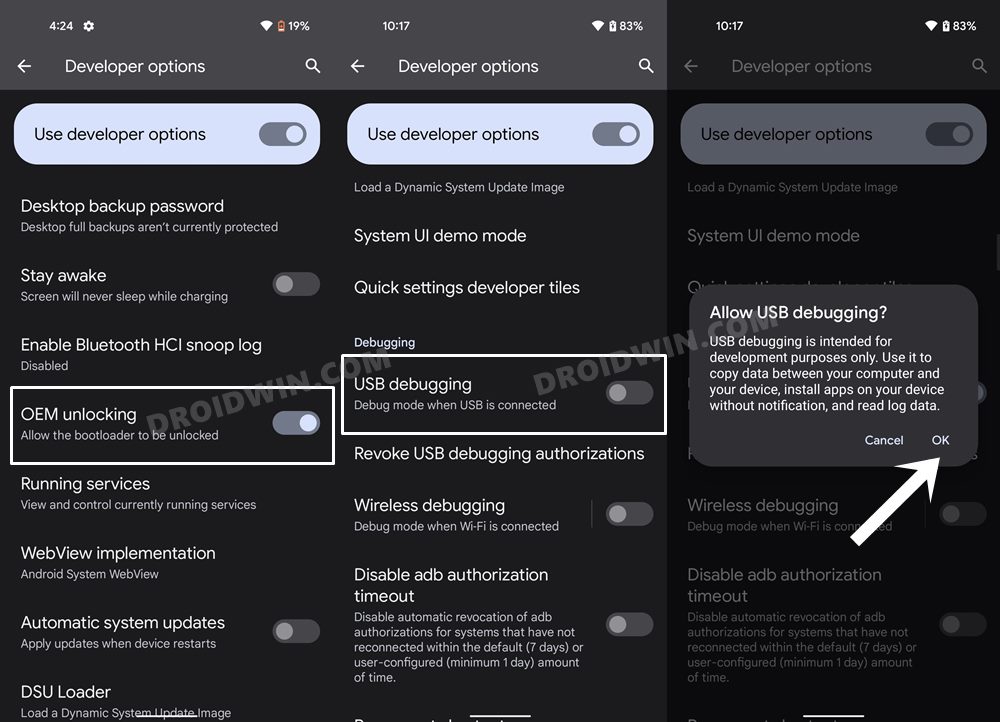
So head over to Settings > About Phone > Tap on Build Number 7 times > Go back to Settings > System > Advanced > Developer Options > Enable USB Debugging and OEM Unlocking.
STEP 3: Unlock Bootloader
Next up, you will also have to unlock the device’s bootloader [downgrading from Android 15 to 14 or any other OS version for that matter is not possible via ADB Sideload and locked bootloader, you’ll have to take the help of Fastboot and unlocked bootloader]. However, doing so will wipe off all the data from your device and could nullify its warranty as well. So if that’s all well and good, then refer to our guide on How to Unlock the Bootloader on any Android Device.
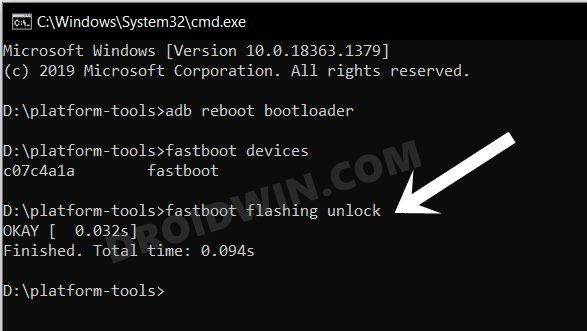
Now choose either STEP 4A or STEP 4B from below to carry out the update process. The 4A method is mainly automated whereas the 4B method requires you to manually carry out most of the process. With that said, go through both of these methods once and then try out the one that is in sync with your requirements.
STEP 4A: Downgrade Android 15 to Android 14 Android Flash Tool
- To begin with, connect your device to the PC via a USB cable.
- Then head over to the Android Flash Tool website and click on Allow ADB Access.

- Now click on Add new device, select your device from the pop-up, and hit Connect

- You will get a Debugging prompt on your device, click Allow.

- Now select the desired Android 14 build from the list [the latest one is usually recommended]

- Then choose the desired Android 14 firmware from the list.

- Now click on the pencil (edit) icon next to Selected build and you should see Wipe Device, Lock Bootloader, and Force Flash All Partitions being enabled by default.

- In this regard, Wipe Device and Force Flash All Partitions are compulsory, so leave those boxes checked.

- On the other hand, the bootloader option depends on your personal preference. I wish to have it unlocked even after the flashing is complete, so I have unchecked the Lock Bootloader option.
- Moving on, once you have made the selection, click on Install Build. The tool will now show you the selected build and your device name if it’s all well and good, then click on Confirm.

- The tool will now start downloading and subsequently flash the Android 15 build onto your device.
- During the flashing process, your device will automatically boot to Fastboot and FastbootD Modes.

- Once the flashing is done, you will be notified of the same. You may now unplug your device and boot it to the OS [if it doesn’t boot up automatically].
STEP 4B: Downgrade Android 15 to Android 14 via Fastboot Script
- Download the Android 14 factory image for your device (not the OTA).
- Once downloaded, extract it inside the platform-tools folder.

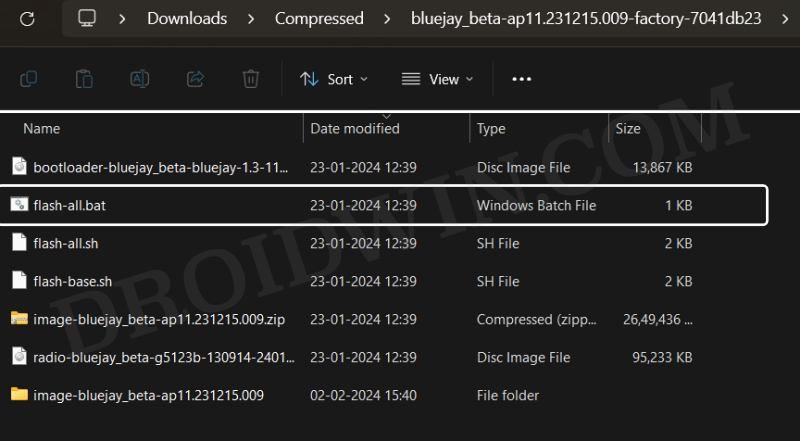
- Now head over to this platform-tools folder, type in CMD in the address bar, and hit Enter. This will launch the Command Prompt.
- Then type in the following command in the CMD window to boot your device to Fastboot Mode
adb reboot bootloader

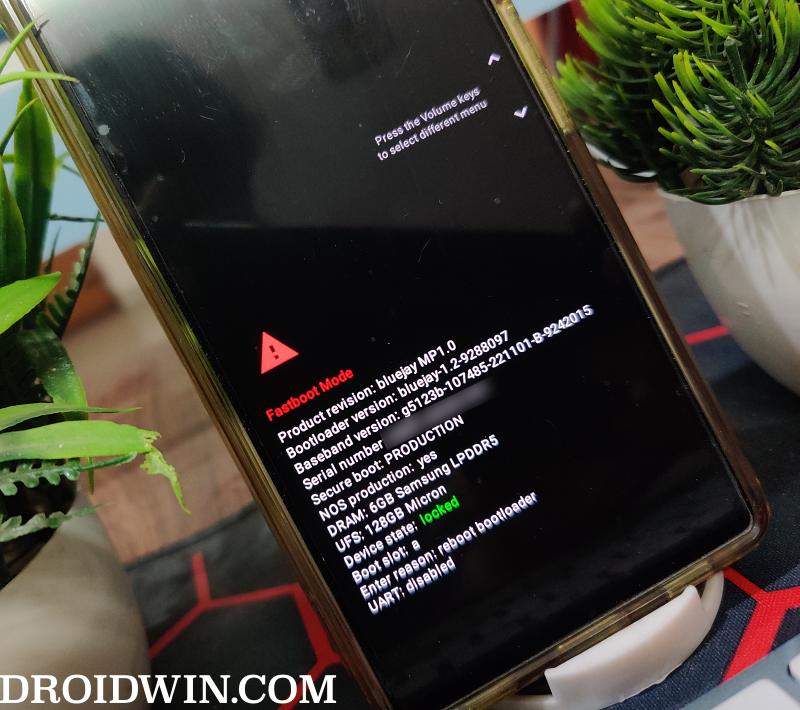
- Now double-click on the flash-all batch file and the flashing process will now begin.

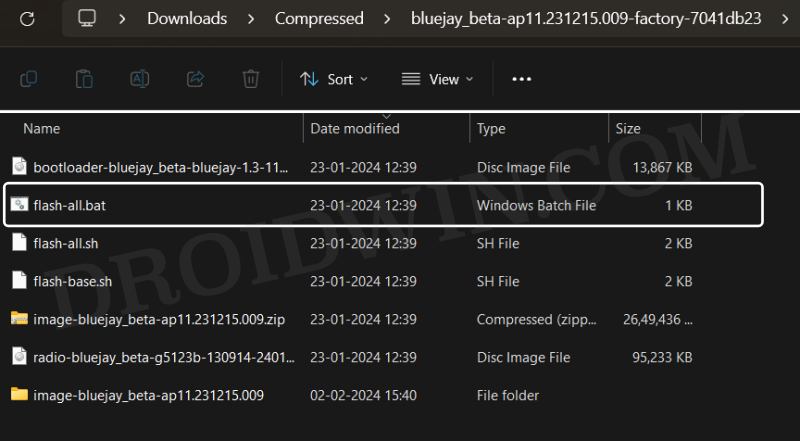
- While it’s going on, your device will automatically boot to Fastboot and FastbootD Modes, which is completely normal.



- Once the process is complete, you will be notified of the same. Likewise, your device will automatically boot to the OS.

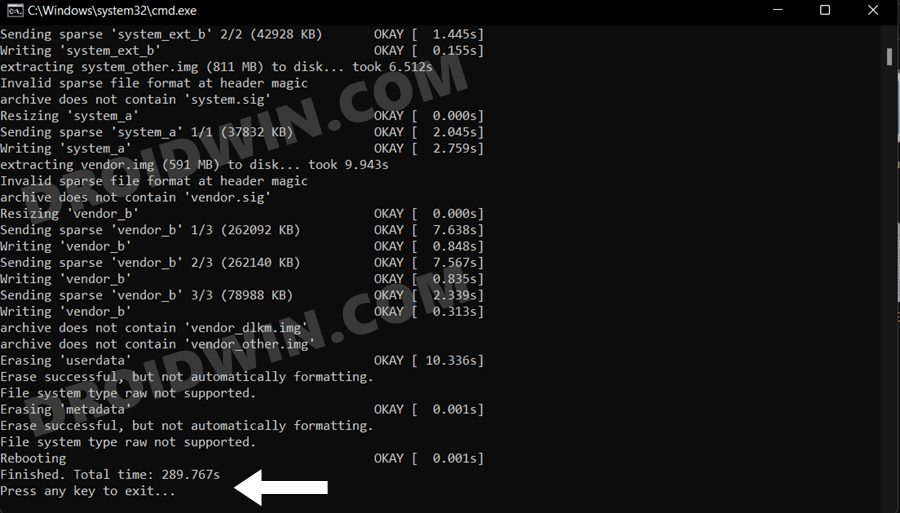
- In some cases, your device might end up in a bootloop just as it tries to access the OS. In such cases, let the bootloop happen, it would occur 3-4 times and will then ultimately take you to the Android Recovery screen. From there, you’ll then have to do a Format Data and your device will then boot to the downgraded OS [all this has been shown in the video as well].
That’s it. These were the two different methods to downgrade your device from Android 15 to Android 14. If you have any queries concerning the aforementioned steps, do let us know in the comments. We will get back to you with a solution at the earliest.