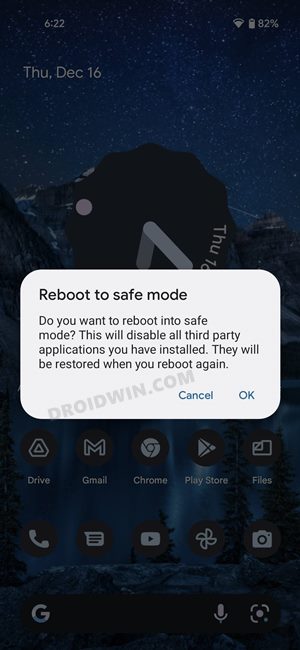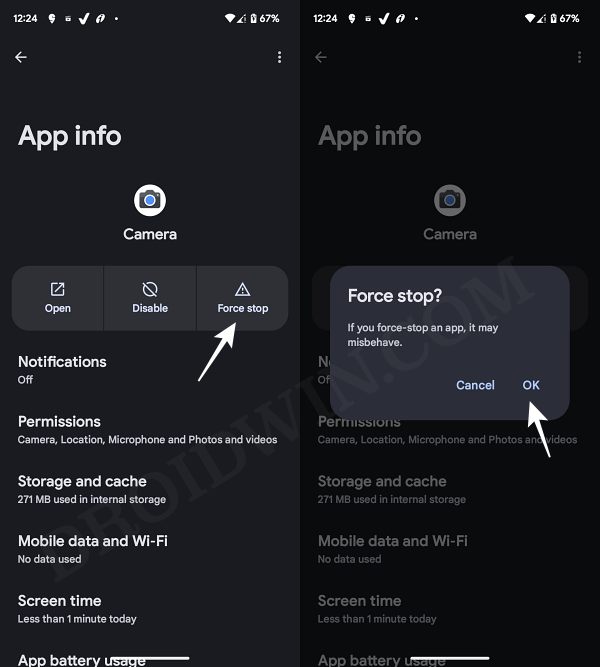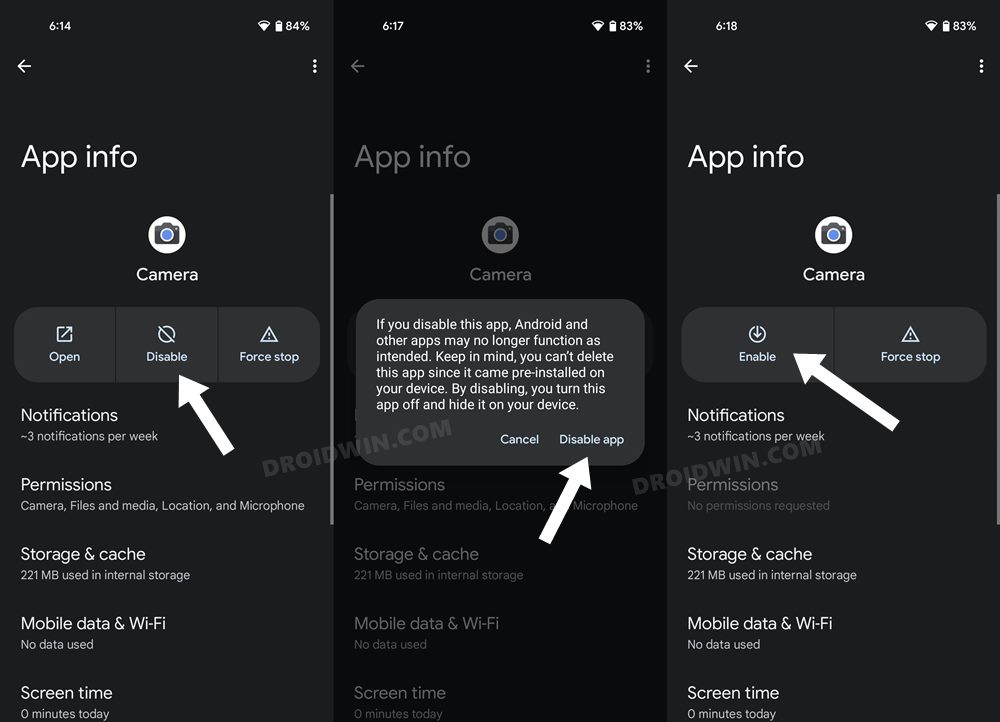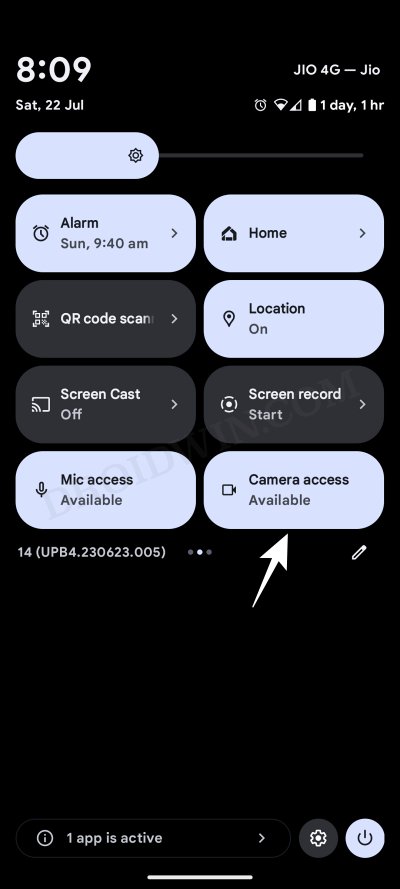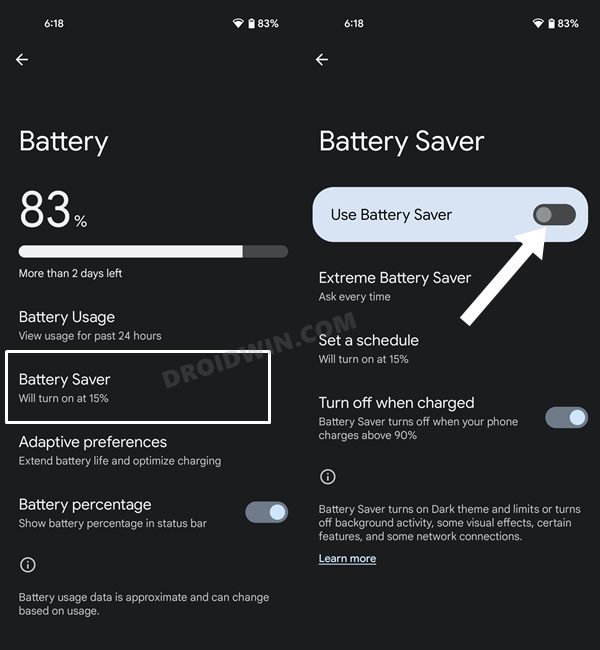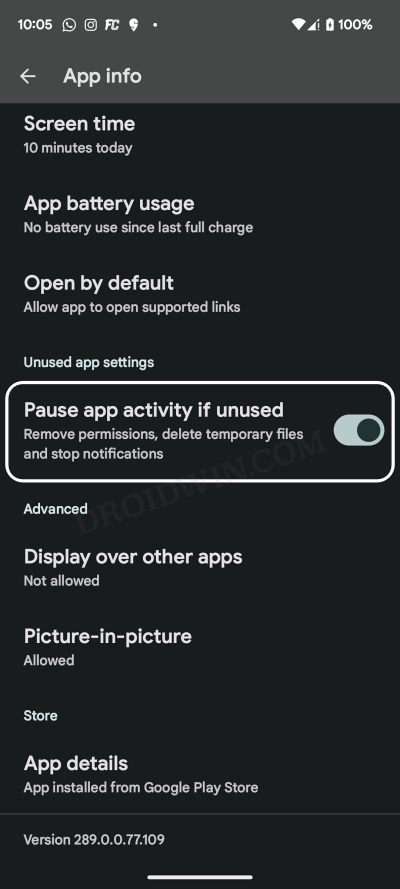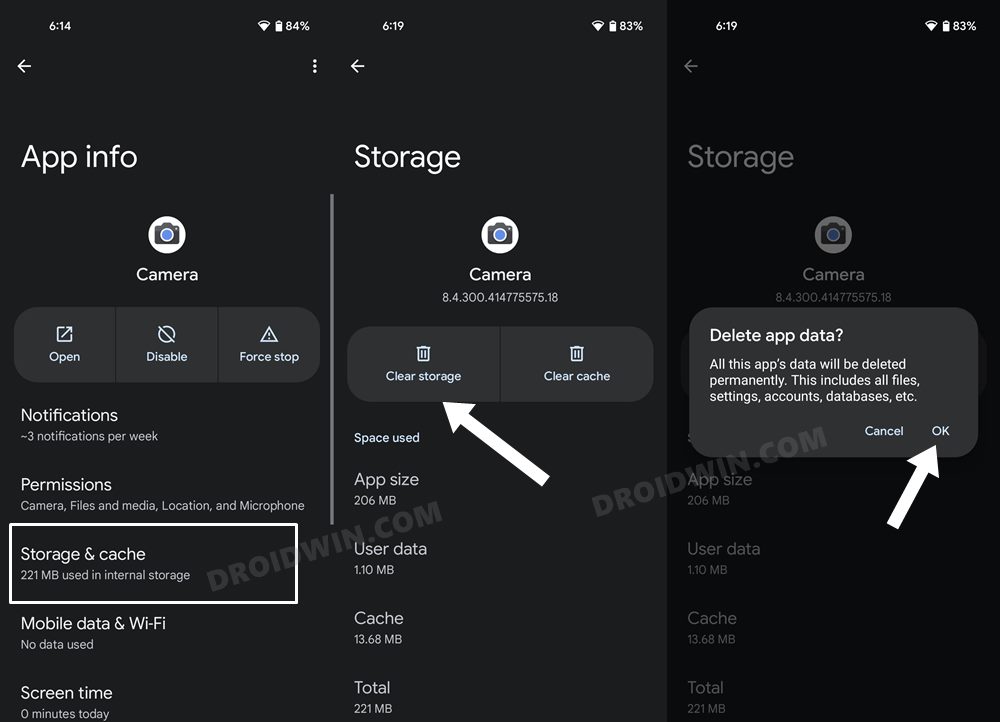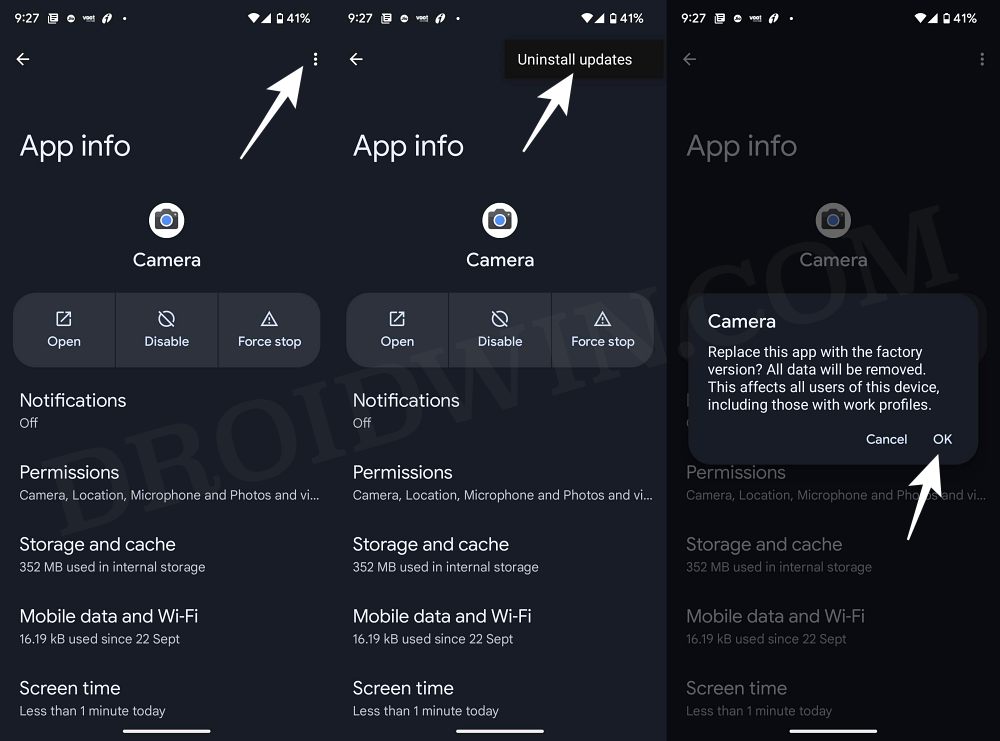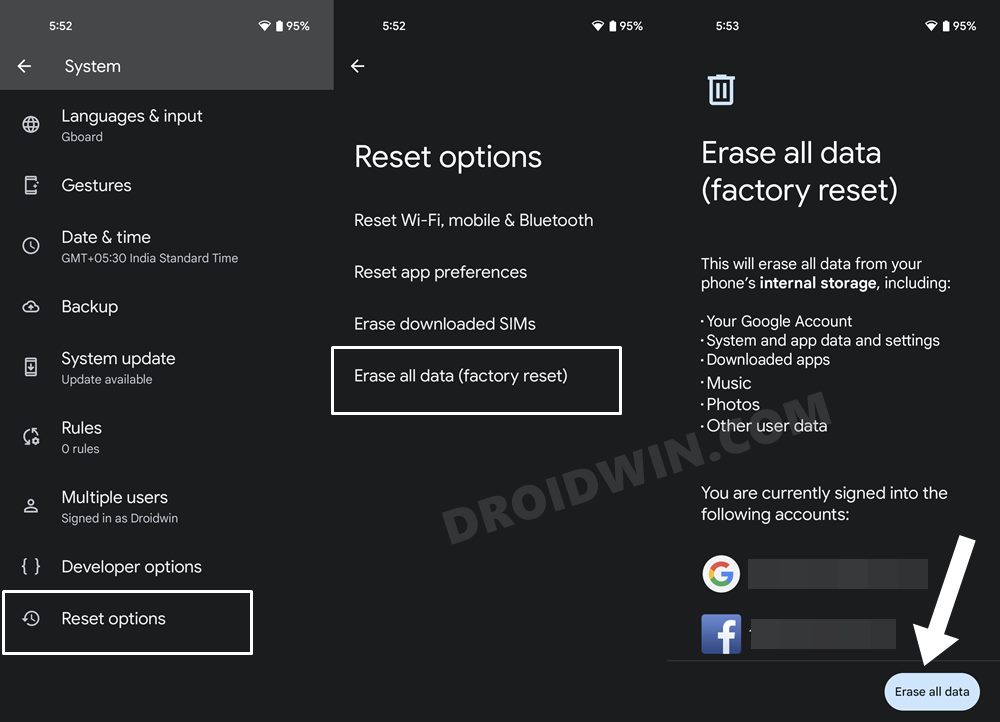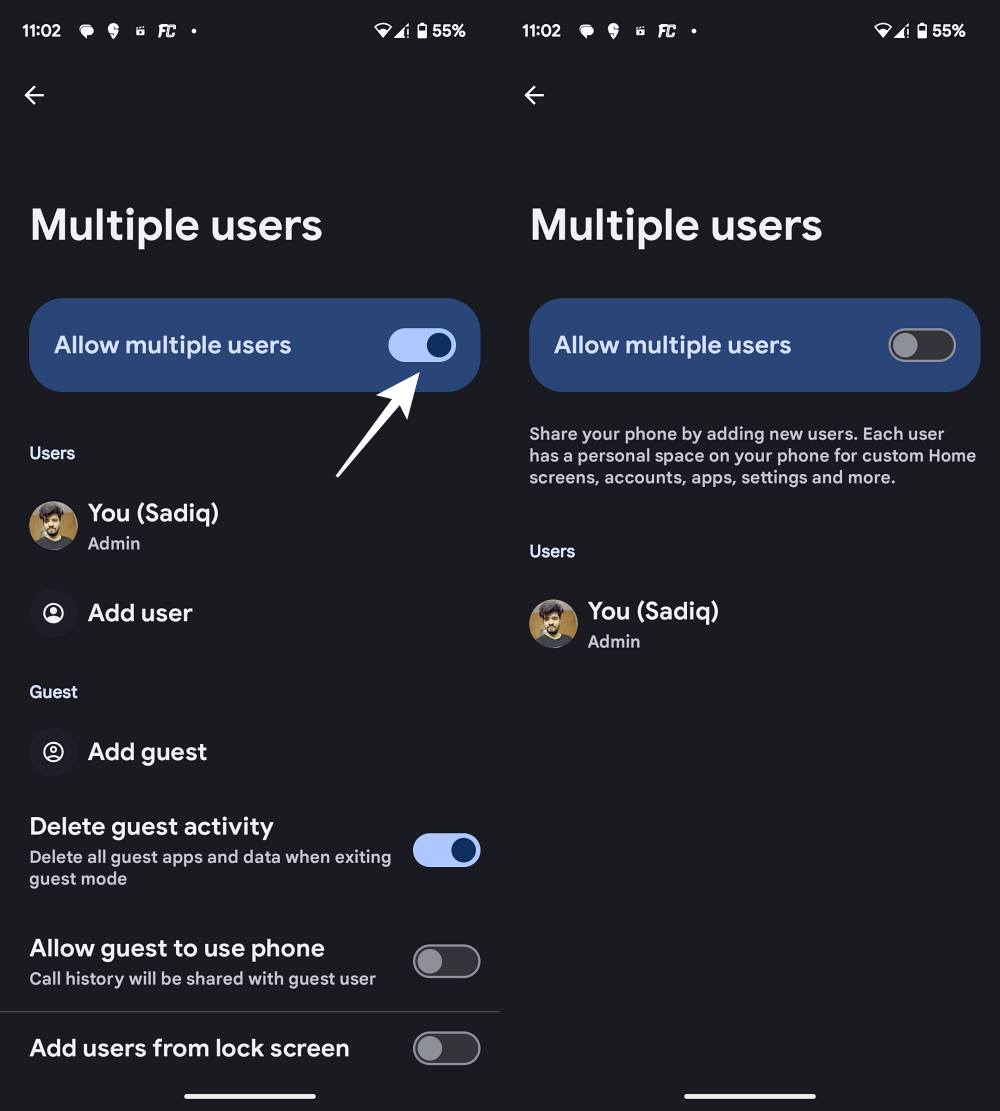In this guide, we will show you various methods to fix the issue of the camera not working/crashing on Android 15. Google has just released the fifteenth iteration of the OS with a truckload of goodies and some under-the-hood tweaks. In this regard, some of the noteworthy features include the likes of Private Space, Lock Screen widgets, Battery Health Percentage, App Archive, and Bluetooth Quick Settings menu. However, on the flip side, it isn’t free from its fair share of issues.
For instance, as of now, numerous users have voiced their concern that the camera is not working or is constantly crashing on their device running the latest Android 15 build. As soon as they launch the app, it either gets force closed, gets stuck at the viewfinder, or straightaway gives out the force quit prompt. If you are also getting bugged by any of these issues, then this guide will help you out. Follow along for the fixes.
Table of Contents
Fix Camera not working in Android 15
It is recommended that you try out each of the below-mentioned workarounds and then see which one spells out success. So with that in mind, let’s get started.
FIX 1: Boot to Safe Mode
In some cases, a third-party app or service might conflict with the proper functioning of the OS. To verify the same, your first course of action is to boot your device to Safe Mode. Doing so will disable all the third-party apps and if this rectifies the underlying issue then the culprit is definitely a third-party app that needs to be uninstalled at the earliest. Here’s how it could be done:
- Long press the power button to bring up the Power menu. Then press and hold the Reboot option.
- This will bring up the Safe Mode prompt, tap OK. Your device will now boot to Safe Mode.

- Check if all the sensors are working or not. If they are, then reboot your device back to normal mode.
- Now uninstall each third-party app, one at a time, until the camera is working on your Android 15 device.
FIX 2: Force Stop Camera
Your next course of action should be to force stop and then restart Camera. This will refresh its underlying settings and could well rectify the issue that we are currently dealing with. So refer to the below steps to give this tweak a try:
- Head over to Settings > Apps > All Apps > Camera.
- Then tap on Force Stop > OK in the confirmation prompt.
- Check if it fixes the Camera app not working/crashing issue on Android 15.

FIX 3: Disable and Re-Enable Camera
Likewise, you should also disable and then re-enable the camera app on your device. Doing so will force start the app’s background processes and services and the issue might get rectified on this fresh start. So refer to the below steps to give it a try.
- Head over to Settings > Apps > All Apps > Camera.
- Then tap on Disable > Disable App.

- Now wait for a few seconds and tap on Enable.
- Check if it fixes the Camera not working/crashing issue on Android 15.
FIX 4: Toggle Camera Access
You might also get bugged by this issue if the camera access feature is bugged. So in such cases, you should consider disabling and then re-enabling it. Doing so will refresh the camera setting and could in turn fix the issue that we are currently dealing with.
- Bring up the Quick Settings menu and tap on Camera Access.
- You should now see the Blocked message. So wait for a few seconds.

- Now once again tap on Camera Access and it should show Available.
- Check if it fixes the Camera not working/crashing bug on Android 15.
FIX 5: Remove Battery Limitations for Camera
You should also consider giving the ability to allow battery usage in the background [when it is minimized]. This will allow it to continuously sync the app update data with its servers and hence remain active without any interruptions [however, it goes without saying that this will also result in slightly higher battery drainage, so decide accordingly].
- First off, go to Settings > Battery and turn off Battery Saver [if enabled].
- Then head over to Settings > Apps > All Apps > Camera.

- Now go to App Battery Usage and select Unrestricted.
- Check if it fixes the Camera app crashing/not working issue on Android 15.
FIX 6: Unpause App Activity of Camera
If the camera app hasn’t been used for quite some time, then the OS will automatically delete its temporary file, stop notifications, and even remove all its permission. And it goes without saying that it could have an adverse impact on the app. So to stop that from happening, you should consider turning off this feature, using the instructions given below.
- Head over to Settings > Apps > All Apps > Camera.
- Then disable the toggle next to Pause App Activity if unused.
- Check if it fixes the Camera app not working/crashing issue on Android 15.

FIX 7: Delete Data of Camera
You might also get bugged by this issue if the Camera data gets corrupted. Therefore, you should consider deleting that data and letting the app repopulate a fresh instance of the same from scratch. Here’s how it could be done:
- Head over to Settings > Apps > All Apps > Camera.
- Then go to Storage and Cache and tap on Clear Storage > Delete.
- Now relaunch the Camera and check if it is working on Android 15.

FIX 8: Downgrade Google Camera
In some cases, Google might end up releasing a buggy update for the Camera app. And even though it would subsequently release a fix, it might end up taking anywhere from a few weeks to even months in rare instances. So rather than waiting for a fix to be rolled out, you could temporarily roll back to the earlier working version of the Camera app. Here’s how it could be done.
- Head over to Settings > Apps > All Apps > Camera.
- Then tap on the overflow icon and select Uninstall Updates > OK.

- Now under its App Info page, tap on App Details. You’ll be taken to the Play Store.
- So tap on the overflow icon and uncheck Enable Auto Update.
- Now launch Camera and check if it is working on your Android 15 device.
FIX 9: Use Alternative Camera Apps
You could also consider switching over to another third-party camera app while the issue is being investigated. In this regard, your best course of action should be to use a Google Camera port [GCam] along with its configuration XML file, all of which could be grabbed from XDA. Apart from that, you could also try out the popular open-source camera app from GitHub.
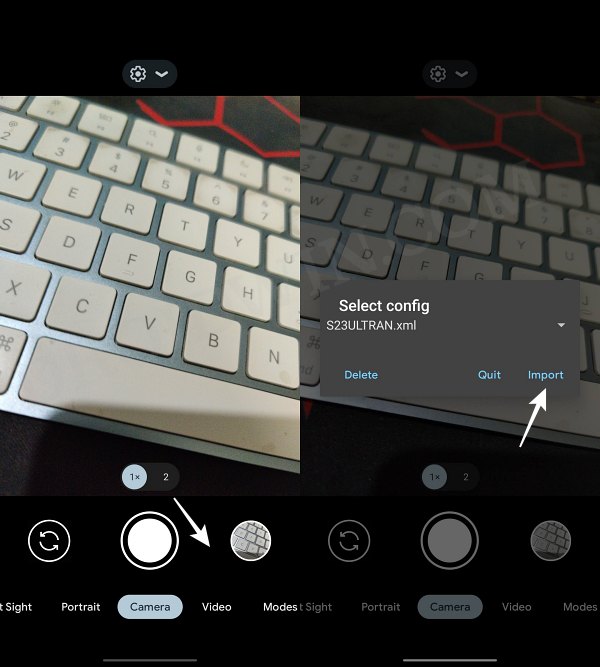
FIX 10: Factory Reset Device
Doing a factory reset just for the sake of an app not liking along the expected lines might not sound like a justified task for many. However, when the app in question is one of the most useful, then carrying out this task might be worth of a try. So take a backup of all the data and then refer to the below steps to give it a try:
- Head over to Settings> System > Reset Options.
- Then tap on Erase All Data [Factory Reset].

- Again tap on Erase All Data and wait for the process to complete.
- Once done, set up your device and check if the Camera is working on Android 15.
FIX 11: Disable Multiple Profile
Multiple Profiles seem to be the single biggest reason why many Pixel devices got bricked after installing the latest Android 14 update. For a few lucky users whose devices weren’t bricked, they have to deal with constant lags and system apps not functioning along the expected lines So as of now, you should consider disabling or removing multiple profiles from your device and only using the single profile as your main primary one. Here’s how it could be done:
- Head over to Settings > System > Multiple Users.
- Then disable the toggle next to Allow Multiple Users.
- Check if it fixes the camera crashing/not working issue on Android 15.

FIX 12: Opt Out of Beta [For Android 15 Beta Users]
If you are currently on one of the Android 15 beta builds, then your best course of action is to opt out of the beta program and revert to the earlier stable OS build. However, this will wipe off all the data from your device. So take a backup beforehand, then head over to this page, and click on Opt-Out next to your device. Then proceed with the on-screen instructions to complete the process.
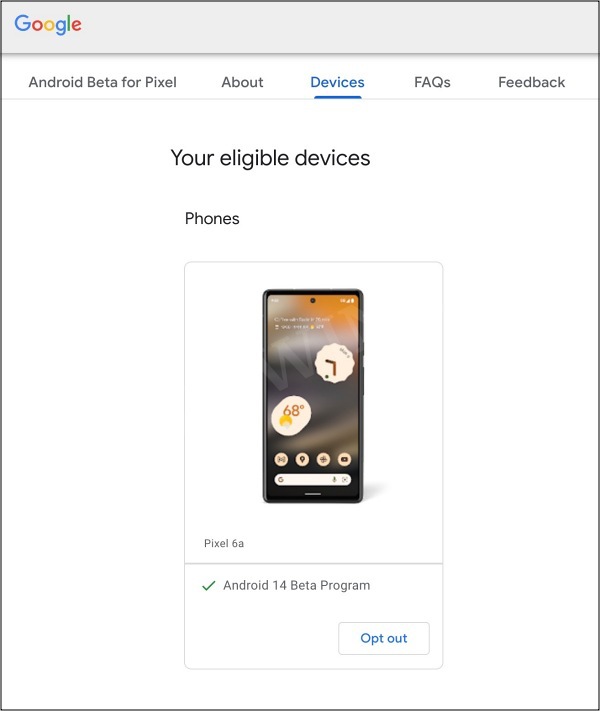
That’s it. These were the various methods that should help you fix the Camera not working issue on your Android 14 device. If you have any queries concerning the aforementioned steps, do let us know in the comments. We will get back to you with a solution at the earliest.