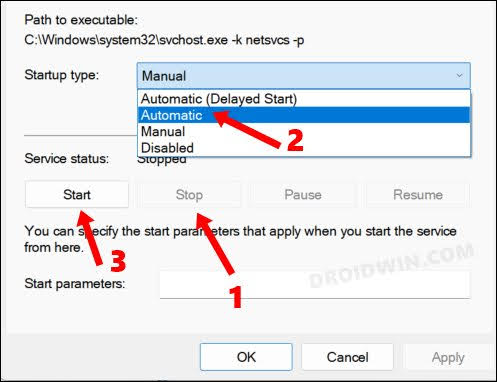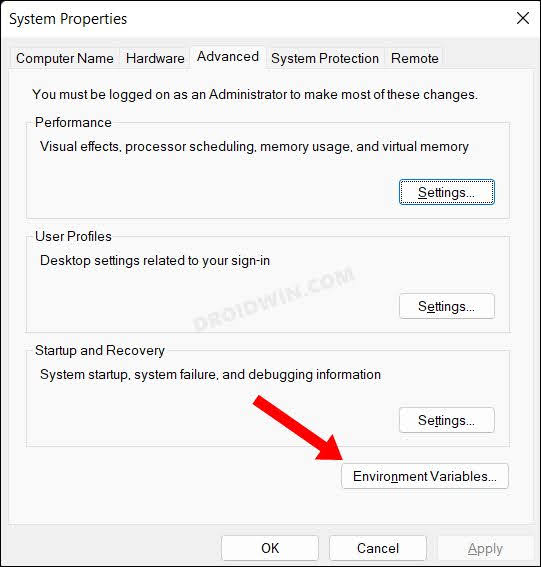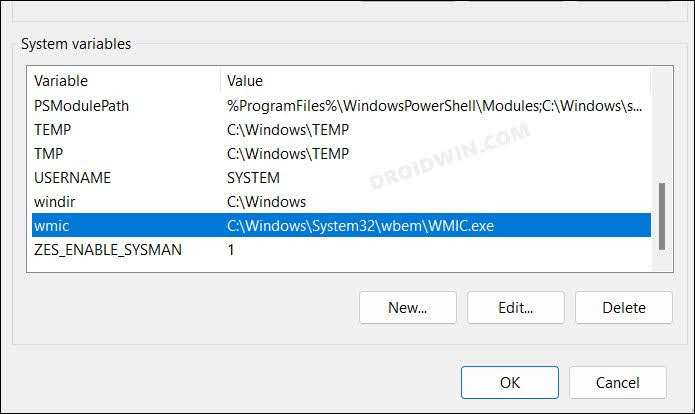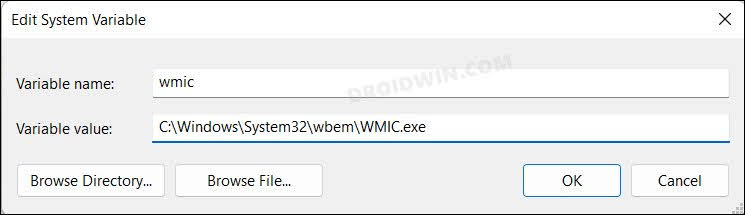In this guide, we will show you various methods to fix the “WMIC Is Not Recognized As An Internal Or External Command” error on your Windows PC. Windows Management Instrumentation Command-line utility is used by many users to get hold of some crucial information relating to their PC.
For example, you could find your PC’s serial number, model number, and BIOS version, view the RAM and storage capacity, and check out other related data. However, many users have voiced their concern that whenever they are trying to execute this command, they are instead being greeted with the “WMIC Is Not Recognized As An Internal Or External Command” error.
As far as the reason for this error is concerned, it could be attributed to issues with the Windows Management Instrumentation service or the incorrect/missing path of the WMIC environmental variable. So in this guide, we will be addressing them which in turn should help you fix the WMIC error. So without further ado, let’s get started.
Table of Contents
Fix Wmic is not recognized as an internal or external command operable program or batch file

It is recommended that you try out each of the below-mentioned workarounds and then see which one spells out success for you. So with that in mind, let’s get started.
FIX 1: Restart Windows Management Instrumentation Service
If the Windows Management Instrumentation Service is corrupted or not functioning along the expected lines, then its repercussions are bound to be faced by WMIC. Therefore, you. should consider restarting this service and then check out the results. Here’s how it could be done:
- To begin with, bring up Run via Windows+R shortcut and type in the below command
services.msc
- Then double click on the Windows Management Instrumentation service to open it.

- Now click Stop change its Startup Type to Automatic, and hit Start. Then click Apply > OK.
- Check if it fixes the “WMIC Is Not Recognized As An Internal Or External Command” error.
FIX 2: Correct the Path of WMIC
If the WMIC path has been incorrectly set up or if it is altogether missing from your PC, then both of these issues could lead to the WMIC error. So proceed with the below steps to address this concern right away.
- Laucnh Run via Windows+R and type in the below command:
sysdm.cpl
- Then go to the Advanced tab and click on Environmental Variable.

- Now select wmic under System Variable and click Edit [if it is missing, click on Add].

- Now make sure that the variable name and values are as follows [or add if it’s missing]:
Variable Name: wmic Variable Value: C:\Windows\System32\wbem\WMIC.exe

- Finally hit OK to save the changes. This should fix the underlying issue.
That’s it. These were the two different methods to fix the “WMIC Is Not Recognized As An Internal Or External Command” error in Windows. If you have any queries concerning the aforementioned steps, do let us know in the comments. We will get back to you with a solution at the earliest.