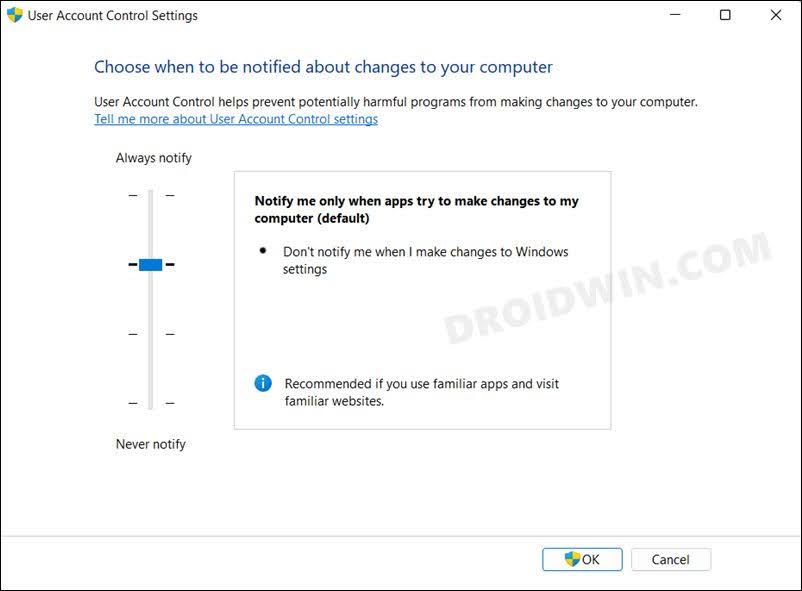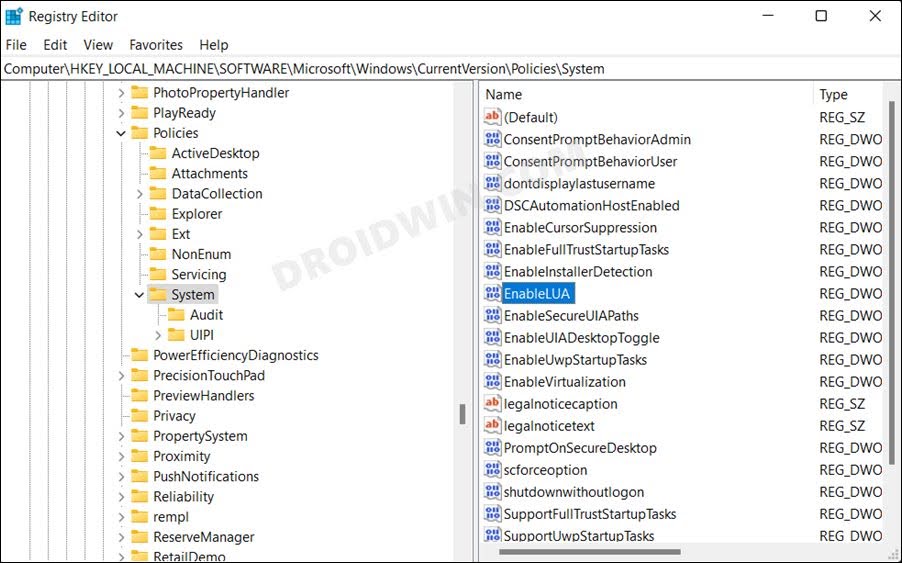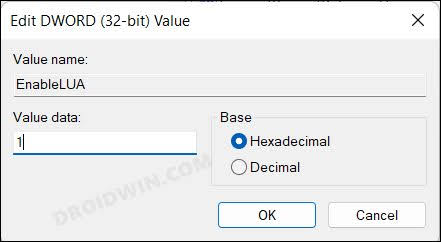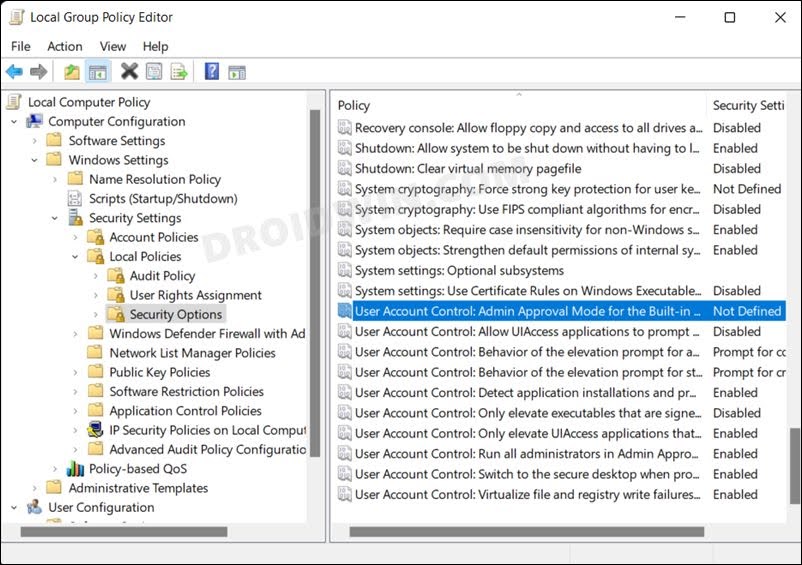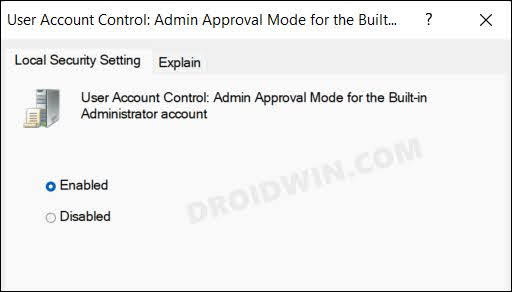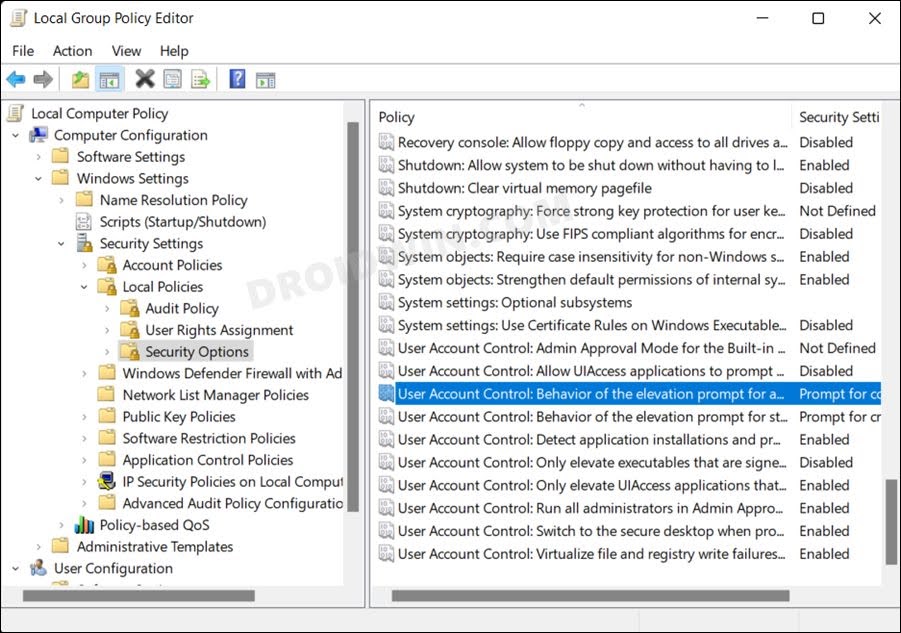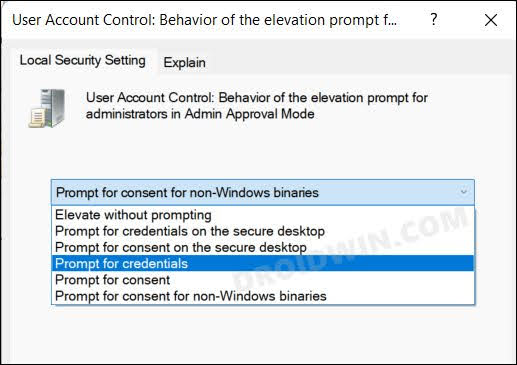In this guide, we will show you various methods to fix the “This app can’t be activated when UAC is disabled” error in Windows 11. Many users have voiced their concern that they are unable to open files on their PC using the designated app. Be it an image, document, or video, none of these apps are currently accessible.
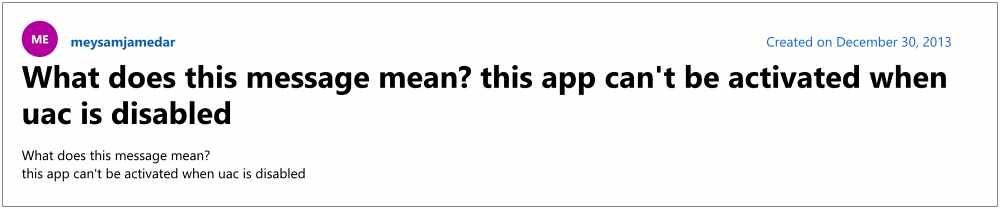
As far as the reason behind this issue is concerned, it could be attributed to the corrupt registry file of User Account Control or its incorrect policy configuration. So in this guide, we will be addressing all these queires which in turn should help you fix the “This app can’t be activated when UAC is disabled” error on your Windows 11 PC.
Table of Contents
Fix This app can’t be activated when UAC is disabled in Windows 11
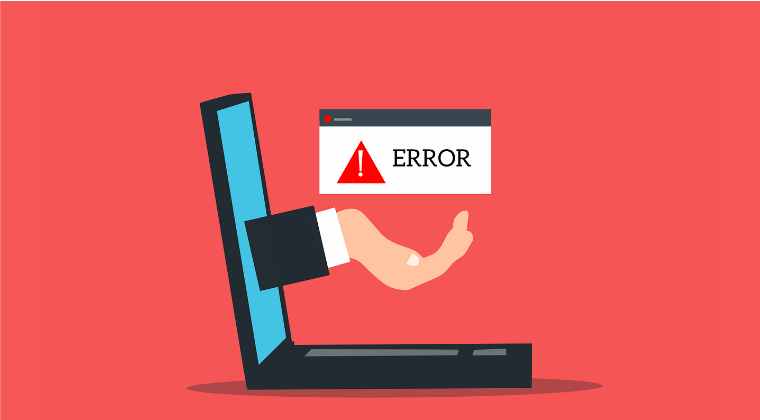
It is recommended that you try out each of the below-mentioned workarounds and then see which one spells out success for you. So with that in mind, let’s get started.
FIX 1: Change UAC Settings
If you or any third-party app has changed the User Account Control settings, then it could result in the aforementioned error. Therefore, you should consider changing it back to its default value, which could be done as follows:
- Bring up Run via Windows+R and type in the below command to open User Account Control settings
useraccountcontrolsettings
- Then set the toggle to “Notify me only when apps try to make changes to my computer (default)”.

- Check if it fixes the “This app can’t be activated when UAC is disabled” error in Windows 11.
FIX 2: Tweak EnableLUA Registry File
This issue could also arise if the EnableLUA registry is disabled on your PC. So refer to the below steps to enable it right away and then check out the results.
- Open Registry Editor from the Start Menu and head over to the below location
HKEY_LOCAL_MACHINE\Software\Microsoft\Windows\CurrentVersion\Policies\System
- Then open the EnableLUA file from the right-hand side.

- After that, change its value to 1, and hit OK to save it.

- Check if it fixes the “This app can’t be activated when UAC is disabled” error in Windows 11.
FIX 3: Change UAC Policy Settings
If the Group Policy settings related to User Account Control get corrupted, then it could spell trouble for the cornered app. Therefore, you will have to tweak its settings so that it is in accordance with the default and recommended UAC behavior. Here’s how it could be done:
- To begin with, enable Local Group Policy Editor on your Windows PC.
- Then launch Run via Windows+R and type in the below command:
gpedit.msc
- After that, go to the following location from its left-hand side:
Computer Configuration > Windows Settings > Security Settings > Local Policies > Security Options
- Then go to the right-hand side and open the policy named User Account Control: Admin Approval Mode for the Built-in Administrator account.

- Now under the Local Security Setting tab, select Enabled and hit Apply > OK.

- After that, open the policy named User Account Control: Behavior of the elevation prompt for administrators in Admin Approval Mode.

- Then select Prompt for credentials from the drop-down menu, under the Local Security Setting tab.

- Finally, restart your PC and the underlying issue would now be resolved.
That’s it. These were the various methods to fix the “This app can’t be activated when UAC is disabled” error in Windows 11. If you have any queries concerning the aforementioned steps, do let us know in the comments. We will get back to you with a solution at the earliest.