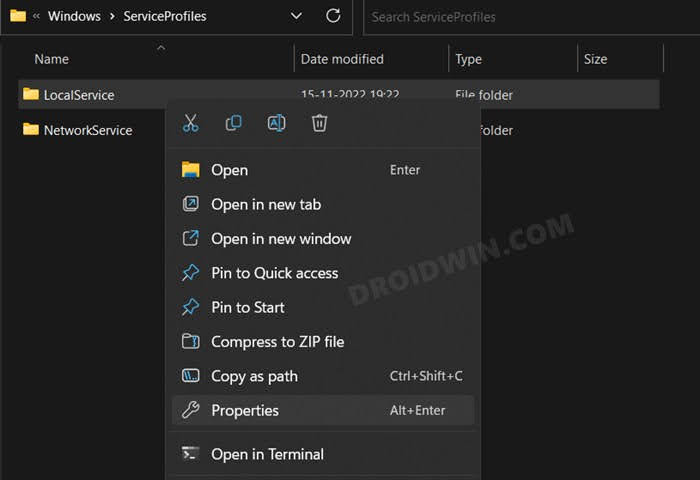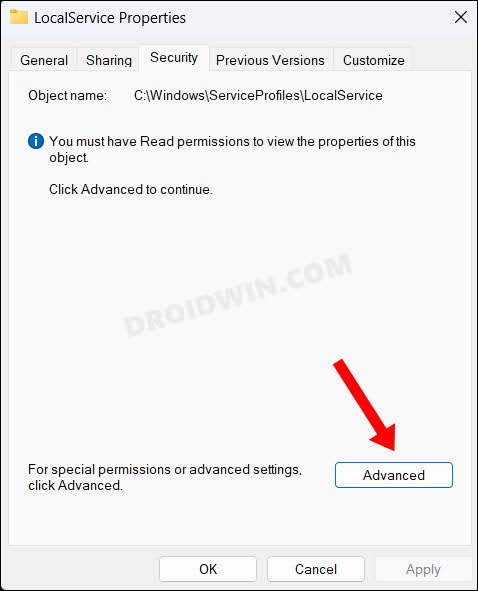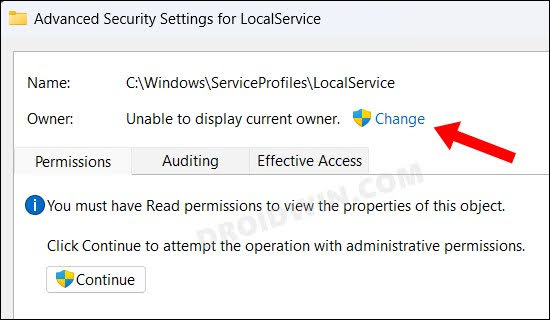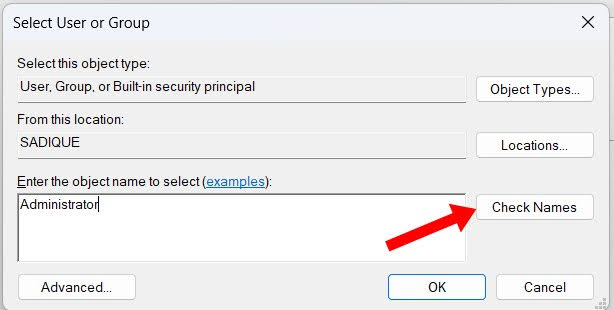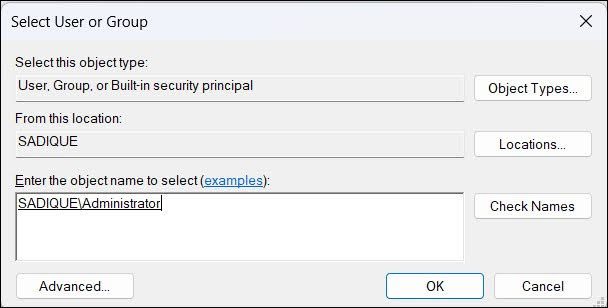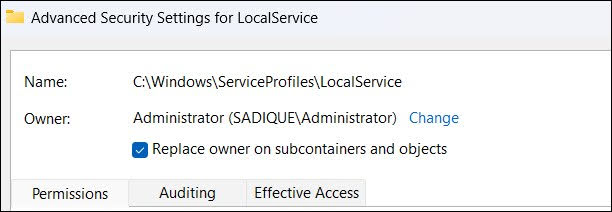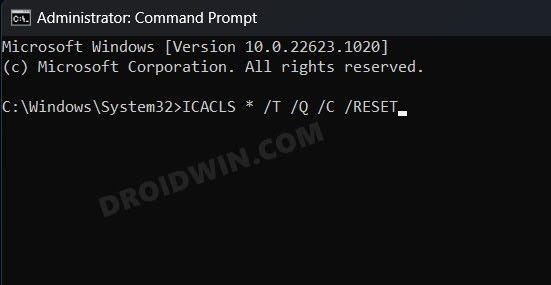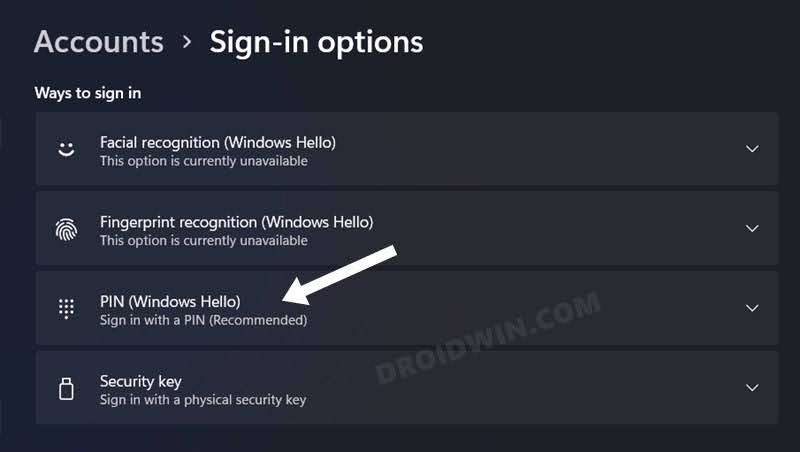In this guide, we will show you the steps to fix the PIN not working issue on your Windows 11 PC. While most PC nowadays come with Windows Hello which is a biometrics-based technology that allows you to easily unlock your device via fingerprint or facial recognition, however, for many, the traditional PIN is the go-to choice. Apart from being tried and tested, it is usually shorter and easier to remember in comparison with its counterpart password.
However, in some instances, the PC might just refuse to recognize the correct PIN or you might not even get the option to enter your PIN and hence you will have to fall back to other login means. However, one just cannot elt this issue linger on for long and it needs to be rectified at the earliest. So in this guide, we will show you the steps to fix the PIN not working issue on your Windows 11 PC. Follow along.
Fix PIN not working in Windows 11
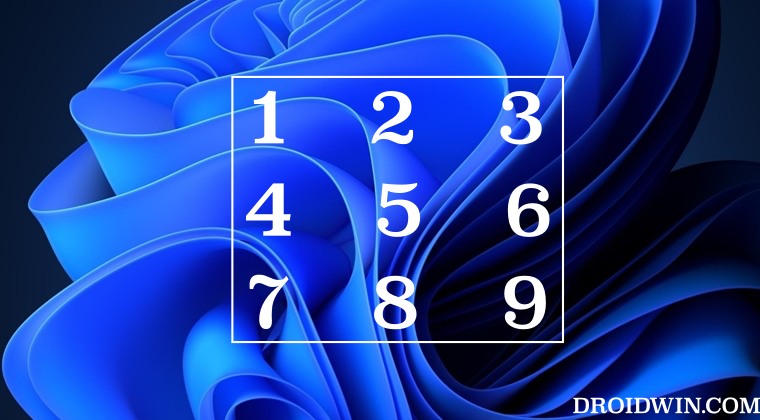
- Login to your PC using any other medium [Password, Windows Hello, etc].
- Launch File Explorer via Windows+E and head over to the below location:
C:\Windows\ServiceProfiles\LocalService
- Now right-click on the LocalService folder and select Properties.

- Then go to the Security tab and click Advanced.

- Now click Change next to Owner.

- Under “Enter the object name to select” type Administrators and click Check Names.

- It should bring your account name, hit OK.

- Now checkmark “Replace owner on subcontainers and objects” and click Apply > OK.

- Within LocalService, go to the below location, open the NGC folder and delete all the contents inside it.
AppData\Local\Microsoft\NGC
- Now launch CMD as administrator and execute the below command to reset NGC folder permissions:
ICACLS * /T /Q /C /RESET

- Once done, go to Settings > Accounts > PIN and follow the on-screen instructions to create your new PIN.

That’s it. These were the steps to fix the issue of PIN not working on your Windows 11 PC. If you have any queries concerning the aforementioned steps, do let us know in the comments. We will get back to you with a solution at the earliest.