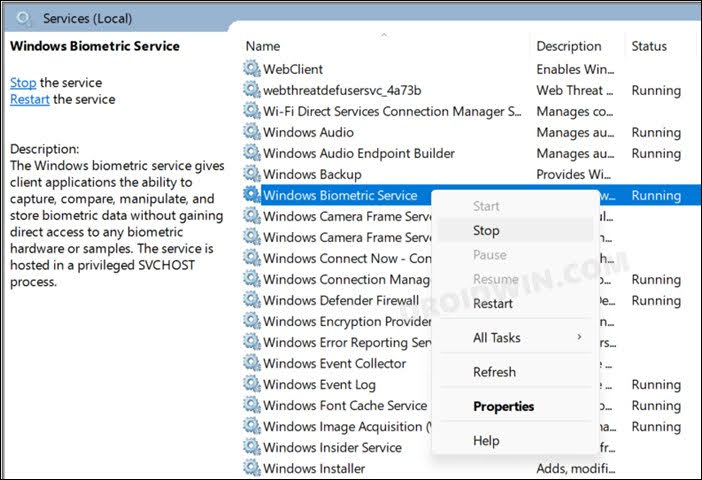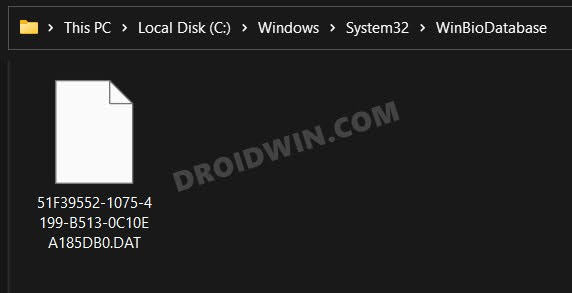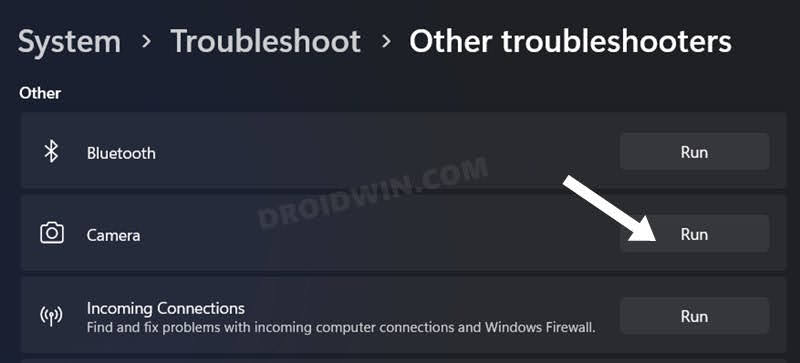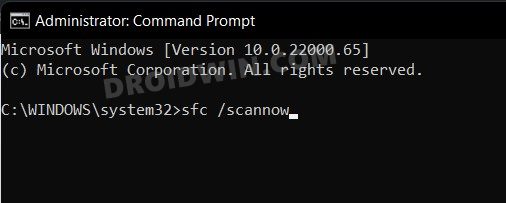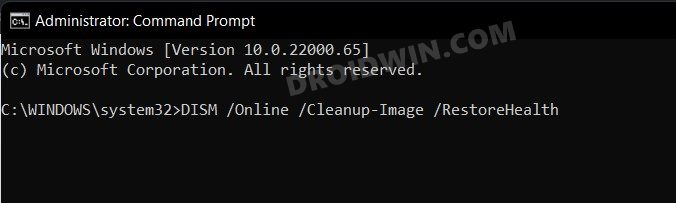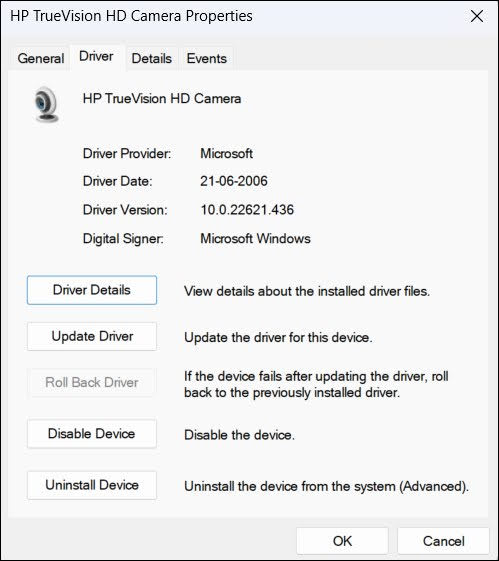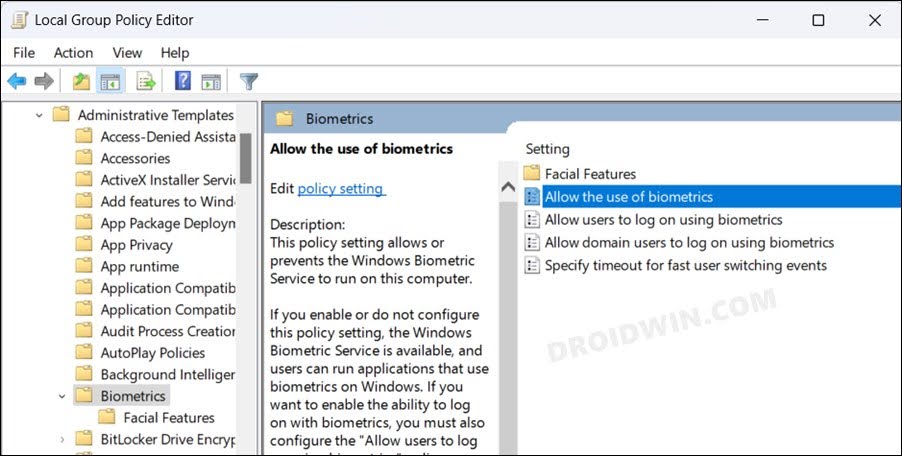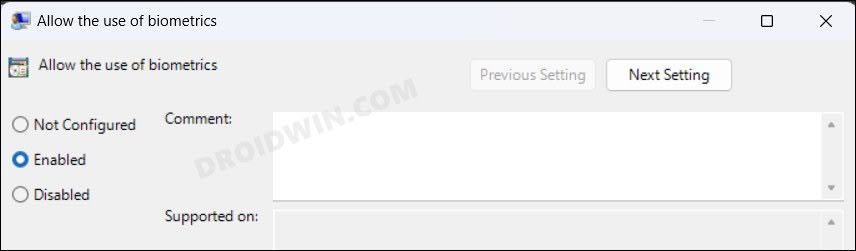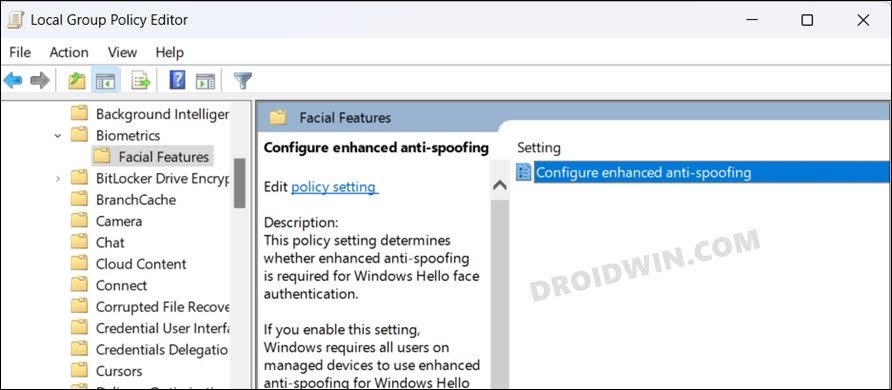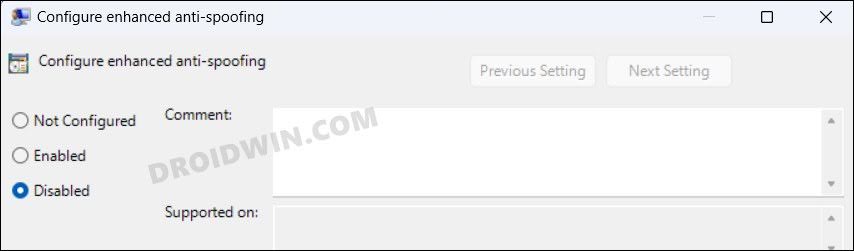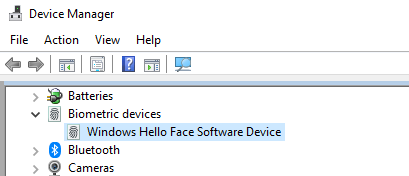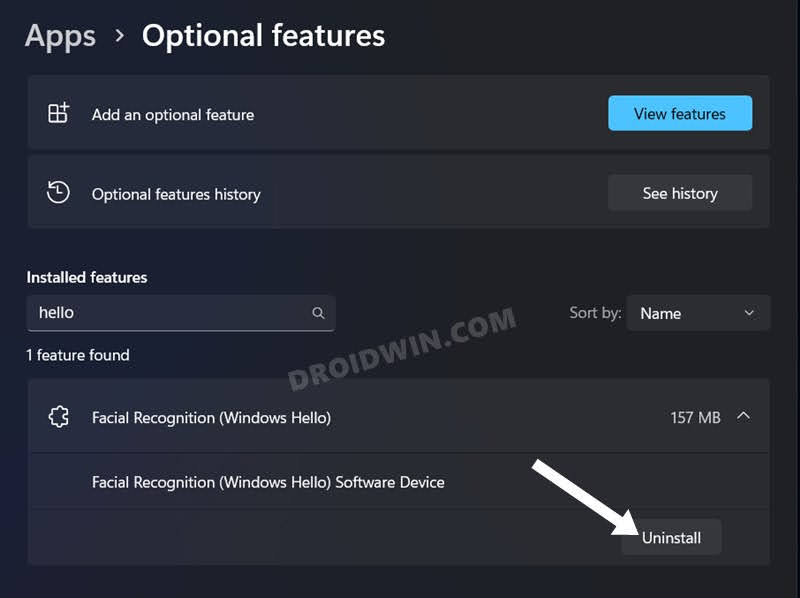In this guide, we will show you the steps to fix the issue of Windows Facial Recognition not working and instead giving out the “Something went wrong” error. Windows Hello, the biometrics-based technology, allows you to sign in to your PC, apps, online services, etc using a PIN, fingerprint, or facial recognition. Among them, it is the last one that has been the go-to choice for many users.
Making use of the Intel RealSense or 3D Camera, it is able to unlock the PC in no time whatsoever. On the flip side though, it isn’t free from its fair share of issues either. In this regard, numerous users have voiced their concern that Windows Facial Recognition is either abruptly working or in some cases, doesn’t even work at all. It instead gives out the Something went wrong error. If you are also getting bugged by this issue, then this guide will help you out. Follow along for the fixes.
Table of Contents
Fix Windows Facial Recognition not working: Something went wrong

It is recommended that you try out each of the below-mentioned workarounds and then see which one spells out success for you. So with that in mind, let’s get started.
FIX 1: Delete WinBioDatabase
- Bring up Run via Windows+R, type in services.msc, and hit Enter.
- Then right-click on the Windows Biometric Service and select Stop.

- Now launch File Explorer and head over to the below location:
C:\Windows\System32\WinBioDatabase
- Delete the data inside the WinBioDatabase folder and restart your PC.

- Then go to Settings > Accounts > Sign-in options > Facial Recognition.
- Now proceed with the on-screen instructions to set it up.
- Check if it fixes the issue of Windows Facial Recognition not working.
FIX 2: Improve Facial Recognition
- Open Settings via the Windows+I shortcut keys and go to Account > Sign-in options.
- Then expand Facial recognition (Windows Hello) and click on Improve recognition.
- Now click on Get Started and proceed with the on-screen instructions to complete the setup.
- Once done, restart your PC and check if it fixes the issue of Windows Facial Recognition not working.
FIX 3: Try Camera Troubleshooter
- Open Settings via the Windows+I shortcut keys and go to System > Troubleshooter.
- Then go to Other troubleshooter and click Run next to Camera.

- Windows will now troubleshoot issues related to the camera and would subsequently fix them.
- Once that happens, restart your PC and check if it fixes the Windows Facial Recognition not working.
FIX 4: Use SFC and DISM Commands
- Open Command Prompt as an administrator from the Start menu.
- Then copy-paste the below command to open the SFC Tool:
sfc /scannow

- Once the SFC Scanning is complete, it’s time to use the DISM Tool. So copy-paste the below command:
DISM /Online /Cleanup-Image /RestoreHealth

- Once DISM finishes the scanning, it is recommended to reboot your PC.
- Check if it fixes the issue of Windows Facial Recognition not working.
FIX 5: Downgrade Camera Driver
- Use the Windows+X shortcut keys and select Device Manager from the menu that appears.
- Then expand Camera and double click on your camera. Now go to the Driver tab and click on Roll Back Driver.

- Once done, restart your PC and check if it fixes the issue of Windows Facial Recognition not working.
FIX 6: Edit Biometrics Group Policy
- Launch Run via Windows+R, type in gpedit.msc, and hit Enter to launch Group Policy.
- Then go to Administrative Templates > Biometrics > Allow the use of biometrics policy.

- Select Enabled > OK and restart your PC. [If it is already enabled then Disable > Enable].

- Check if it fixes the issue of Windows Facial Recognition not working.
FIX 7: Disable Enhanced Anti Spoofing
- Launch Run via Windows+R, type in gpedit.msc, and hit Enter to launch Group Policy.
- Then go to Administrative Templates > Biometrics > Facial Features.

- Now open the Configure Enhanced Anti Spoofing Policy from the right-hand side.

- Select Disable and hit OK to save it. Check if Windows Facial Recognition is working or not.
FIX 8: Reinstall Biometric Drivers
- Use the Windows+X shortcut keys and select Device Manager from the menu that appears.
- Then expand Biometric and right-click on Facial Recognition (Windows Hello) Software Device.

- Now select Uninstall Device > Uninstall. Restart your PC and the drivers will be reinstalled.
- Once that happens, check if it fixes the issue of Windows Facial Recognition not working.
FIX 9: Reinstall Windows Hello
- Open Settings via Windows+I and go to Apps > Optional features.
- Then search Windows Hello and hit Uninstall next to it.

- Now click on View Features next to Add an optional feature.
- Search Windows Hello, select it, and hit Install next to it. That’s it.
So these were the nine different methods that should help you fix the issue of Windows Facial Recognition not working and instead giving out the “Something went wrong” error. If you have any queries concerning the aforementioned steps, do let us know in the comments. We will get back to you with a solution at the earliest.