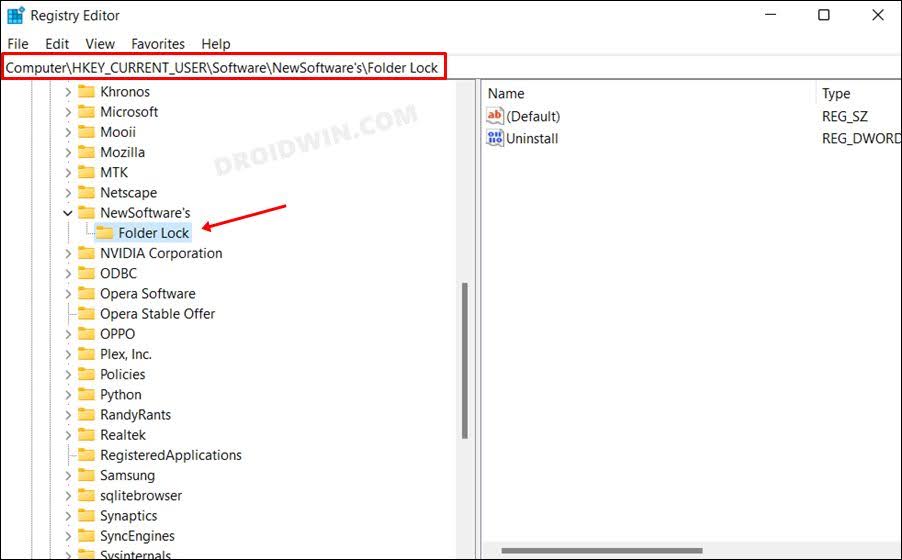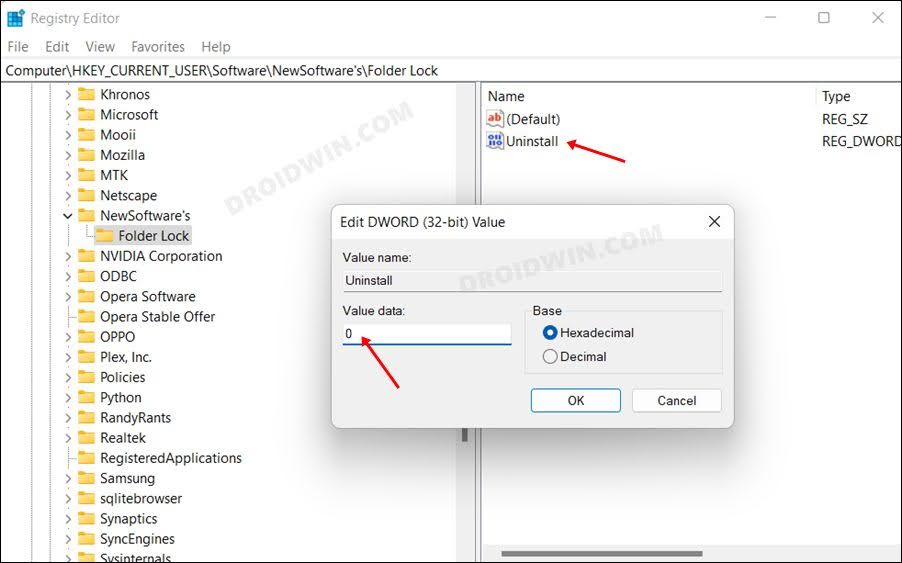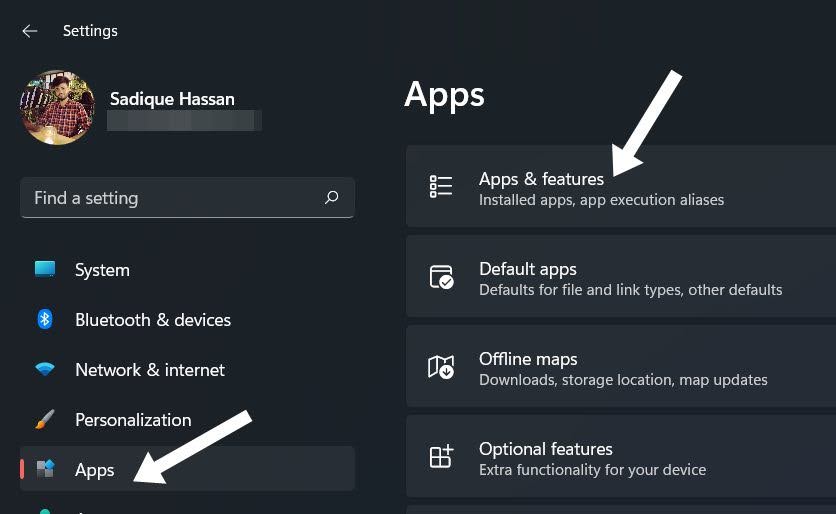In this guide, we will show you the steps to uninstall Folder Lock from your PC without using a password. While windows don’t have any native folded protective options, there does exist a plethora of third-party apps that are capable of doing the said job with ease. One among them is Folder Lock, which has for long been the go-to choice for many.
And the reason for the same is hardly a secret either. When you are getting features like the ability to password-protect files/folders/drives/external hard disks, encrypt them, and backup them up to the clouds in real-time, then its rise to fame was already on the cards. However, there has always been a concern with this software- what if a user ends up forgetting the password?
Well, that has indeed been the case with many users out there. As a result of which, they are unable to access any of their files. if you are also in the same boat, then fret not. In this guide, we will show you the steps to uninstall Folder Lock from your PC without using a password. So without further ado, let’s get started.
How to Uninstall Folder Lock without Password

- Open Registry Editor from the Start Menu and head over to the below location
Computer\HKEY_CURRENT_USER\Software\NewSoftware’s\Folder Lock\

- Then go to the right-hand side and double click on the Uninstall file to open it.
- Now change its Value Data to 0 and hit OK.

- After that, open the Settings menu via Windows+I shortcut keys.
- Then go to Apps > Apps and Features and scroll to Folder Lock.

- Then click on the overflow icon next to it and select Uninstall.
That’s it. Folder Lock is now uninstalled from your PC without any password. If you have any queries concerning the aforementioned steps, do let us know in the comments. We will get back to you with a solution at the earliest.