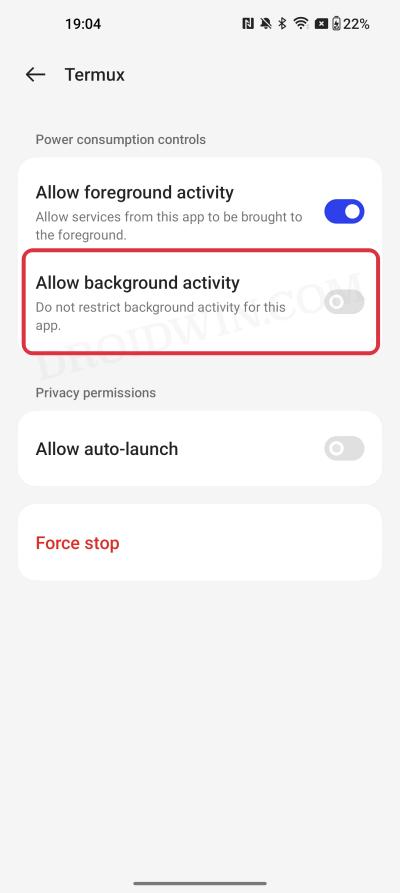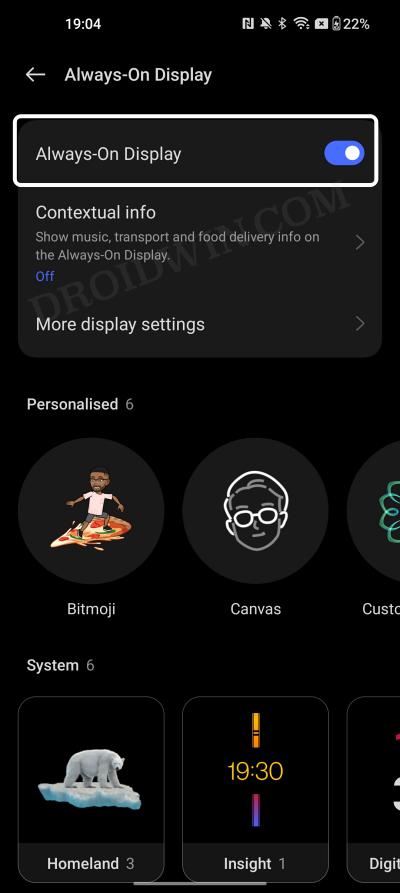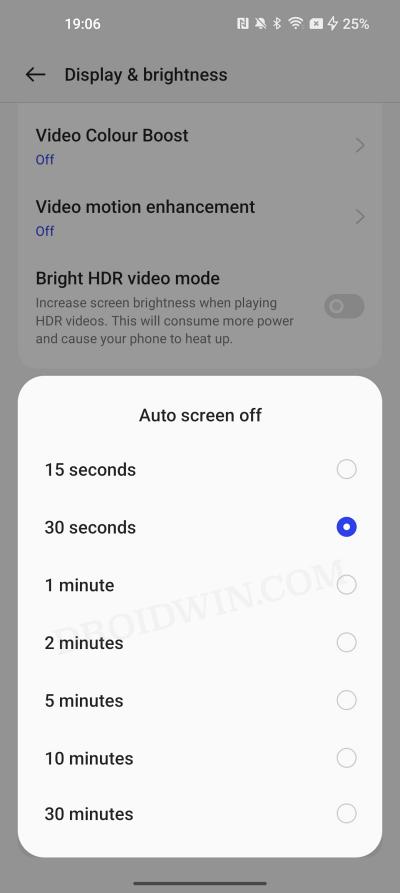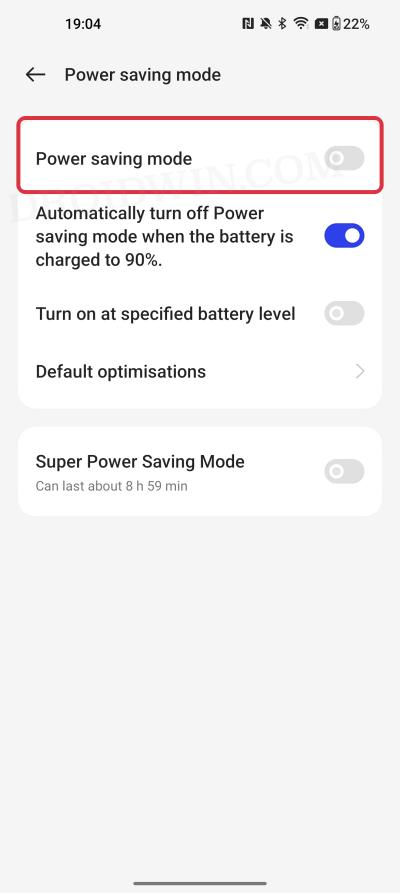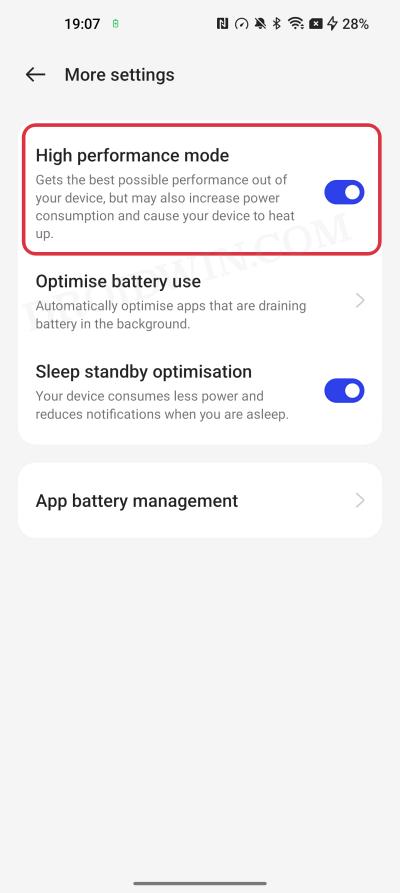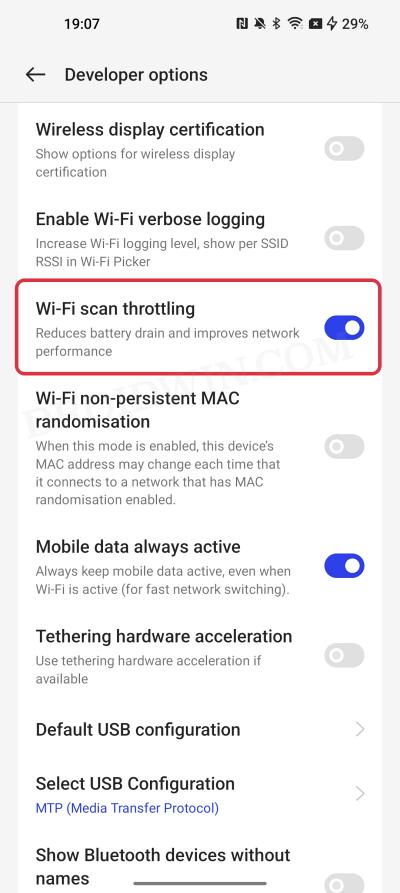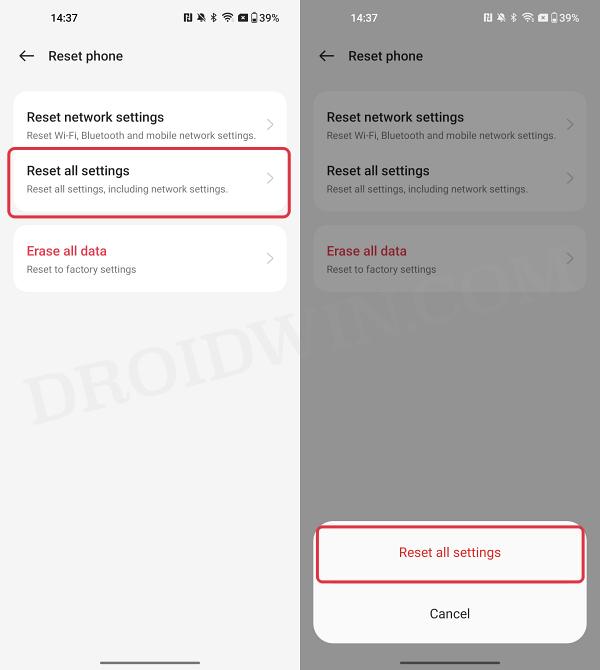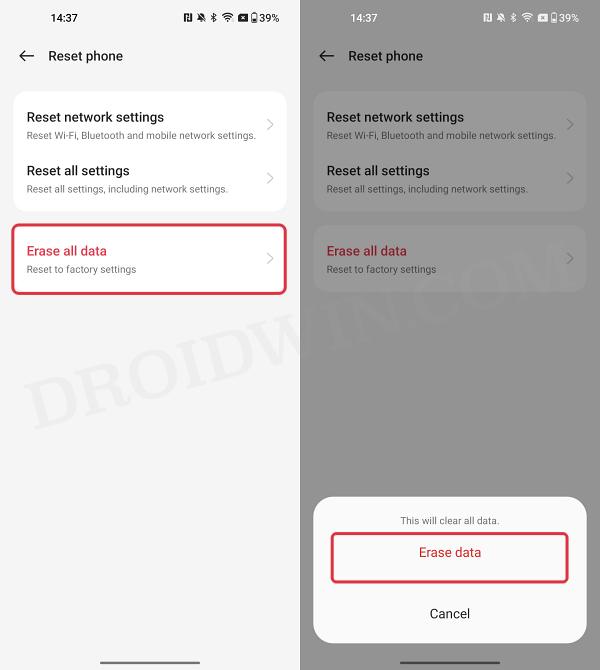In this guide, we will show you various methods to fix the battery drain issue on your OnePlus 12/12R devices. The twelfth iteration in the OnePlus family brings in some impressive numbers in the battery domain, enough to give many a run for their money. While the 12 beholds a mammoth 5400 mAh battery, its counterpart houses an even better 5500 mAh.
However, having such impressive numbers on paper is one thing but being able to provide the same in reality is no easy task in itself. And the users seem to have learned it the hard way. This is because many of them have voiced their concern that they are facing excessive battery drain on their OnePlus 12/12R. As a result of which, the device isn’t even able to last a full day even on medium usage.
Moreover, even the screen on time isn’t something to be proud of either, with 2-3 hours being the maximum that the device could pull off for some users. If you are also in the same boat, then this guide will help you put an end to this astronomical amount of battery drainage once and for all.
Table of Contents
Fix OnePlus 12/12R Battery Drain
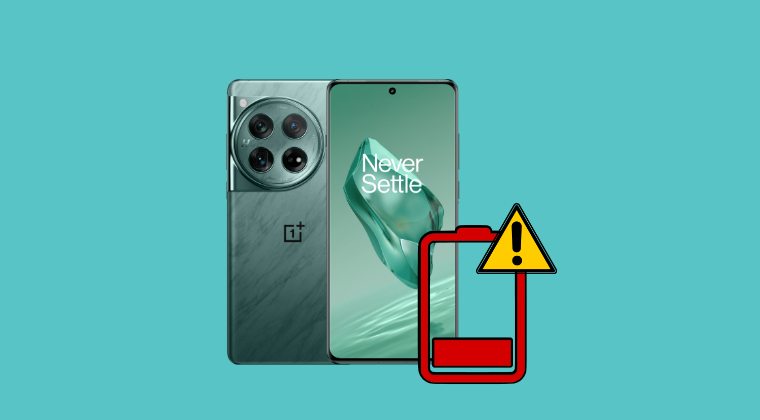
It is recommended that you try out each of the below-mentioned workarounds and then see which one spells out success. So with that in mind, let’s get started.
FIX 1: Restrict App’s Battery Usage
We will start off by restricting the issue-causing app’s uncontrolled battery usage in the background. So let’s first identify the culprit app and then apply the said restriction:
- Head over to Settings > Apps > Apps Management.
- Then select the desired app and go to Battery Usage.

- Disable the toggle next to Allow Background Activity.
- Check if it fixes battery drain issue on OnePlus 12/12R.
If you want to take an even more aggressive approach, then consider disabling Allow Foreground activity as well. However, this could also result in the app not functioning along the expected lines. So decide on this trade-off accordingly.
FIX 2: Disable Always On Display
Always on Display has ‘always’ been notoriously infamous for draining an astronomical amount of battery juice. So it’s better to keep it disabled and give your lock screen a clean fresh outlook, not to mention the obvious benefit of battery conservation.
- Go to Settings > Wallpaper and Style > Always on Display.
- Then disable the toggle next to Always on Display.
- Check if it fixes the battery drain issue on OnePlus 12/12R.

FIX 3: Disable Mobile Data Always Active
When this feature is enabled, your device will still have the Mobile Data active, even if you are using WiFi. This is because if your device isn’t able to pick up the WiFi signals, then it will automatically switch over to the carrier data. On the plus side, there will be no considerable productivity loss and you will continue to be connected to the network. But on the flip side, it will result in a drop in the battery percentage. Therefore you should consider disabling this feature, which could be done as follows.
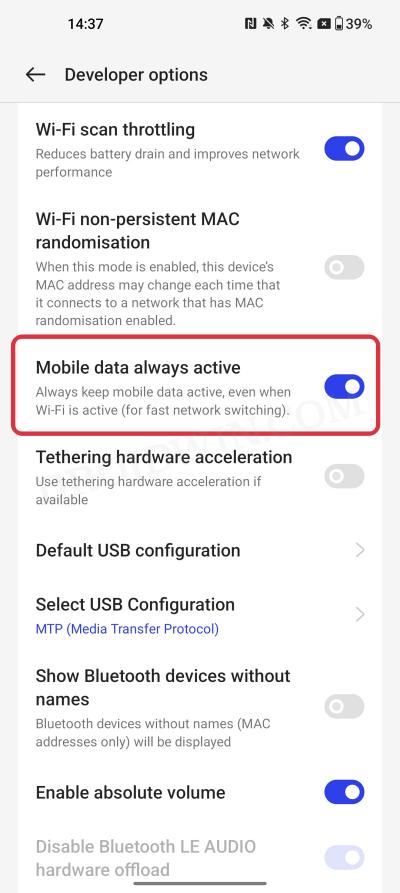
- To begin with, head over to Settings > System > About Phone
- Then tap on Build Number 7 times. This will enable Developer Options.
- So go to Settings > System and access the Developer Options page.
- Then scroll to Mobile Data always active and turn off its toggle.
- Check if it fixes the battery drain issue on OnePlus 12/12R.
FIX 4: Lower Screen Off Timeout
Screen Timeout is the duration after which your display will turn off. Every extra second the ‘pixel’ display is turned out, it will consume a minute amount of battery. But this when combined over the due course of time will lead to uncurbed battery use. So it’s better to limit its usage, using the instructions given below.
- Go to Settings > Display and Brightness > Auto Screen Off.
- Then select a lower time value [15 or 30 seconds preferably].
- Check if it fixes the battery drain issue on OnePlus 12/12R.

FIX 5: Use Battery Saver Mode
You all saw this coming, didn’t you? On a serious note though, this method gave out the best mileage when it comes to rectifying the battery issue. But why have we listed it in the end? Well, it’s because upon enabling it, you will have to sacrifice some other features.
This includes bidding adieu to the high refresh rate, the auto-sync feature, and the like. So if you are ready for this trade-off of gaining a few additional battery juices in return for a not-so-optimal usage experience, then here’s what you need to do:
- Head over to Settings > Battery > Power Saving Mode.
- Then enable the toggle next to Power Saving Mode.
- Check if it fixes the battery drain on OnePlus 12/12R.

FIX 6: Disable High-Performance Mode
As is evident from its name, the High-Performance Mode will extract maximum resources from the system so that you carry out resource-intensive and heavy tasks on your device. But this would also translate to an astronomical amount of battery drain on your device. So, once you are done with the task, make sure to disable the High-Performance Mode, which could be done as follows:
- First off, head over to Settings > Battery > More Settings.
- Then disable the toggle next to High Performance Mode.
- Check if it fixes the battery drain issue on OnePlus 12/12R.

FIX 7: Verify WiFi Scan Throttling Status
The WiFi Scan Throttling feature reduces battery drain and improves network performance at the same time. Therefore, it is of utmost importance that this feature remains enabled on your device. However, not many could get hold of this functionality as it is hidden inside the Developer Options. But fret not, the below steps should help you out in this regard:
- Head over to Settings > System > Tap on Build Number 7 times.
- Then go to System > Developer Options > enable WiFi Scan Throttling.
- Check if it fixes the battery drain issue on OnePlus 12/12R.

FIX 8: Reset Settings
You might also get bugged by this issue if the system settings or its configuration gets corrupted. In such cases, your best bet is to reset the device’s settings back to its factory default state. Here’s how it could be done:
- Head over to Settings > Additional Settings > Backup and Reset.
- Then select Reset Phone > Reset all Settings > Reset all Settings.

- Now wait for the process to complete and then reconnect to your WiFi.
- Check if it fixes the battery drain issue on OnePlus 12/12R.
FIX 9: Reset Device
If none of the aforementioned methods managed to rectify the issue, then your last course of action should be to factory reset your device. This will delete all the data and bring the settings back to their default state- exactly how it was when you first unboxed your device. So it goes without saying that you should first take a backup of all the data and only then proceed with the below steps:
- Head over to Settings > Additional Settings > Backup and Reset.
- Then select Reset Phone > Erase All Data > Erase Data.

- Now wait for the reset to complete and then set up your device.
- Check if it fixes the battery drain issue on OnePlus 12/12R.
FIX 10: Downgrade to Android 13
While doing a downgrade just for the sake of battery drain might sound like a stretch to many, but if the issue is persistent for weeks, the OEM seems least interested in addressing it, and none of the aforementioned methods spelled out success, then doing a downgrade might prove to be the best bet. However, do note that this will wipe off all the data from your device, so take a complete device backup beforehand. Once done, you could then refer to the below guide.
That’s it. These were the various methods to fix the battery drain issue on OnePlus 12/12R If you have any queries concerning the aforementioned steps, do let us know in the comments. We will get back to you with a solution at the earliest.