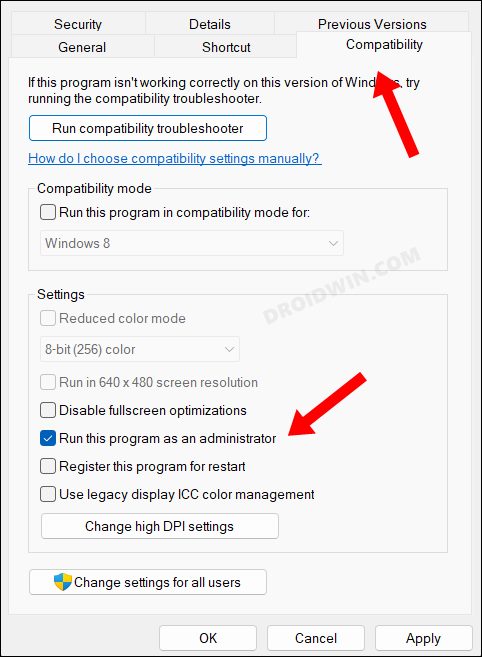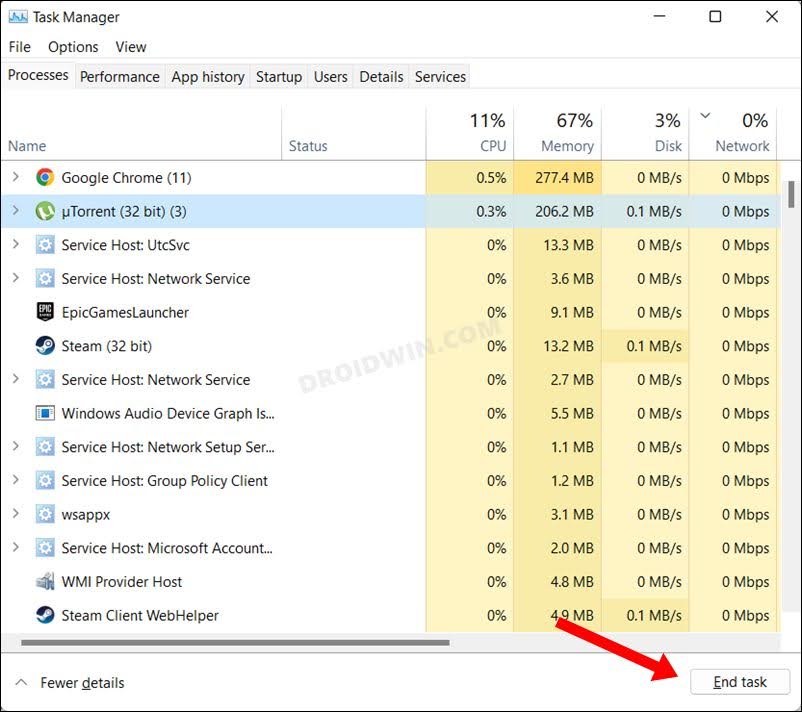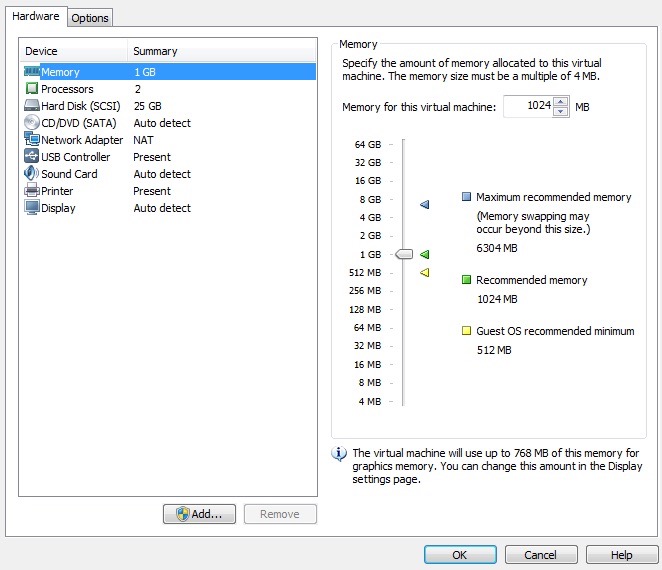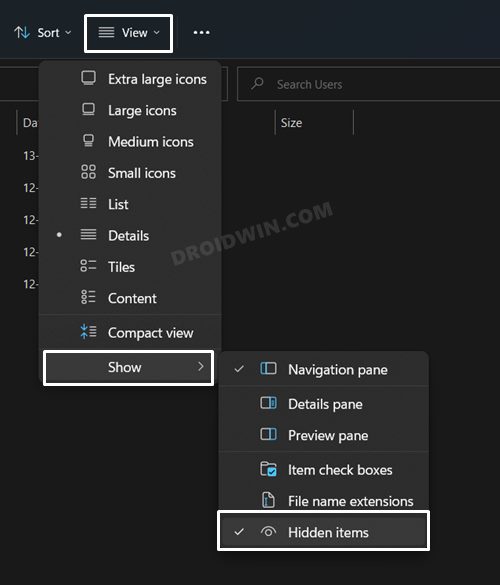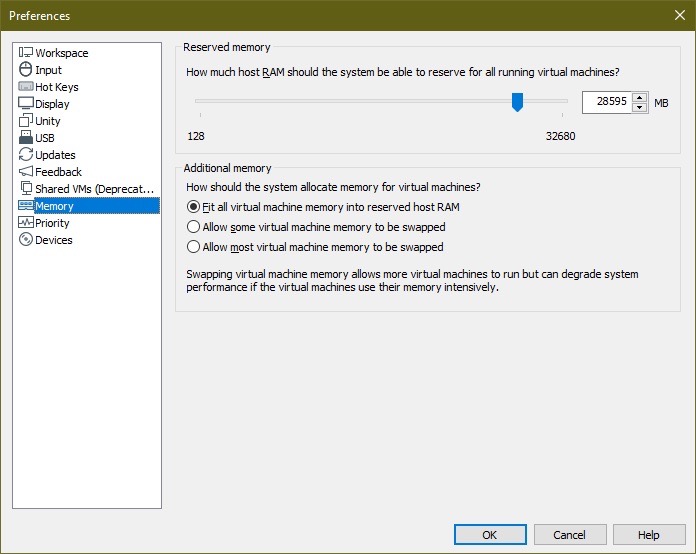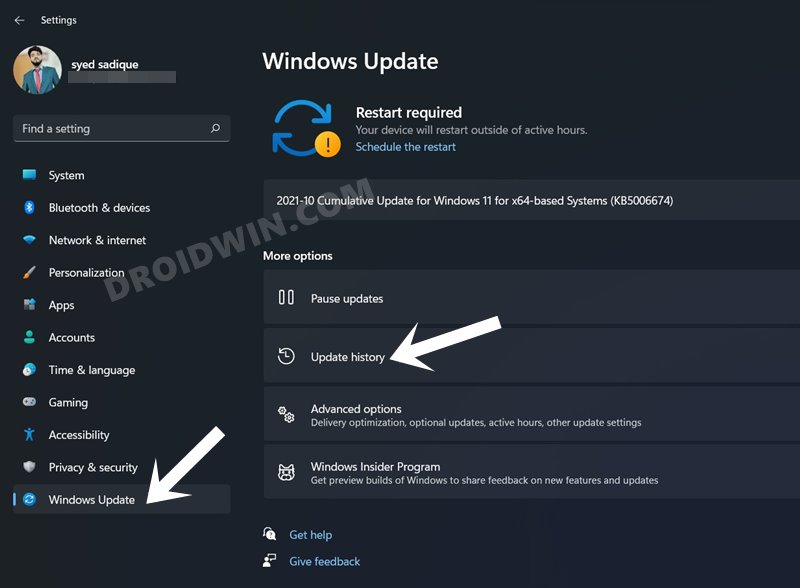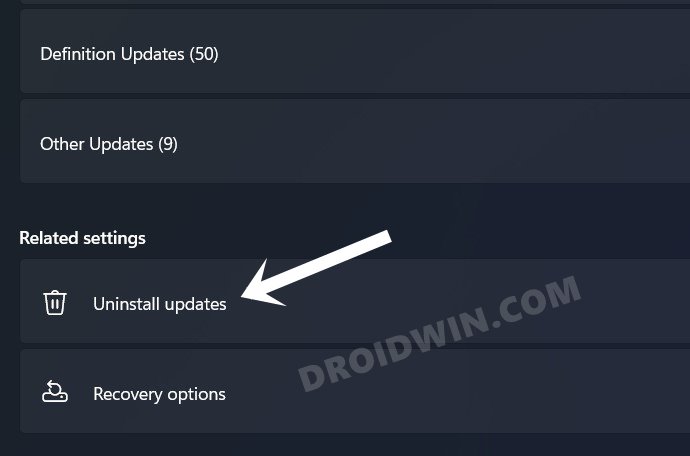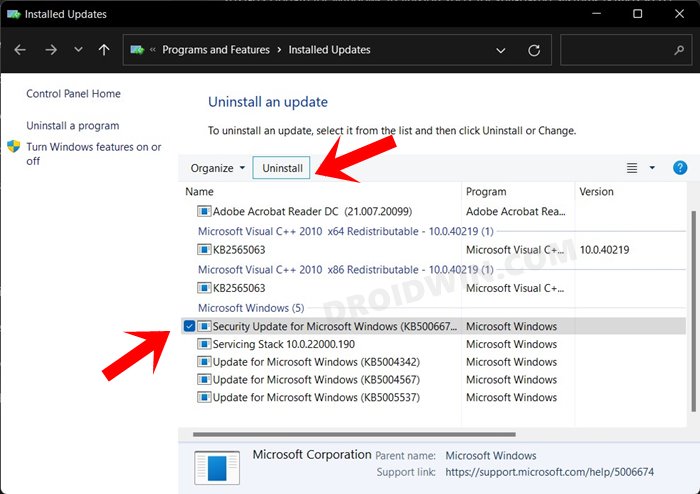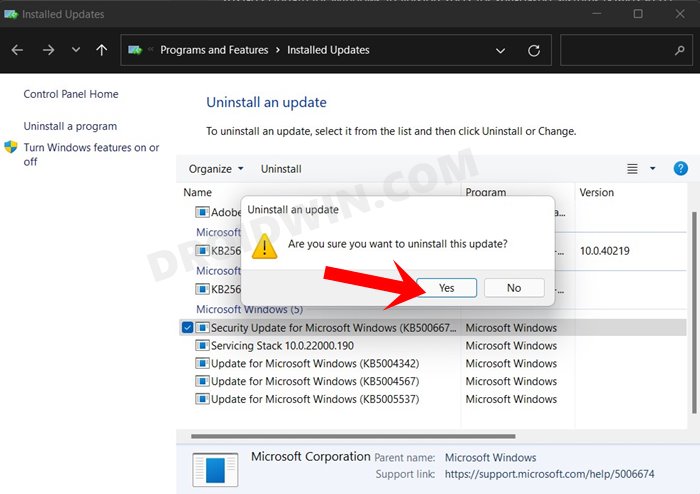In this guide, we will show you various methods to fix the Not Enough Physical Memory is Available error in VMWare. When it comes to setting up virtual machines on a PC, then it’s the offering from VMWare that has managed to encapsulate the attention of the masses. It has even been titled the best-hosted hypervisor by many, owing to the plethora of nifty features that it has to offer.
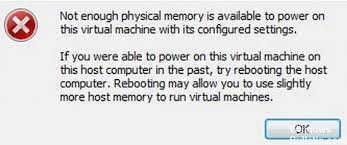
However, inspite of all the goodies attached, it isn’t free from its fair share of issues either. As of now, various users have voiced their concern that they are getting bugged with the Not Enough Physical Memory is Available error on their VMWare workstation. As far as the plausible reason for this issue is concerned, it could be attributed to quite a few factors
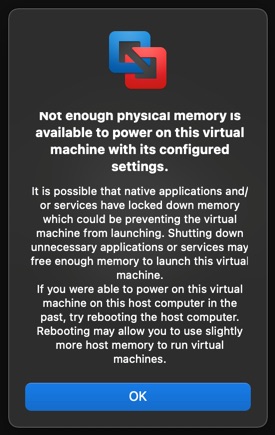
These include the inability of VMware to get the desired physical memory, incorrect configuration or memory settings of the workstation, or even a buggy Window update. With that said, this guide will make you aware of numerous methods to address these issues which in turn will rectify the underlying VMWare error as well. So without further ado, let’s check them out.
Table of Contents
Not Enough Physical Memory is Available in VMWare
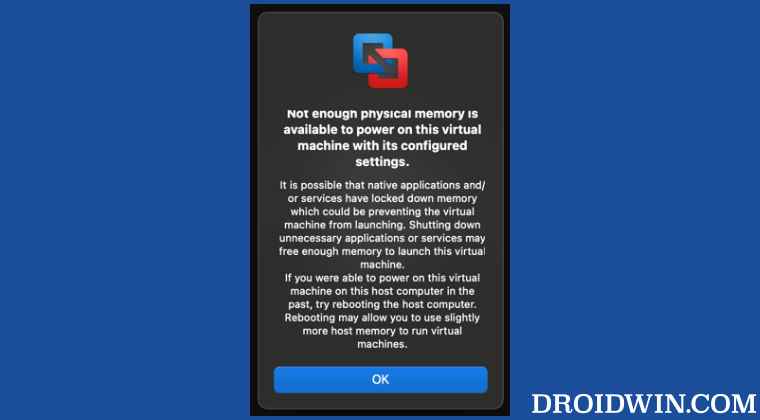
It is recommended that you try out each of the below-mentioned workarounds and then see which one spells out success for you. So with that in mind, let’s get started.
FIX 1: Use Admin Privileges
If VMWare is running without elevated permission then chances are it might not be able to perform in this restrictive environment. Therefore, you should consider launching with administrative privileges. Here’s how it could be done:
- To begin with, right-click on the VMWare’s EXE file and select Properties.
- Then go to the Compatibility tab and checkmark Run this program as an administrator.

- Finally. hit OK to save the changes and then use this EXE file to launch the software.
- Check if it fixes the Not Enough Physical Memory is Available error in VMWare.
FIX 2:Kill Background Processes
If a lot of programs are running in the background then it would end up hogging most of the valuable resources, thereby leaving out only an iota for the VMWare. Therefore, you should end the task of most of these resource-hungry processes, at least till the time you are interacting with VMWare. Here’s how it could be done:
- To begin with, launch Task Manager via Ctrl+Shift+Esc shortcut keys.
- Then select the process that is consuming too much memory and hit End Task.

- Do the same for all the other processes hogging up unnecessary system resources.
- Now check if it fixes the Not Enough Physical Memory is Available error in VMWare.
FIX 3: Increase Memory Allocation
Next up, you should consider increasing the current RAM allocation for the VMWare [While you could increase it beyond the recommended memory, but don’t do so beyond the maximum recommended memory, otherwise, it may lead to memory swapping
- Launch VMWare, right-click on your virtual machine, and select Settings.
- Then select Memory from the left-hand side and head over to Memory for this Virtual Machine.

- Increase the memory allocation by a few additional MBs and then hit OK to save it.
- Now check if it fixes the Not Enough Physical Memory is Available error in VMWare.
FIX 4: Edit Config File
Your next course of action should be to disable the Host parameter for VMWare by editing its configuration file. Here’s how it could be done
- Launch Windows Explorer and head over to the below location
C:\ProgramData\VMware\VMware Workstation
- Then click on View situated at the top menu bar and select Show > Hidden Items.

- You should now see the config.ini file. Right-click on it and select Open with > Notepad.
- Now scroll to the end of the file, type in the below line, and hit Ctrl+S to save it.
vmmon.disableHostParameters = "TRUE"
- Check if it fixes the Not Enough Physical Memory is Available error in VMWare.
FIX 5: Tweak VMWare Memory Settings
In this method, we will be changing the RAM settings of the VMWare so that it is able to get hold of the optimal resources as and when required. For that, we will first instruct it to use the Reserved Memory. But if that doesn’t work out, then we will allow it to swap the virtual memory so that it could use the RAM from the system resources. Do note that doing so will mean that there will be less RAM available for other apps and services. So if that’s well and good, then let’s get started.
- To begin with, launch VMWare and go to Edit > Preferences.
- Then select Memory from the left hand side and go to Additional memory.
- Now select Fit all virtual machine memory into reserved host RAM and hit OK to save it.

- Check if it fixes the Not Enough Physical Memory is Available error in VMWare.
- If it doesn’t, then select Allow most virtual machine memory to be swapped and then test out the results.
FIX 6: Uninstall Windows Update
In so,e instances, the latest version of the Windows update might conflict with the proper function of an app. Therefore, you should consider downgrading it to the earlier sable build. To do so, you may either refer to our detailed guide on How to Uninstall Windows 11 Updates via Settings/CMD/Recovery or check out the below shorter instructions-
- To begin with, use the Windows+I shortcut keys to open the Settings menu.
- Then select Windows Update from the left menu bar and go to the Update History section.

- Now scroll to the end of the page and go to Uninstall Updates.

- Next up, select the update that you wish to remove and then click Uninstall from the top menu bar.

- Finally, click YES in the confirmation dialog box.

- The Windows 11 update will now be uninstalled from your PC.
- Once done, restart your PC and the underlying issue would have been resolved.
That’s it. These were the various methods to fix the Not Enough Physical Memory is Available error in VMWare. If you have any queries concerning the aforementioned steps, do let us know in the comments. We will get back to you with a solution at the earliest.