In this guide, we will show you the steps to install Chrome OS Flex in a Virtual Machine. Google recently rolled out a lightweight version of the Chrome OS which is mostly aimed at education institutions and personal usages. Since it is heavily focused on cloud integration, it requires minimum resources on your hard disk and is capable enough to run on slow and old PCs. Moreover, Chrome OS Flex is based on Neverware CloudReady 2.0, which infact has been purchased by Google.
In the current state, Chrome OS Flex is still in the developer preview. So a few bugs and issues are along the expected lines. And that was indeed the case in my testing. WiFi not working, apps crashing, and there were some issues with the mouse and keyboard occasionally as well. However, the biggest catch was the fact that I had to format all my drives and not only the one where I was installing the OS! And this is something that you obviously wouldn’t want to do.
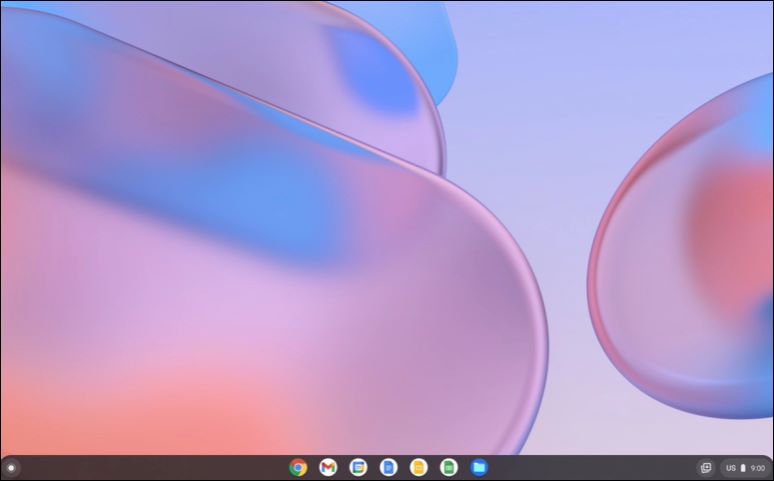
So to overcome all these issues, one approach is to install Chrome OS Flex in a Virtual Machine. This way, you will be able to try out the entire OS, carry out the desired tweaks without any effects on any other component on your PC. Even if you come across any issue, you could easily close VM and then restart it and the OS will be up and running again in a matter of seconds. But there is a catch. Since it has been only a few days since the release of Flex (Neverware CloudReady 2.0), its virtual images aren’t yet available.
However. the Neverware CloudReady 1.0 is up and running and that is what we will be trying out in this guide. The major difference between the two is CloudReady 1.0 is based on Chrome version 83 whereas CloudReady 2.0 is based on version 100. As far as the user interface and features are concerned, there’s not much visible change. So if that’s well and good, then let’s get started with the guide to install Chrome OS Flex on a Virtual Machine.
Table of Contents
How to Install Chrome OS Flex in Virtual Machine
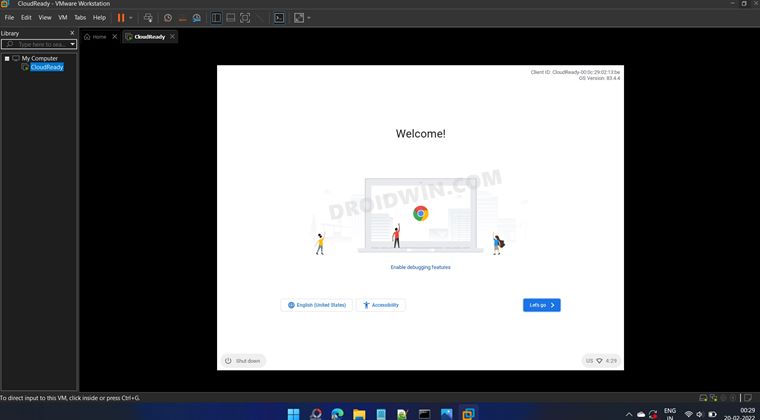
We will first install the VMWare virtual machine and then load the Chrome Flex into it. Likewise, we have also shared the screenshots of CloudReady 1.0. So you may go through them and then decide whether it is worth a try or you might instead prefer to wait for CloudReady 2.0. The choice is all yours!
STEP 1: Install VMWare
- To begin with, download the VMWare Workstation [Free version | Paid (free for 30 days)].
- Then launch the setup and click on Next.

- After that, accept the Terms and Conditions.

- Now choose the installation directory as well as the additional features that you want to download (keyboard drivers are optional but recommended, whereas the system path is compulsory, so it’s better to checkmark both of them).

- Next up, chose the desired user experience settings and click Next.

- After that, select the Shortcut settings and click Next.

- Finally, hit the Install button and wait for the process to complete.

- Once done, hit the Finish button.

STEP 2: Download Chrome OS Flex VMWare OVA File
Next up, download the CloudReady 10 Virtual image for the VMWare from its official site: Download v83 (64bit) CloudReady: Home Edition OVA file.
STEP 3: Install Chrome OS Flex in VMware
- To begin with, launch VMWare and click on Open a Virtual Machine.

- Then select the downloaded Chrome Flex OVA File and click Open.

- Now give it a name as well as the storage path where it will save all your usage sessions and click Import.

- The import process will now begin.

- Once done, it will be loaded in the VMWare. Click on Power on this Virtual Machine to start the OS.

- That’s it. The Chrome OS will start and you may set it up by signing in with your Google account.

Screenshots
[Click on these screenshots to view their full size]
So these were the steps to install Chrome OS Flex in a Virtual Machine. Since the OS is currently in the developer preview phase, it’s better not to give it a try on your primary device, even more so when it ends up wiping the entire hard drive (more confirmation awaited).
Moreover, while this guide focuses on Neverware CloudReady 1.0, there’s still not much that you would be missing out on as compared with its second iteration. And since CloudReady 2.0/Flex isn’t yet available as a Virtual Machine, this is our best bet for now. As and when it gets released, we will update the guide accordingly. In the meantime, you may drop in your queries in the comments section below.

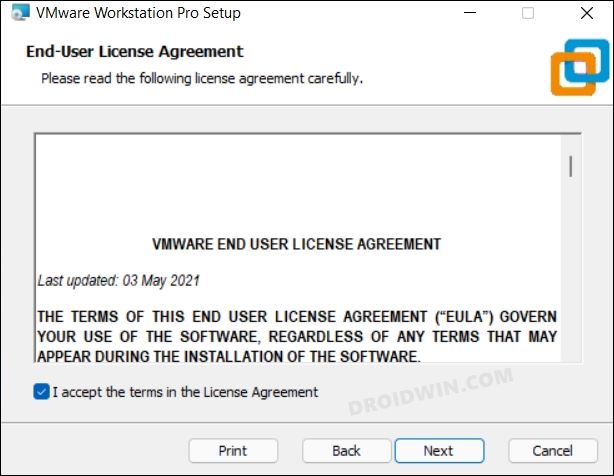
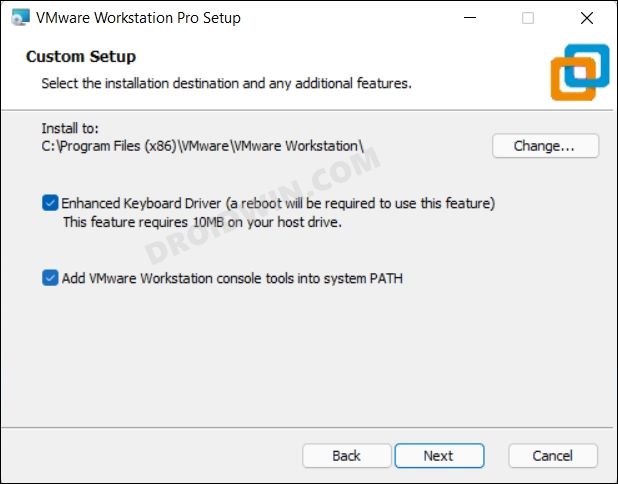
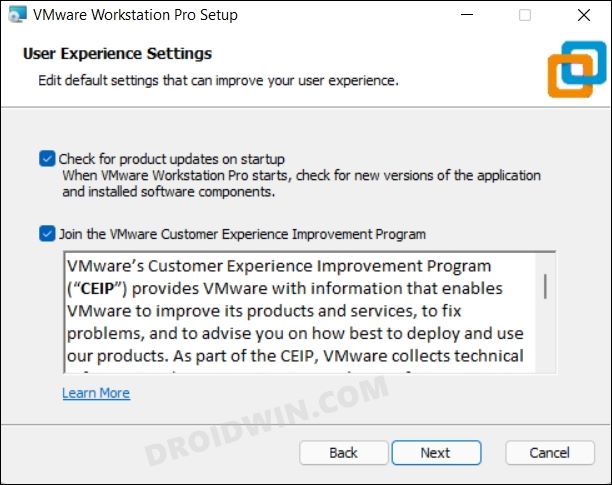
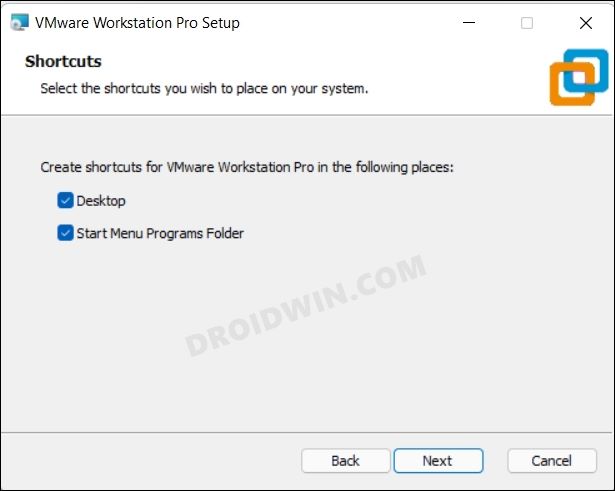
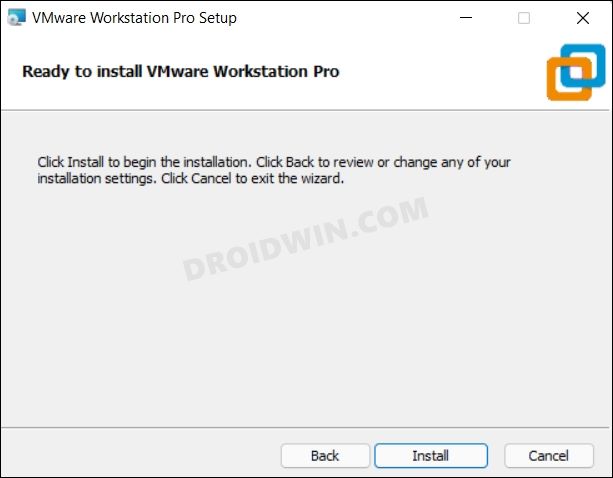
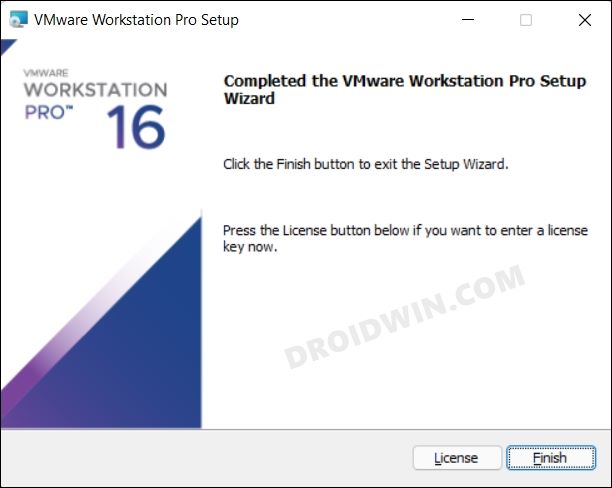
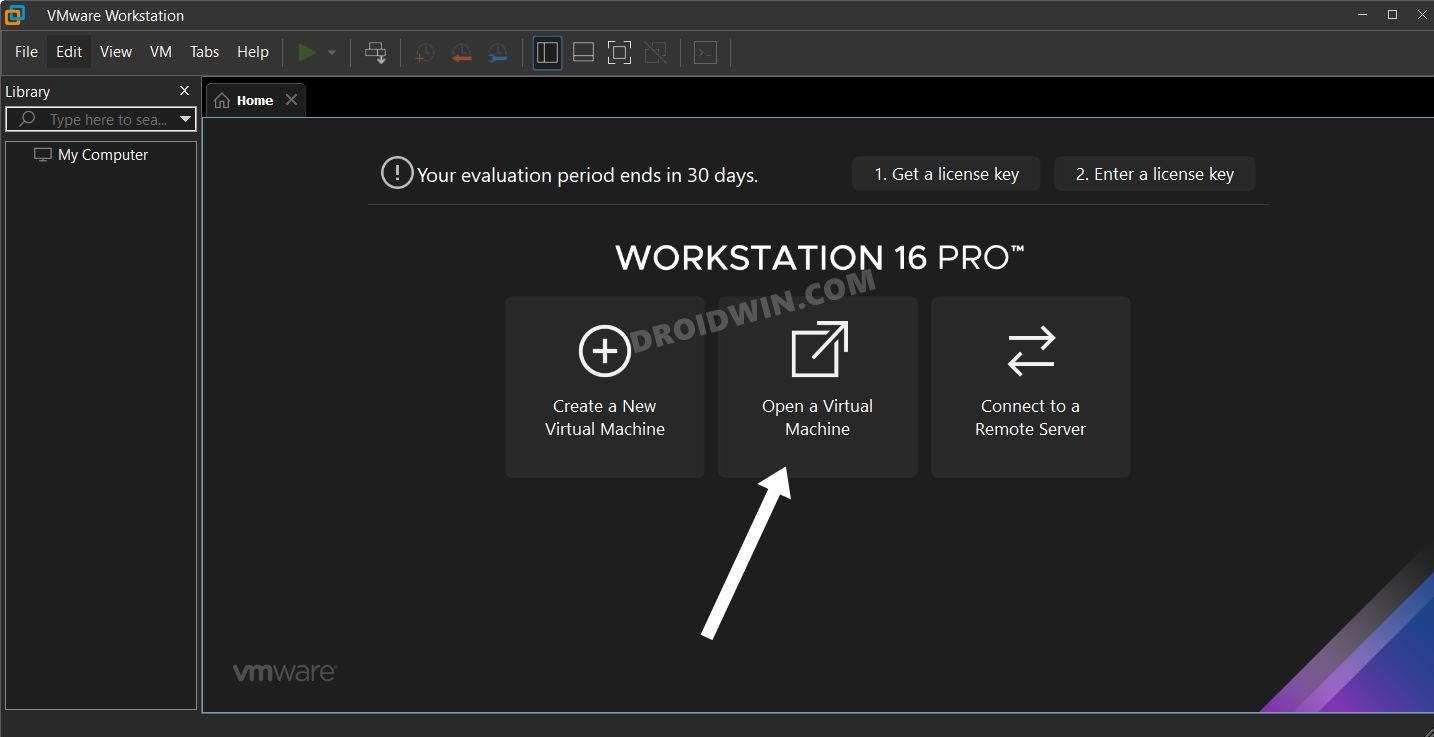
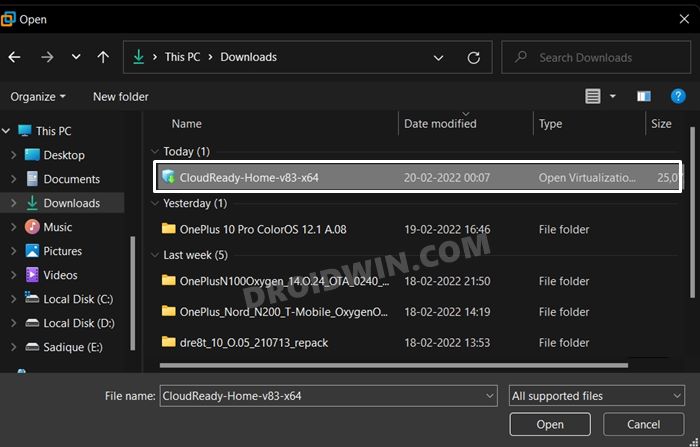
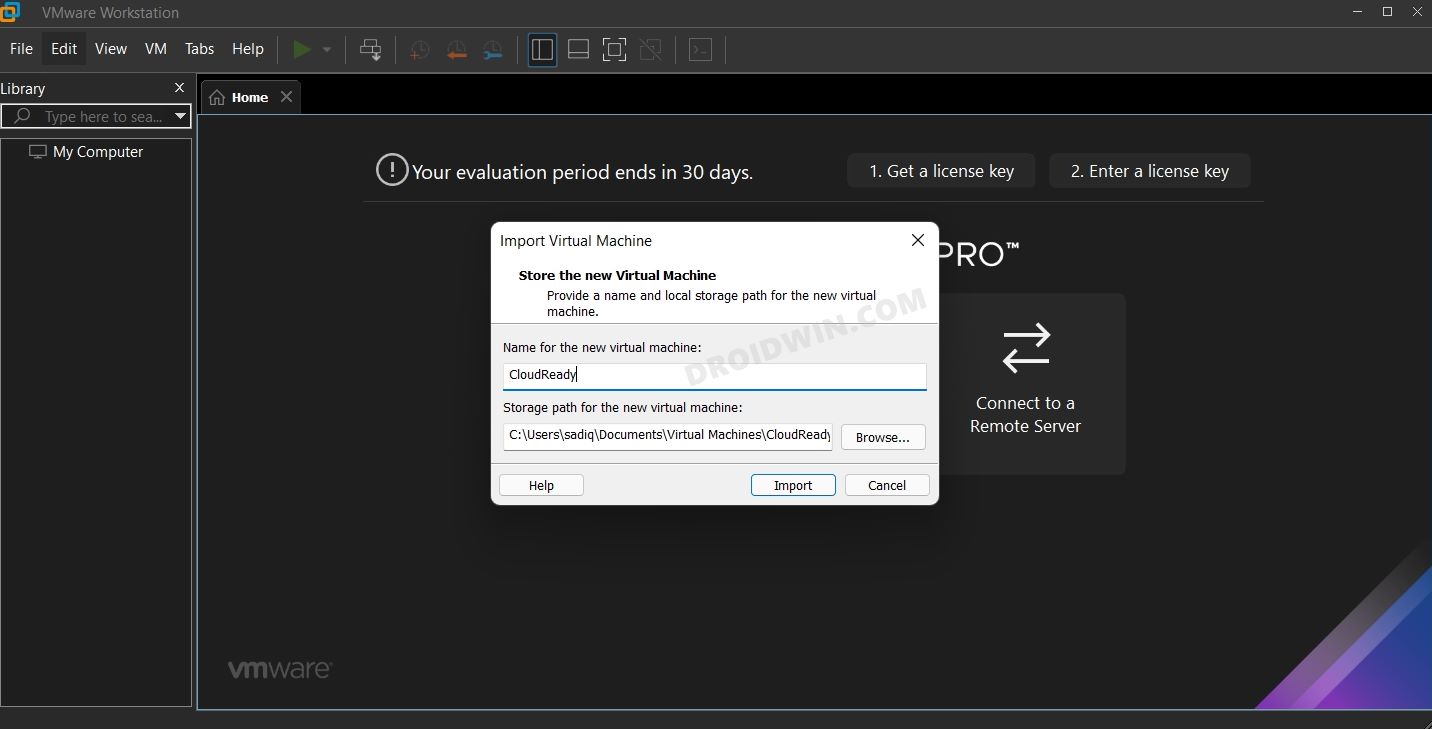
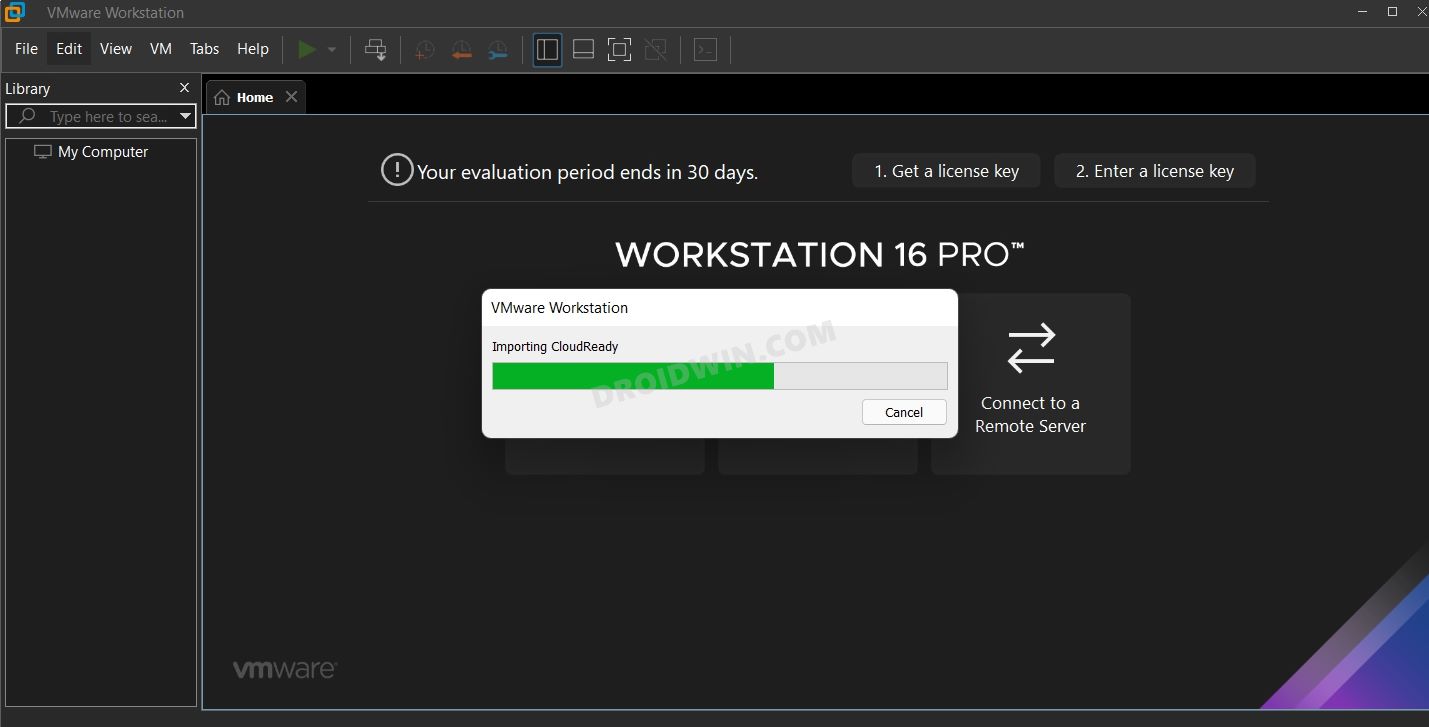
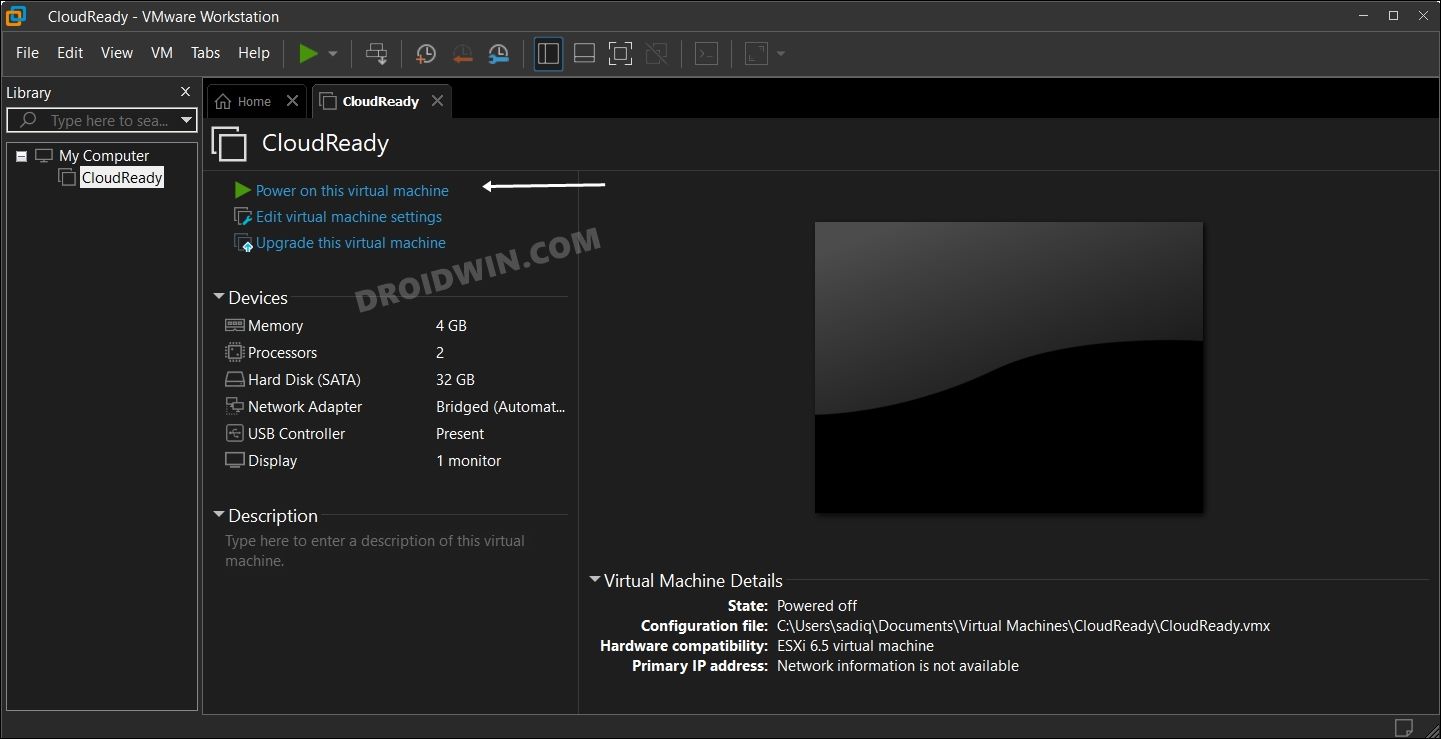
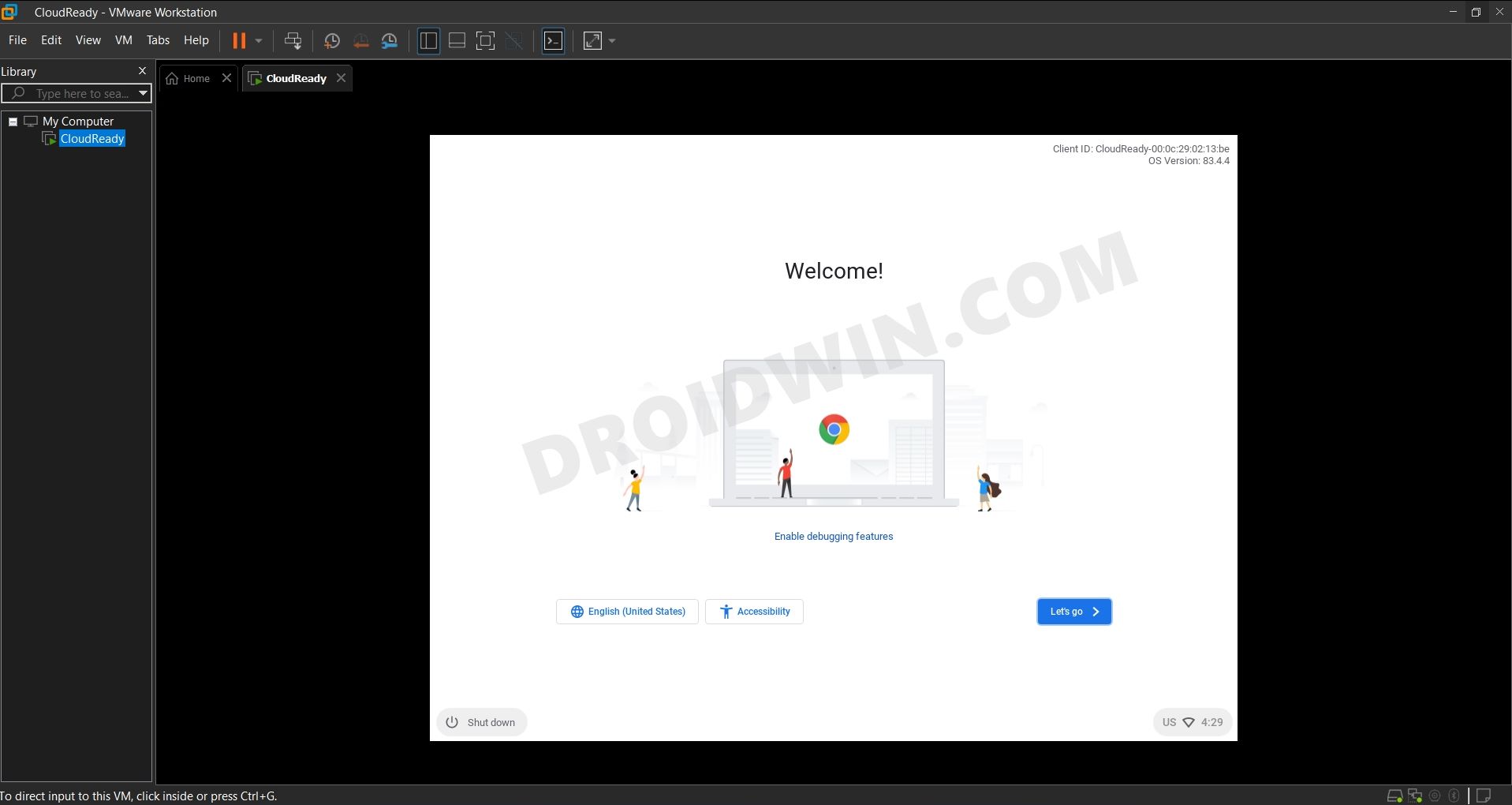
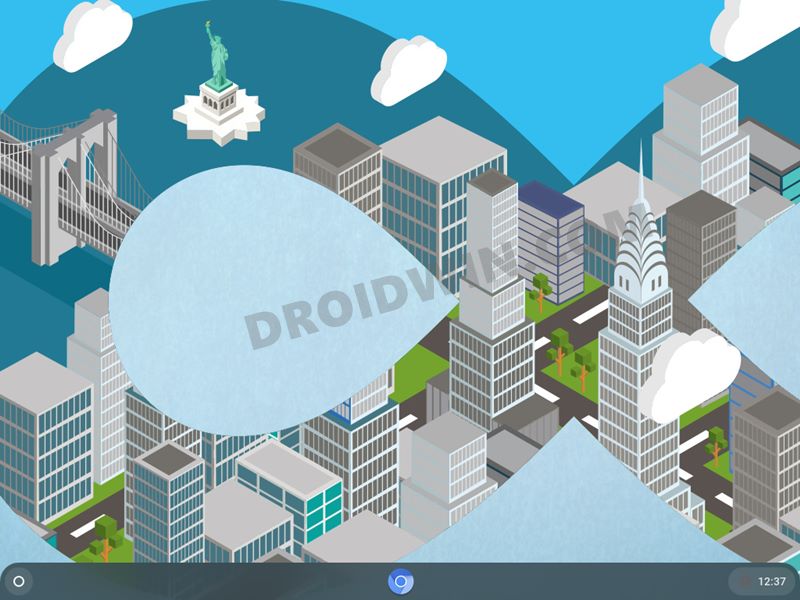
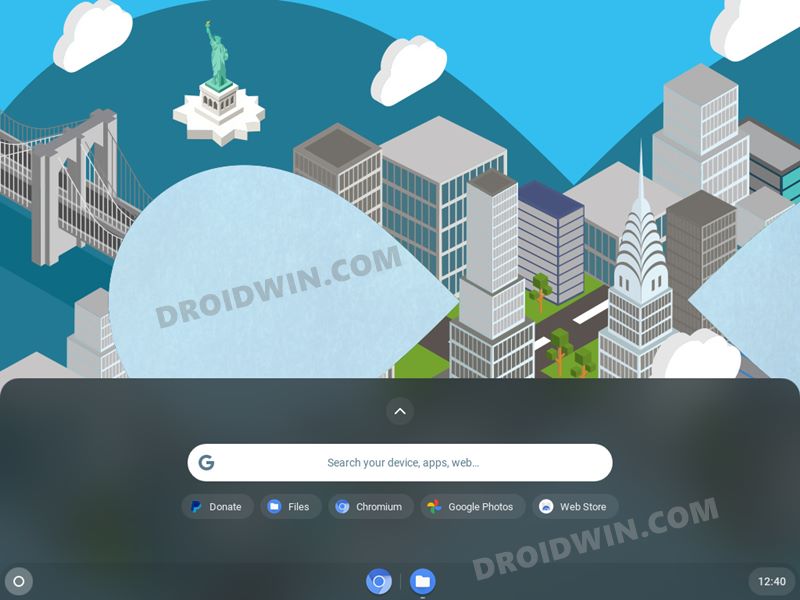
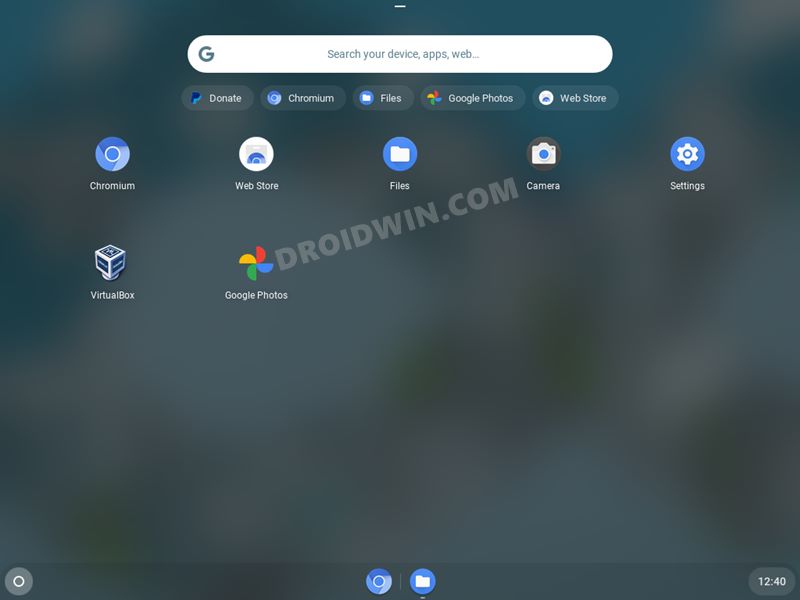
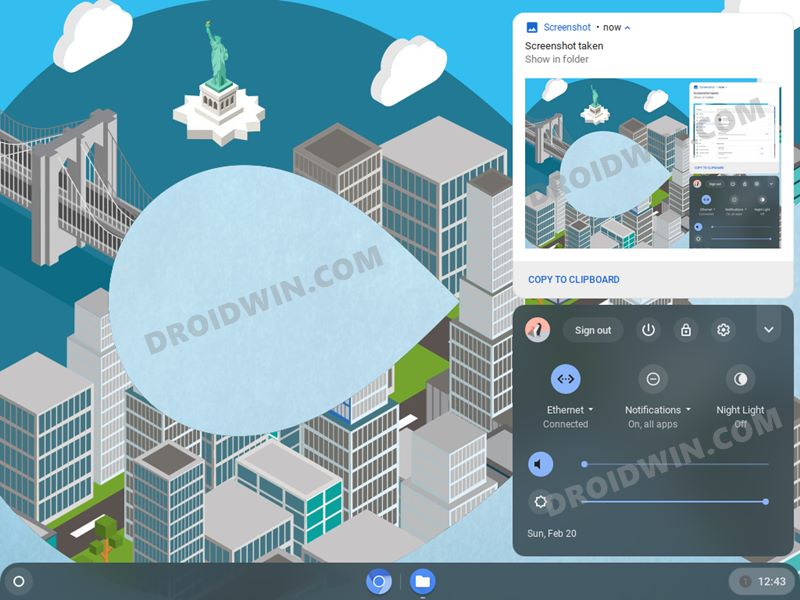
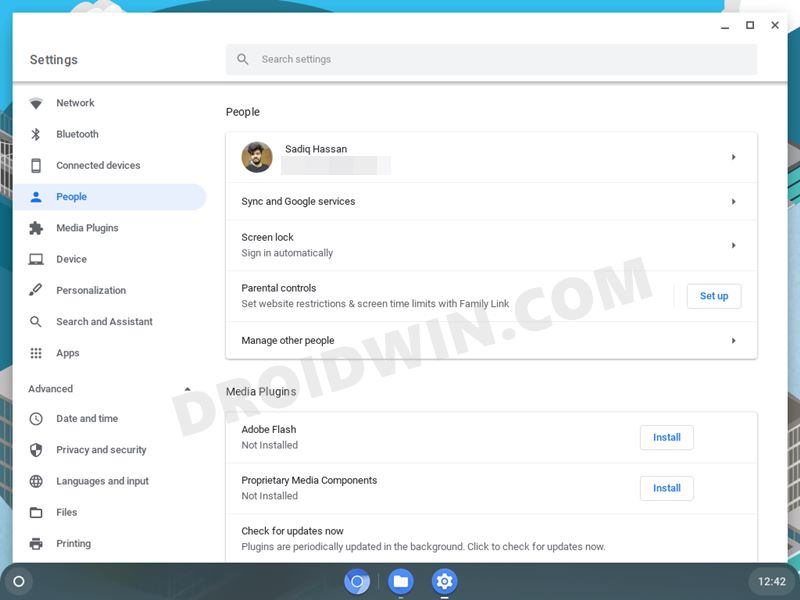
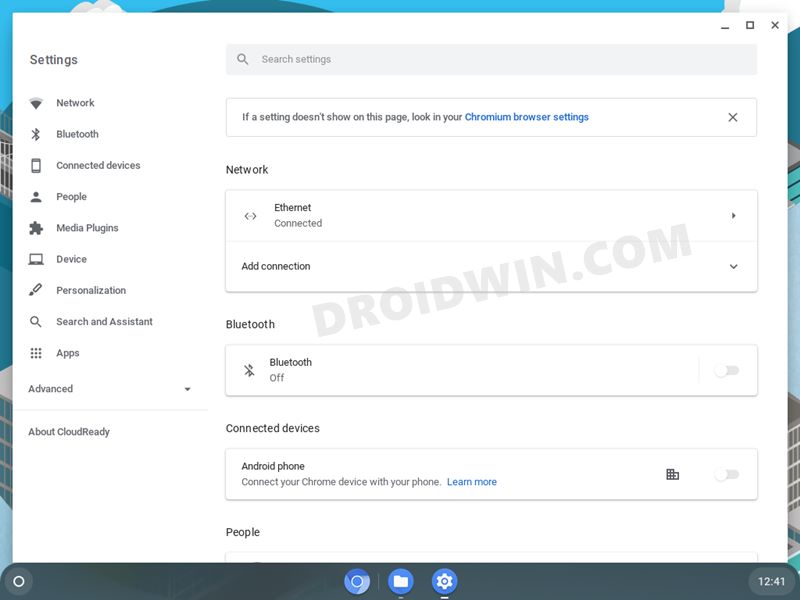








RRR
Not working this link for download: https://cloudready-free-downloads.neverware.com/vmware/CloudReady-Home-v83-x64.ova
Fix it please!!
Gary
Just thought I’d add my tuppence worth.
I tried just about everything to try and install Cloudready 2 on VMware Player with unfortunately no joy. However, there may be a way to do it. You can install Cloudready 1 in a VMware Player VM as documented above. Then all you have to do is wait for Google to update Cloudyready version 1 users to version 2. According to Google they intend upgrading Cloudyready 1 users to version 2 sometime this summer, but there’s only a small window of opportunity – ref https://support.google.com/chromeosflex/answer/12317390.
Hopefully those who want to install Flex in a VMware player VM can develop a little patience and just wait for the issue to resolve itself.
Cheers.
Nguyễn Phú Minh
Can I hv Chrome OS Flex VMWare OVA file ? .Tks you very much,because I can’t download it form it’s homepage . Love form Vietnam
Warren
Worked for me, just wish I could install VMWare Tools
Daniel
Gets stuck on trying to connect to Ethernet in the VM 🙁
uractuallydumb
change it to NAT that fixes ethernet
RG lindong
bro thats fake
Ayush K Anoop
it is fake ok i will try it
Sadique Hassan
Hi RG, could you please elaborate further on what exactly is ‘Fake’. I’ll be more than happy to clear your doubts.
qhronoz
its not. i tried it and it worked