In this tutorial, we will show you the steps to run Linux commands inside Windows 10 without using any Virtual Machine. There are already quite a few third-party tools such as Cygwin, Cash, etc that allow you to carry out the said functionalities. Along the same lines, there also exists a bunch of Virtual Machines such as VMware Workstation or Oracle VirtualBox that allows you to carry out the said task.
However, they require way lot more effort, and the setup process is a tad complicated for some. So is there any way of running Linux commands on your Windows 10 PC without using these Virtual Machines and software? Well, turns out there is one, and in this guide, we have shared just that. Follow along for the detailed instructions.
- Fix: pip is not recognized as an internal or external command
- How to Extract payload.bin and get stock boot image file
- How to Extract OZIP Realme Stock ROM (Firmware)
Table of Contents
How to Run Linux Inside Windows 10 [without Virtual Machine]
It all started back in 2016 when we heard the news of the welcoming of Windows Bash Shell on Windows 10. Such was the initial reaction that many people initially thought it to be just another one of those internet jokes. But fortunately, that wasn’t the case. At the Microsoft Build Developer Conference of that year, finally, we witnessed the official stamp to this news.
However at that point in time. it was only limited to the Windows 10 Technical Preview. Fast forward to this date, and this has now been expanded to every Windows 10 version (including our beloved Home). So without further ado, here are the required instructions to run Linux commands inside Windows 10 without using any Virtual Machine.
- How to fix ADB Device not found [List of Devices Attached is blank]
- Detailed Steps to Fix adb is not recognized Error
- How to Fix Unauthorized Device with ADB Commands [3 methods]
- How to Fix FAILED (remote: Command not allowed)
STEP 1: Enable Developer Mode in Windows 10
- Use the Windows+I shortcut key combinations to launch the Settings page.
- Within that, go to Update and Security.
- Then select ‘For Developers’ from the left-hand menu bar.

- Select the Developer Mode option and choose Yes in the confirmation dialog box.

- Windows will now search for and add new Developer Mode packages, this might take a few minutes.
- Once done, reverify that the Developer Mode option is selected, if not, then do so right away. Then proceed to the next step to run Linux commands on Windows 10 without using Virtual Machine.

STEP 2: Enable Windows Subsystem for Linux
- Now that the Developer Mode has been enabled, go to the Start menu and search “Turn Windows features on or off” (without quotes).
- Open it and enable Windows Subsystem for Linux as well as Virtual Machine Platform and click OK.

- Windows will now search for some required files. This might take a few minutes.
- Once done, click on Restart Now in the dialog box that appears.
- Once your PC reboots, head over to the Start menu and launch PowerShell as an administrator.

- Now copy-paste the below command and hit Enter:
Enable-WindowsOptionalFeature -Online -FeatureName VirtualMachinePlatform -norestart dism.exe /online /enable-feature /featurename:Microsoft-Windows-Subsystem-Linux /all

- Once the command is executed successfully, restart your PC (optional but recommended).
- Now proceed to the final step to run Linux commands inside Windows 10 without using any Virtual Machine.
STEP 3: Install Linux Distribution on Windows 10
Linux Distribution? Yes! In this (final) section we will be installing Ubuntu, the OS based on the Debian Linux distribution. Here are the required instructions for the same.
- Go to the Microsoft App Store and search Ubuntu.
- Download and install it onto your PC. Once installed, launch it.

- It will then install the necessary dependencies, which might take a few minutes.
- Once that is done, you just have to create your username and password.

- The password that you would be typing won’t be shown in the window, so make sure you are typing the correct one (see the screenhsot above, I ended up messing my password the first time 😀 )
- Just to reverify that everything is workig well and good, lets try the pwd command:

So with this, we conclude the guide on how to run Linux commands inside Windows 10 without using any Virtual Machine. If you have anyq ueries concerning the aofremntioned instructions, do let us know in the comments section below. We will get back to you with a solution at the earliest.
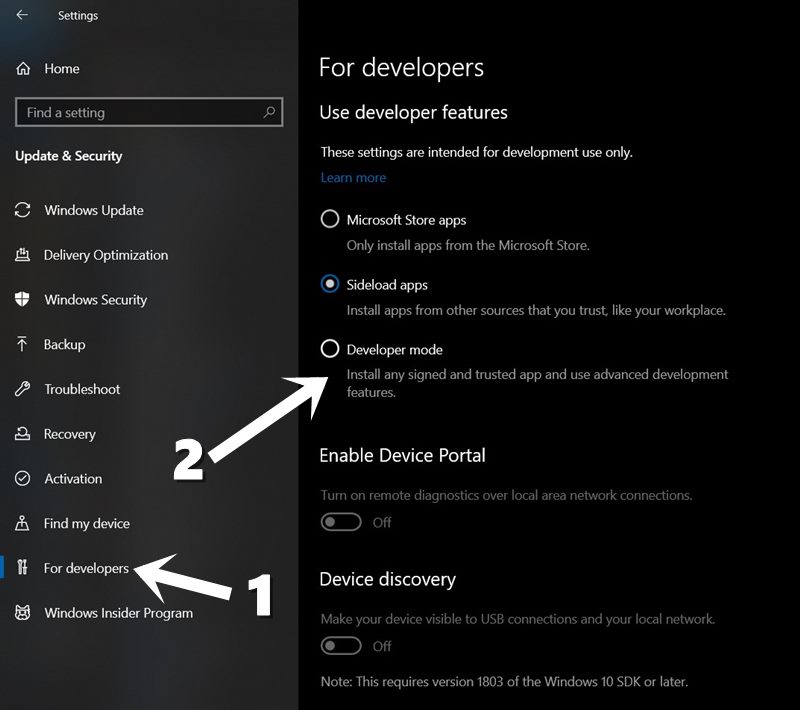
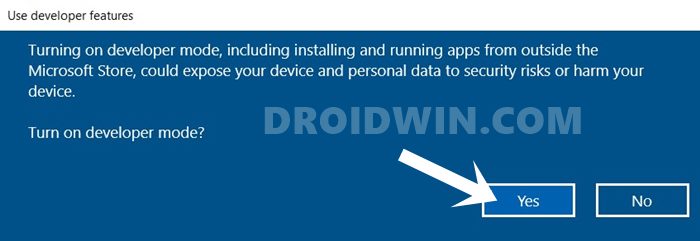
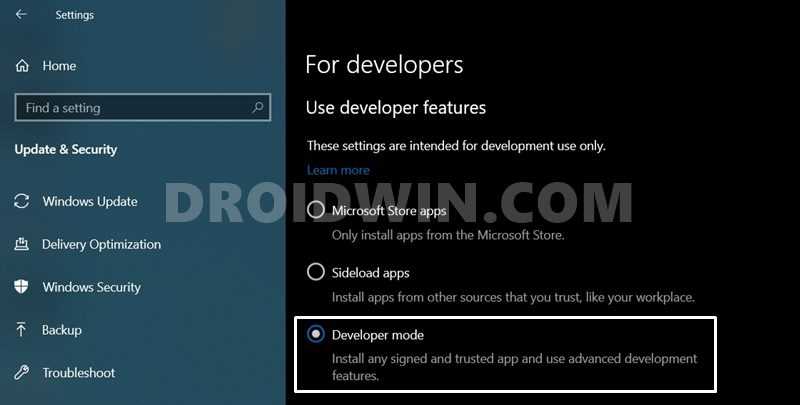
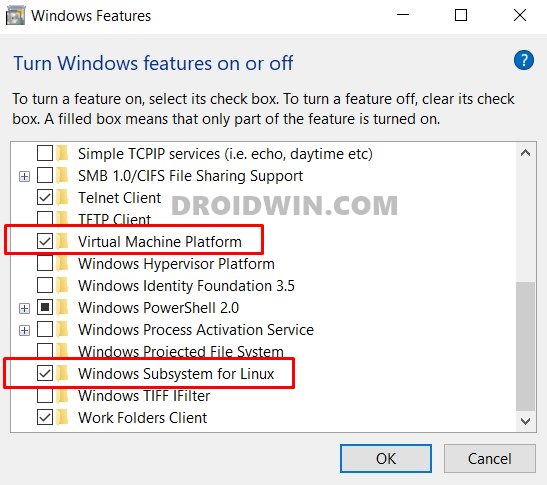
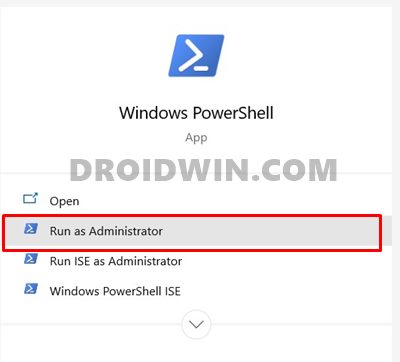
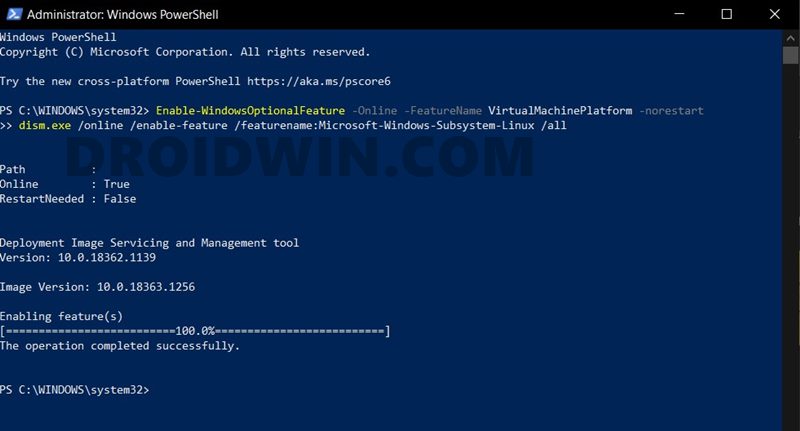
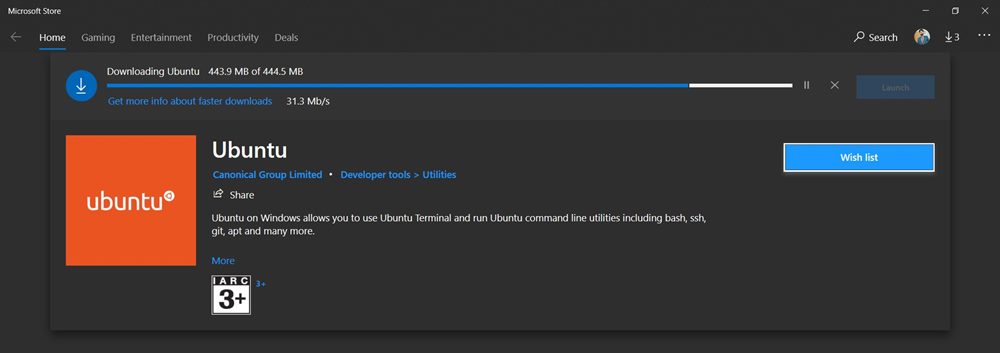
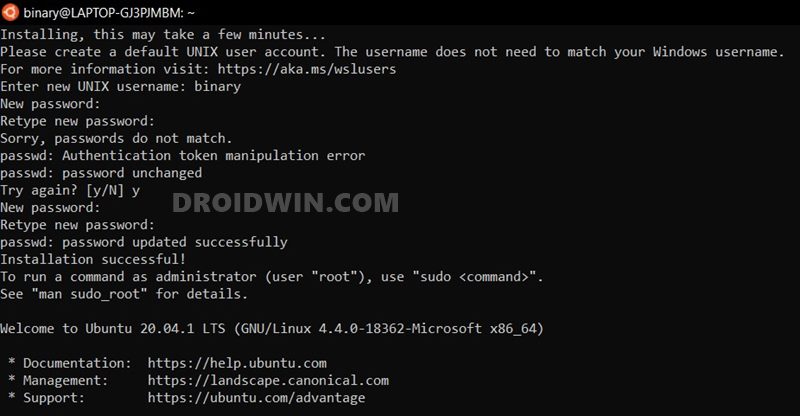
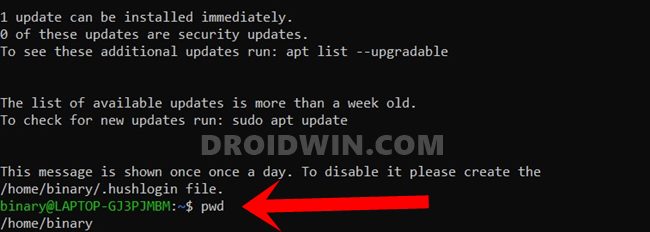








BoyProdigyX
This was super helpful to a Linux dunce like me. Trying to compile a version of TWRP for my obscure phone and it’s simple instructions like this that give me the confidence. Thank you!