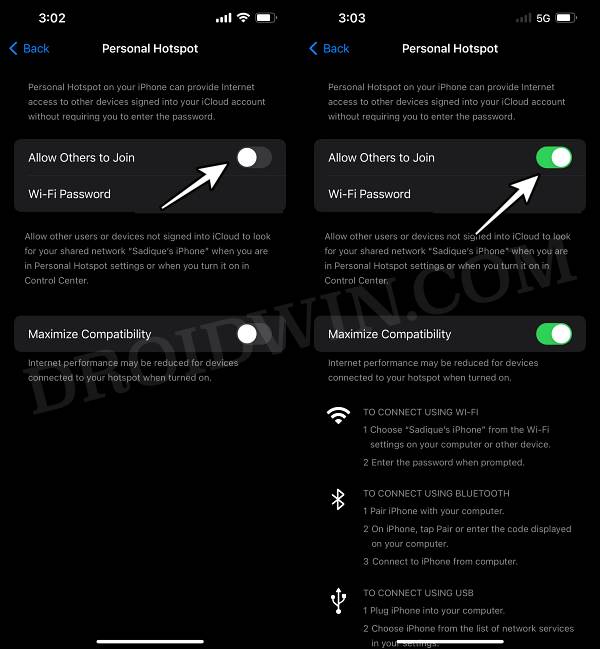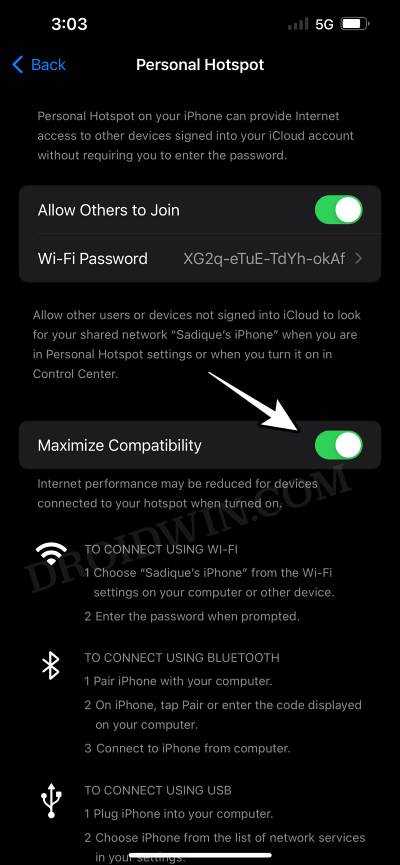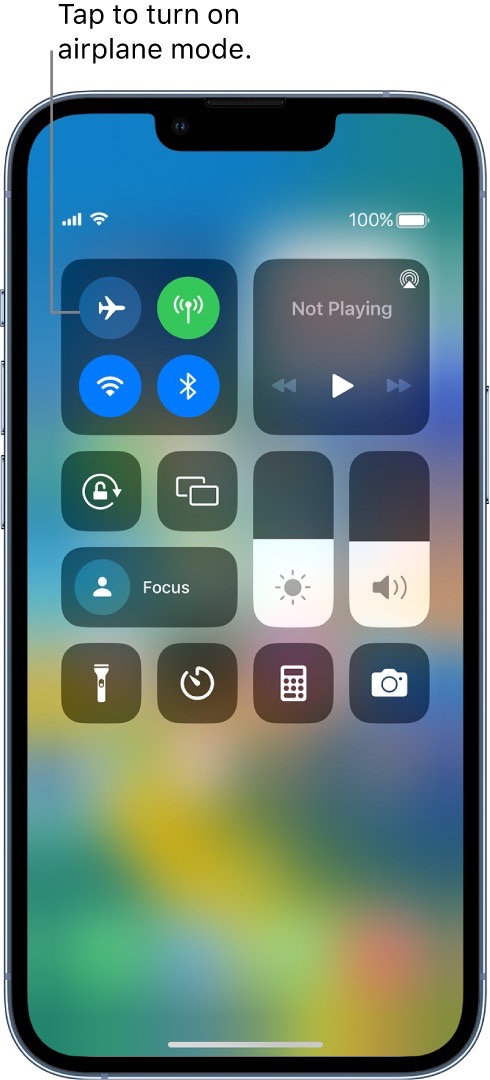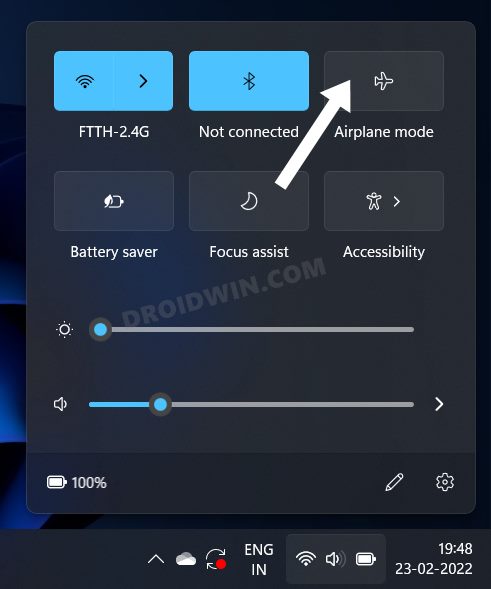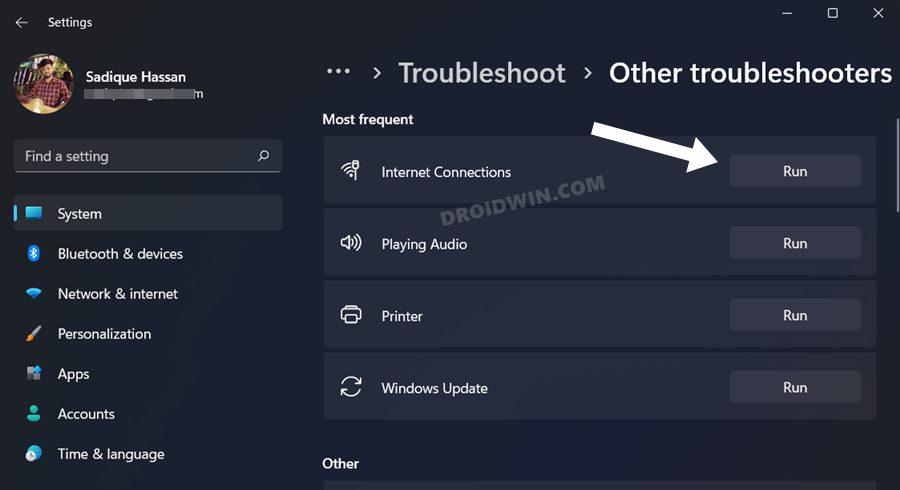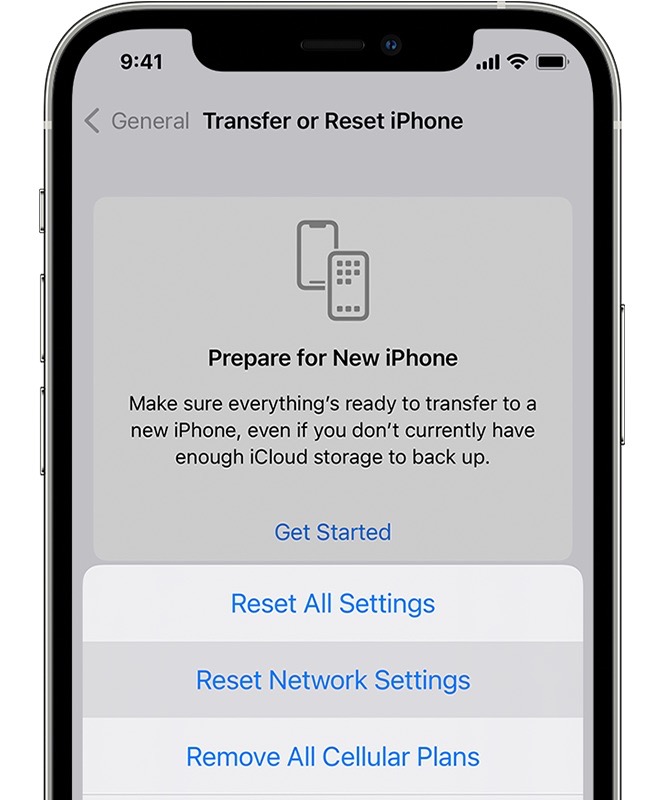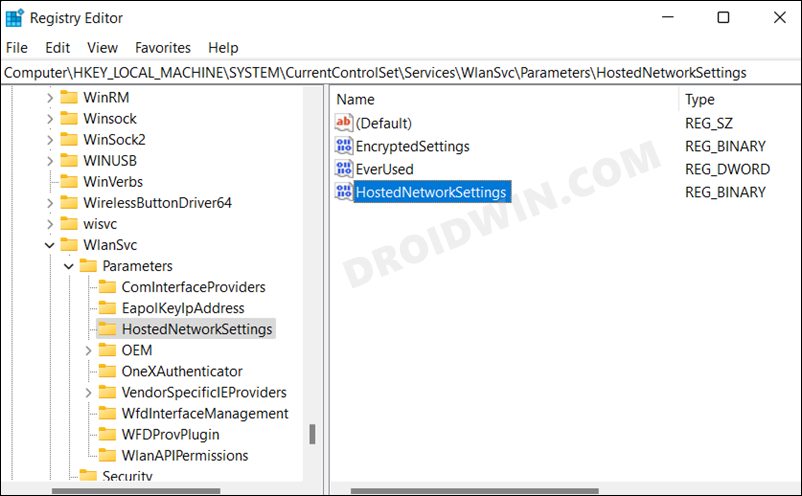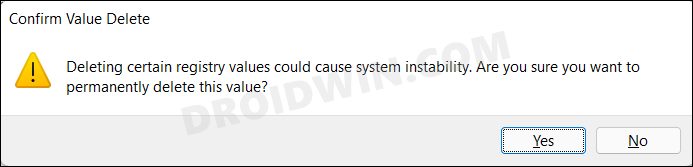In this guide, we will show you various methods to fix the issue of iPhone Hotspot not working with Windows 11. No matter how much the tech tends to evolve, there might not ever be a time when a user could easily interact between the two ecosystems. Whether it’s a simple file transfer process or establishing a wireless network connection, you are bound to face a few hurdles.
For instance, numerous users have voiced their concern that their iPhone Hotspot is not working along the expected lines with their Windows 11 PC. This is happening in spite of the fact that the Hotspot is visible across other Apple devices [such as Mac and iPad] and their Windows PC could also easily connect to an Android hotspot. If you are also facing these issues, then this guide will help you out. Follow along for the fixes.
Table of Contents
Fix iPhone Hotspot not working with Windows 11
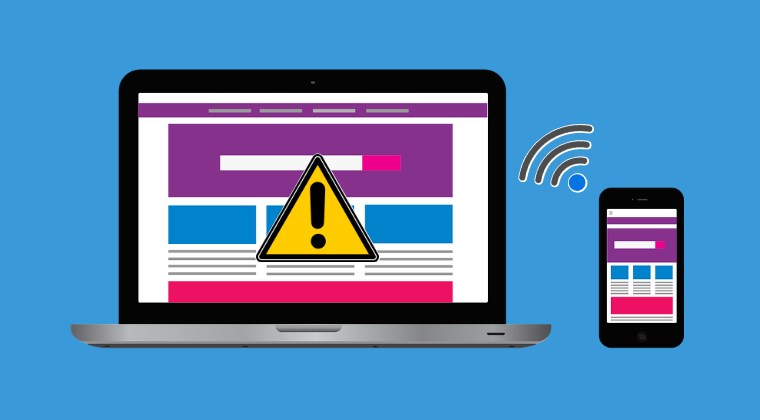
It is recommended that you try out each of the below-mentioned workarounds and then see which one spells out success. So with that in mind, let’s get started.
FIX 1: Toggle “Allow others to join”
- Go to Settings > Mobile Service > Personal Hotspot.
- Then turn off the toggle next to “Allow others to join”.

- Now wait for a few seconds and re-enable the toggle.
- You will get the option to enable Hotspot over WiFi or Bluetooth/USB.
- Select WiFi and then it should show up on your PC.
FIX 2: Enable Maximize Compatibility
Personal Hotspot uses a 5GHz connection by default. However, you could instruct your device to use a 2.4GHz connection as there are a few PCs out there that have some compatibility issues with the 5GHz connection. So let’s put this tweak to the test and check out the result:
- Go to Settings > Mobile Service > Personal Hotspot.
- Then enable the toggle next to Maximize Compatibility.
- Check if the iPhone Hotspot is now working with Windows 11.

FIX 3: Toggle Airplane Mode
Your next course of action should be to toggle Airplane Mode. This will refresh its network settings and could rectify the issue that we are currently dealing with. So let’s try it out via the below-listed steps and check out the result.
- Perform a downward swipe gesture from the top right of your iPhone.
- Then tap on the Airplane mode icon to enable it. Now wait for a while.

- Then go to your PC and click on the menu on the right side of the taskbar.
- Now select the Airplane Mode to enable it. Then wait for a few seconds.

- Now disable the Airplane Mode across both your PC and device.
- Check if the iPhone Hotspot is now working on Windows 11 and iPhone.
FIX 4: Use the Bluetooth Tweak
- First off, turn on Bluetooth across both PC and device. Then connect the laptop to your phone.
- Now go to ‘Bluetooth and devices’ on your PC and the phone should be listed there.
- Next to your iPhone, click on the overflow icon and select ‘Connect to a personal short-range network’.
- Check if the iPhone Hotspot is now working on your Windows 11 PC and iPhone.
FIX 5: Use Network Adapter Troubleshooter
Windows comes with a built-in troubleshooter app for diagnosing and rectifying network-related issues. So let’s put it to the test and check if it works out in your favor or not.
- Bring up the Settings Menu via the Windows+I shortcut keys
- Then select System from the left menu bar and go to Troubleshoot.
- After that, go to Other Troubleshooters and click Run next to Internet Connections.

- The tool will now run and look for network-related issues.
- Once the scan is complete, it will bring up the associated fixes. Just click on the provided fix to implement it.
- Check if it fixes the iPhone Hotspot not working issue on your Windows 11 PC.
FIX 6: Reset iPhone Network
If none of the aforementioned methods spelled out success, then your last course of action should be to reset the iPhone network settings to their factory default state. Do keep in mind that doing so will erase all the saved WiFi networks, passwords, cellular settings, and VPN and APN settings, so make sure that they are synced with your Apple account.
- To begin with, head over to Settings > General.
- Then go to Transfer or Reset iPhone > Reset.

- After that, tap on Reset Network Settings.
- Finally, re-connect to your WiFi network.
FIX 7: Reset Windows network Sharing Settings
If none of the aforementioned methods managed to spell out success, then you will have to take the nuclear route of resetting the Network Sharing Settings back to their default state- exactly how it came out of the box (aka when you first installed or updated to Windows 11). To do so, we will be deleting a registry file, so it is recommended to take its backup beforehand. Once done, you may then proceed with the below steps:
- Head over to the Settings menu, search Registry Editor, and open it.
- Then copy-paste the below location in its address bar and hit Enter:
HKEY_LOCAL_MACHINE\SYSTEM\CurrentControlSet\Services\WlanSvc\Parameters\HostedNetworkSettings\
- After that, select the HostedNetworkSettings file and hit Delete.

- Then click YES in the confirmation dialog box. That’s it. This should rectify the underlying issue.

That’s it. These were the various methods that should help you fix the issue of iPhone Hotspot not working with Windows 11. If you have any queries concerning the aforementioned steps, do let us know in the comments. We will get back to you with a solution at the earliest.