In this guide, we will show you various methods to fix the INTERNAL ERROR: cannot create temporary directory error in Windows 11. Numerous users have voiced their concern that they are unable to install new applications and in some cases, cannot even access the existing apps on their PC. Whenever they are trying to do any of these two tasks, they are instead greeted with the aforementioned error message.
As far as the reason for the same is concerned, it could be attributed to numerous factors. These include the likes of lack of administrative level permission, invalid Temp Folder variable path, Temp folder’s incorrect settings, and corrupt system files. So in this guide, we will be addressing all these issues which in turn should help you fix the INTERNAL ERROR: cannot create temporary directory error in Windows 11.
Table of Contents
Fix INTERNAL ERROR: cannot create temporary directory in Windows
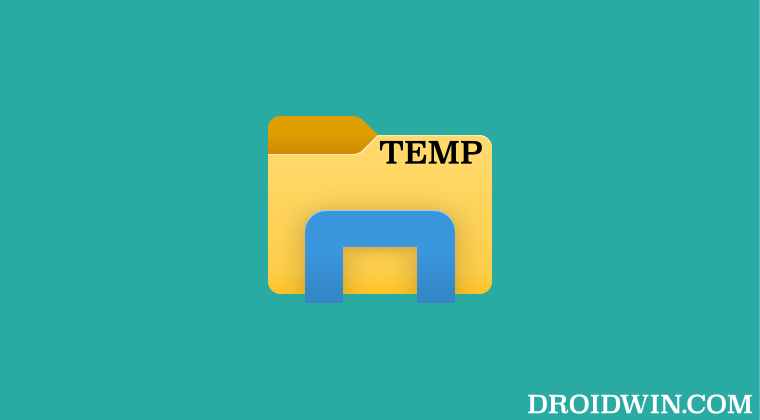
It is recommended that you try out each of the below-mentioned workarounds and then see which one spells out success for you. So with that in mind, let’s get started.
FIX 1: Verify Path of TMP & TEMP variable
Sometimes, the system might be pointing to an incorrect path of TMP or/and TEMP variable. Therefore, you should verify the same and if the path is indeed wrong, then correct it using the below-given instructions.
- Open Run via Windows+R, type in the below command, and hit Enter
systempropertiesadvanced
- After that click on the Environmental Variables.

- Then open the Temp variable under the User variables section.


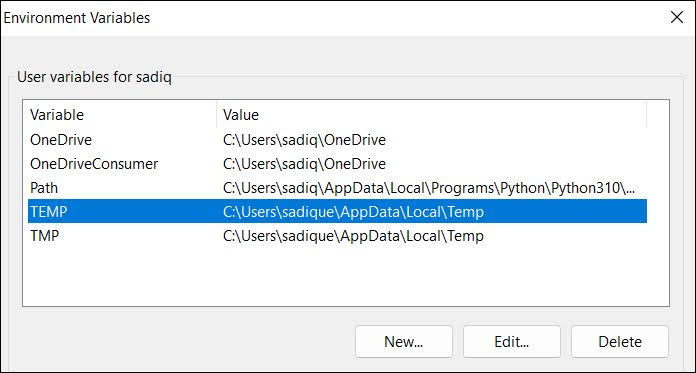
- Now type in the following location under the Variable Value field:
%USERPROFILE%\AppData\Local\Temp

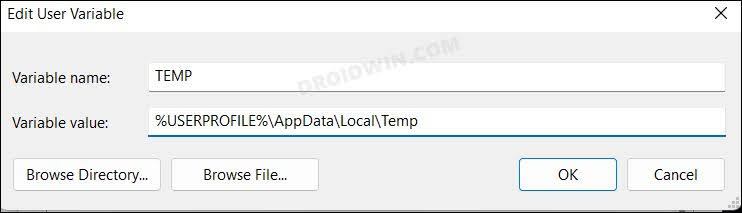
- After that, open the TMP variable and assign it the same value as well.
- Once done, restart your PC and check if it fixes the INTERNAL ERROR.
FIX 2: Assign TEMP Admin Permissions
Next up, if the app in question, as well as the TEMP folder, doesn’t have an elevated permission set, then it might not be able to function in this restricted environment. Therefore, you should consider giving them the required admin level permission, using the instructions listed below:
- First off, before launching any app, right-click on it and select Run as administrator.
- Then open File Explorer via Windows+E shortcut keys and head over to C:\Windows.
- After that, right-click on the Temp folder and select Properties.
- Now go to the Security tab and click Advanced.

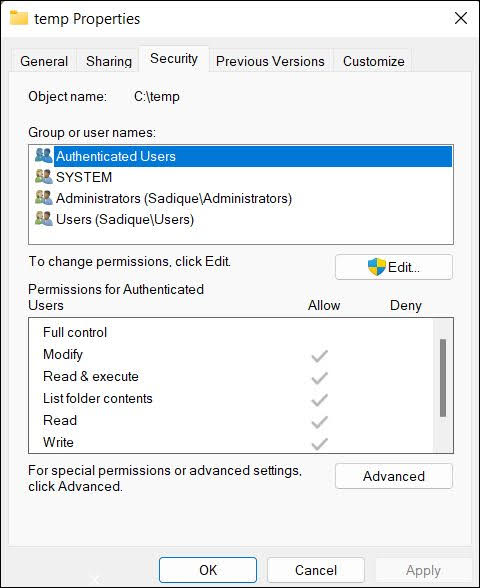
- Then under the Permission tab, double click on User.

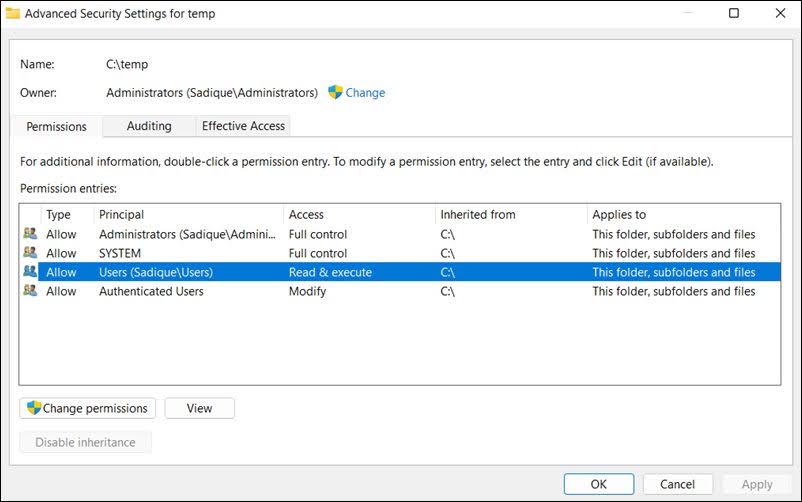
- Now, checkmark Full Control and hit OK > Apply > OK.

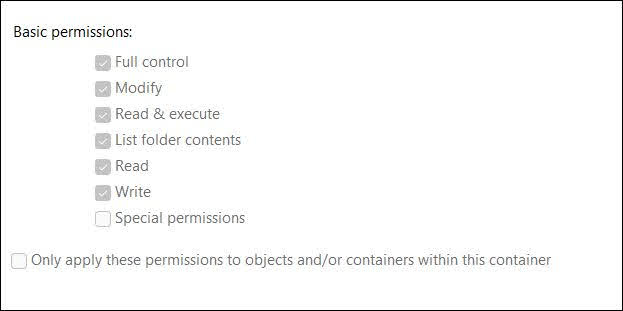
- Check if it fixes the INTERNAL ERROR: cannot create temporary directory error.
FIX 3: Use SFC and DISM Commands
System File Checker and Deployment Image Servicing and Management are two command-line utility tools that scan for corrupt Windows files and then replace them with their working counterpart. The major difference between the two is whereas the SFC replaces the corrupt files with the working ones from the cached directory on your PC, DISM does so by downloading the working files from the online Microsoft servers. And as of now, we would be making use of both these tools to fix the underlying issue. Follow along.
- To begin with, launch CMD as an administrator from the Start Menu.
- Then execute the below command to open the SFC Tool:
sfc /scannow

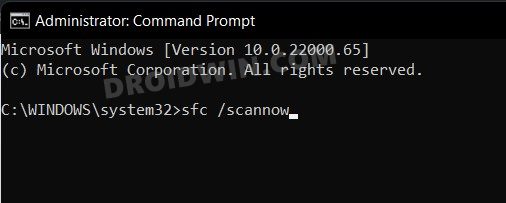
- Once the SFC Scanning is complete, it’s time to use the DISM Tool. So copy-paste the below command:
DISM /Online /Cleanup-Image /RestoreHealth

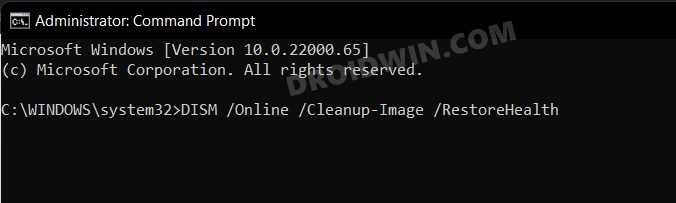
- Now restart your PC and check if it fixes the INTERNAL ERROR: cannot create temporary directory error.
FIX 4: Change the Path of the TEMP variable
If the path of the TEMP variable is corrupted or no longer exists, then it might end up throwing the aforementioned error. Therefore, you should create a new temporary folder and assign its location as the new variable path. Here’s how it could be done:
- To begin with, create a new folder in C Drive and name it Temp.
- Open Run via Windows+R, type in the below command, and hit Enter
systempropertiesadvanced
- After that click on the Environmental Variables.


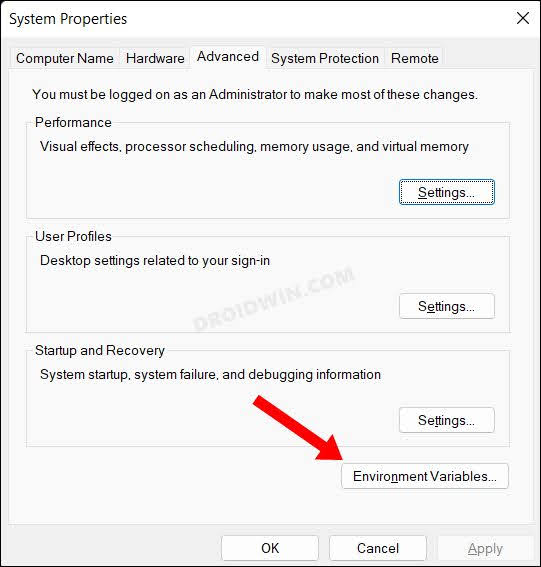
- Then open the Temp variable under the User variables section.


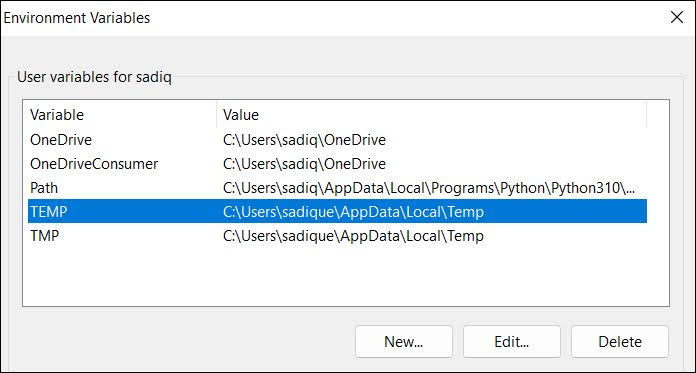
- Now type in the following location under the Variable Value field:
C:\Temp

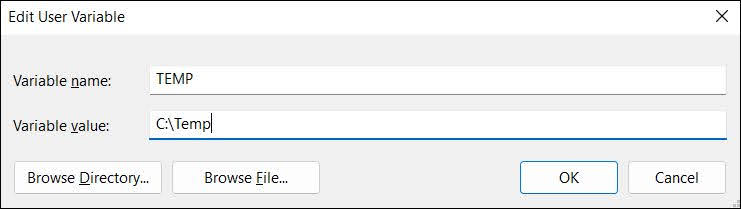
- After that, open the TMP variable and assign it the same value as well.
- Once done, restart your PC and check if it fixes the underlying error.
That’s it. These are the four different methods that shall help you fix the INTERNAL ERROR: cannot create temporary directory error on your Windows 11 PC. If you have any queries concerning the aforementioned steps, do let us know in the comments. We will get back to you with a solution at the earliest.







