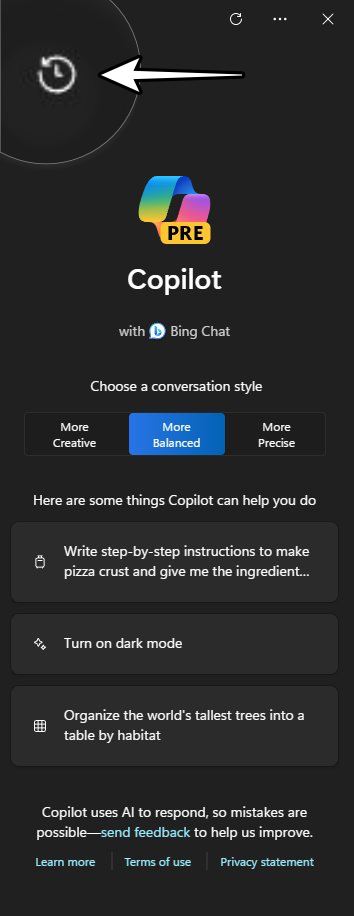In this guide, we will show you the steps to delete the Copilot history on your Windows 11 PC. This artificial intelligence assistant from the Redmond giant beholds a slew of noteworthy functionalities, including the ability to code, write, generate images, answer questions, etc. Moreover, it’s also integrated into numerous Microsoft 365 apps, thereby further expanding its use case.
However, if you have ended up asking something with AI that you now regret and want those traces to be gone for good, then there’s a handy way to escape from this scenario. You do have the option to go through your entire Copilot History and delete the one that isn’t in sync with your requirement. And in this guide, we will show you how this could be carried out. So without further ado, let’s get started.
How to View and Delete Copilot History in Windows 11
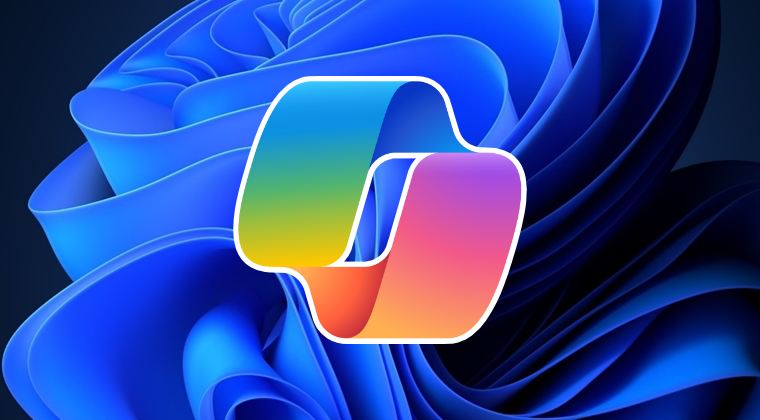
- To begin with, launch Copilot via Windows+C shortcut keys.
- Then click on the history icon situated at the top left.

- Under Recent Activity, you’ll be able to view all your chats.
- You could also edit the chat by clicking on the pencil icon.
- To delete any chat, just click on the thrash icon next to it.
That’s it. These were the steps to delete the Copilot history on your Windows 11 PC. If you have any queries concerning the aforementioned steps, do let us know in the comments. We will get back to you with a solution at the earliest.
- How to Disable Copilot in Windows 11
- How to Add Copilot to Windows 11 Context Menu
- How to Install Windows 11 without Bloatware/Preinstalled Apps
- How to System Restore when Windows 11 PC cannot boot to OS
- Cannot Install the HWiNFO Driver in Windows 11: How to Fix It
- How to Uninstall Windows Backup in Windows 11? Is it Possible?