In this guide, we will show you the steps to install Windows 11 without bloatware or preinstalled apps. Every OEM tends to incorporate a few apps along with its offering, While they could give a plethora of reasons and justifications for the same, however, the sole reasoning is that it’s done from the profit point of view. And Microsoft is no different in this regard either.
When you first install Windows 11, the OS will install tons of unnecessary apps in the background obviously without taking any content from you. Moreover, most of these apps are literally useless and most of us wouldn’t even interact with them including. Some of these apps include the likes of Spotify, Netflix, Candy Crash, Prime Video, Messenger, Xbox, Twitter, etc., depending on your region.
In this regard, you could easily uninstall most of these apps but the Microsoft Store will reinstall them the next time the OS is updated. So is there a way out? Well, there does exist a nifty workaround using which you could easily install Windows 11 without having bloatware or preinstalled apps. So without further ado, let’s check it out.
How to Install Windows 11 without Bloatware/Preinstalled Apps
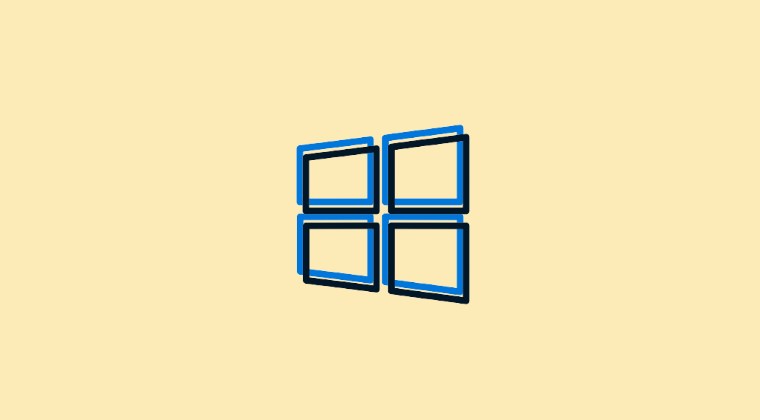
- On the Windows 11 Setup, select English(World) or English (Europe) from the Time and currency format drop-down menu.

- Then click Next and proceed with the on-screen instructions.
- Once you reach the Something went wrong OOBEREGION error, click Skip.


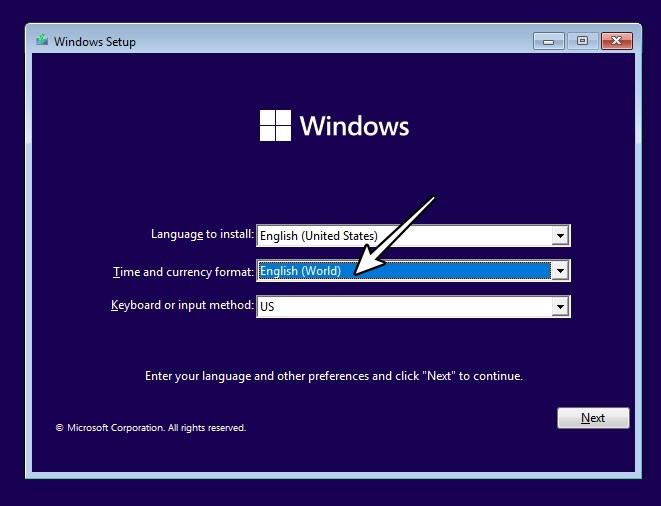
- Again proceed with the rest of the instructions to complete the installation.
- Once done, your PC will now boot to the OS with none of the bloatware apps!
- Moreover, you can now go back to your original location as well [don’t worry, the apps won’t be reinstalled!].
- This could be done via Settings > Time & Language> Language & Region > Country or Region > Region.
That’s it. These were the steps to install Windows 11 without bloatware or preinstalled apps. If you have any queries concerning the aforementioned steps, do let us know in the comments. We will get back to you with a solution at the earliest.







