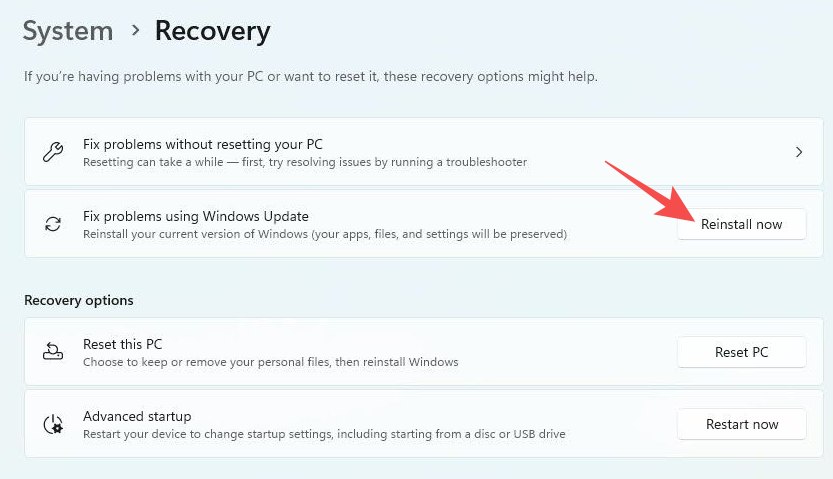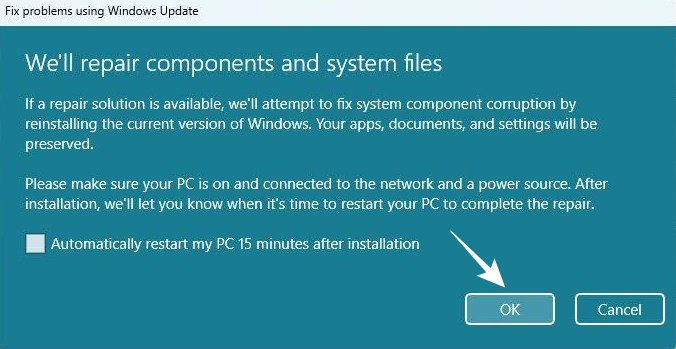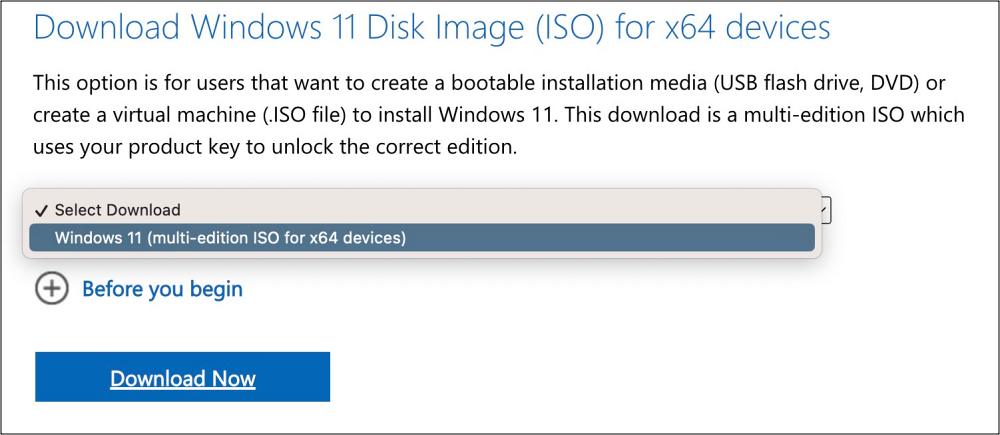In this guide, we will show you a couple of methods to repair your Windows 11 PC without data loss. There could be a few instances wherein a system app is not functioning along the expected lines, the configuration has got corrupted, you have a few missing OS files, or the hardware drivers are giving you quite a tough time. In all these cases, you will first opt for a few basic workarounds, which in most instances is enough to rectify the underlying issue.
However, in rare cases, you might have to take a slightly extreme approach and repair the OS. However, some users are adamant about carrying out this task due to the risks of data being wiped off. Well, what if we tell you that you could easily repair your Windows 11 PC even without data loss? Yes, that is indeed a possibility and in this guide, we will show you two different methods through which you could get this job done. Follow along.
Repair Windows 11 Without Data Loss via Windows Update
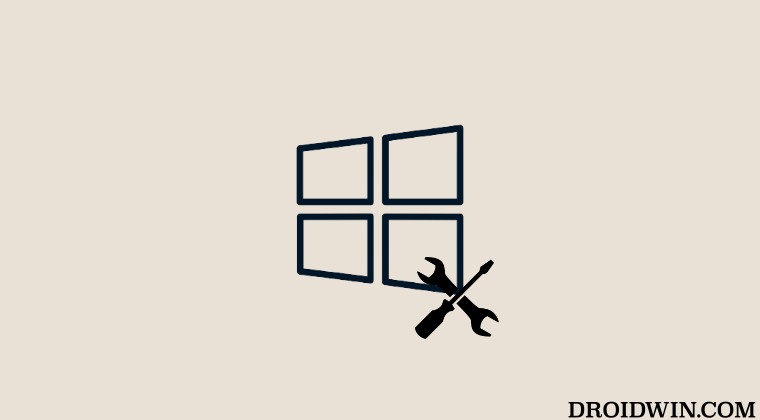
- Head over to Settings [Windows+I] > System > Recovery.
- Then click on Reinstall Now next to “Fix problems using Windows Update”.

- Now hit OK. Windows will start downloading and installing the repair version of Windows 11.

- Once done, click on Restart Now. Your PC will now boot to the repaired OS.
Repair Windows 11 Without Data Loss via ISO
Do note that the Windows 11 ISO file should be of the same edition, version, language, and same or higher build as the currently installed Windows 11 on your PC.
- To begin with, download the Windows 11 ISO file.

- Then open the ISO file and run the setup.exe file.
- Windows 11 setup will now start.
- Click on Change how Setup downloads updates.
- After that, select Not Right Now and click Next.
- Now click Accept in the Terms and Conditions.
- Then click on Change what to keep.
- Choose Keep personal files and apps and click Next.
- Finally, hit Install. The repair process will now begin.
- Once done, your PC will reboot to the repaired OS.
That’s it. These were the two different methods through which you could repair your Windows 11 PC without data loss. If you have any queries concerning the aforementioned steps, do let us know in the comments. We will get back to you with a solution at the earliest.