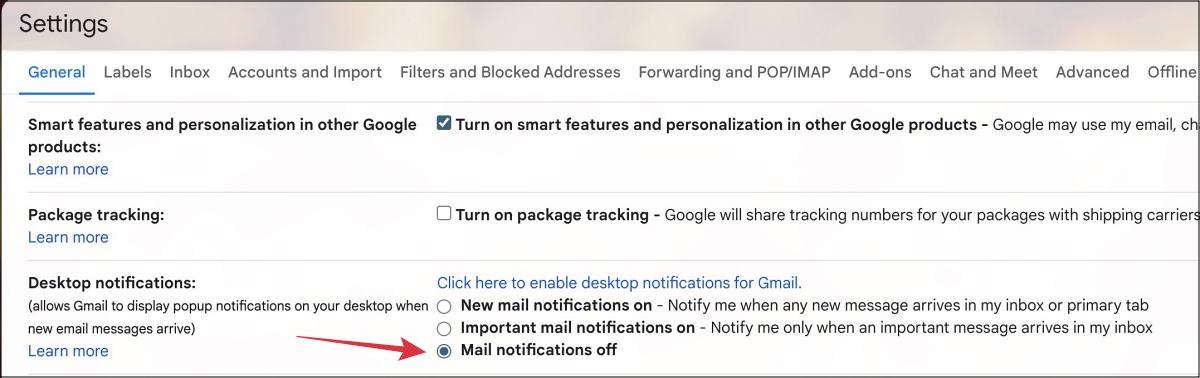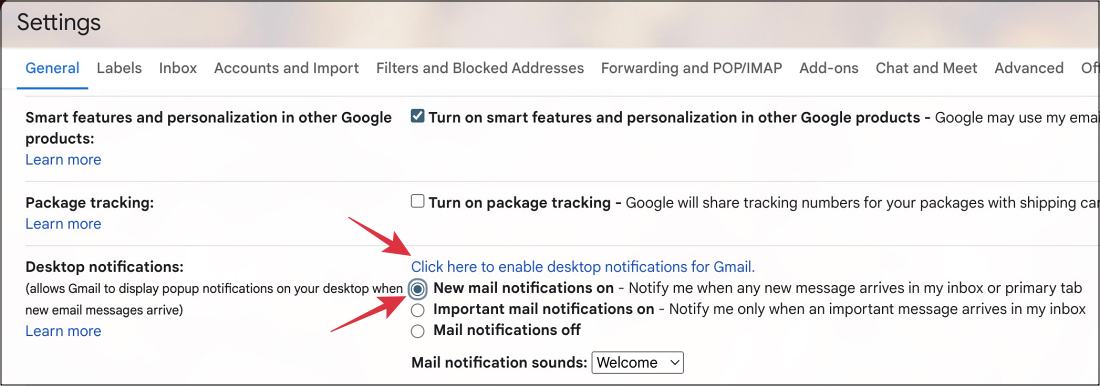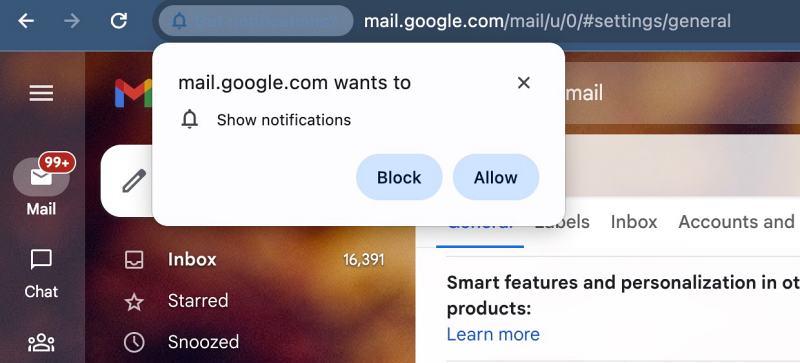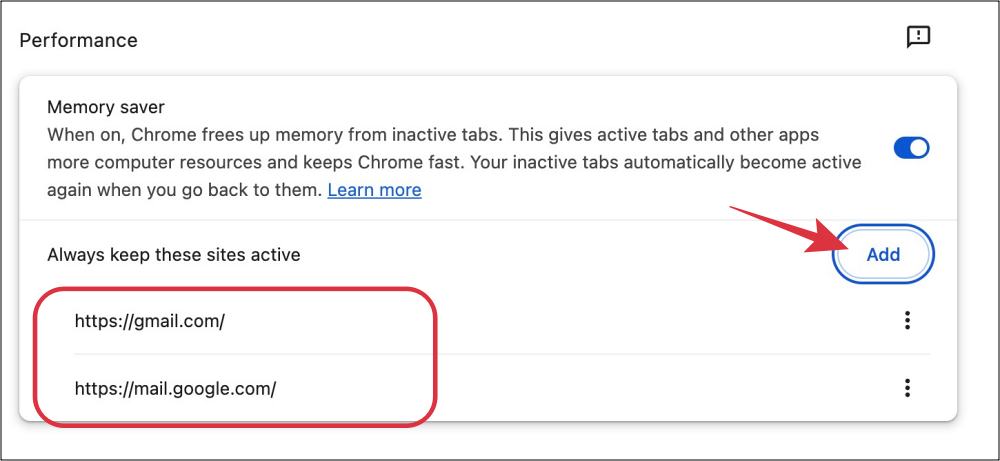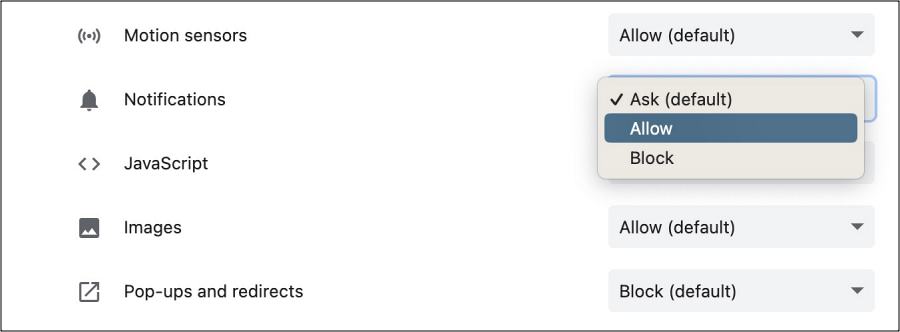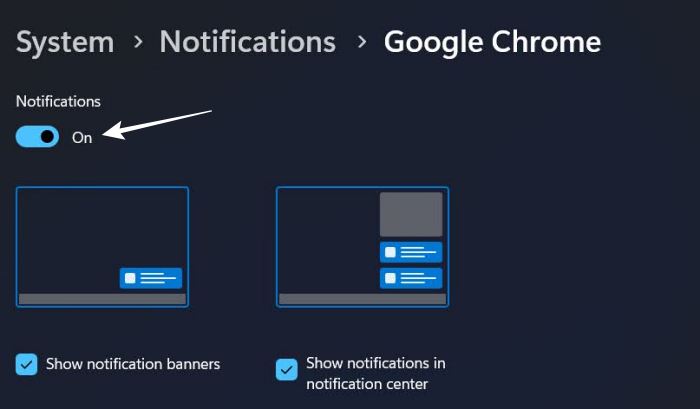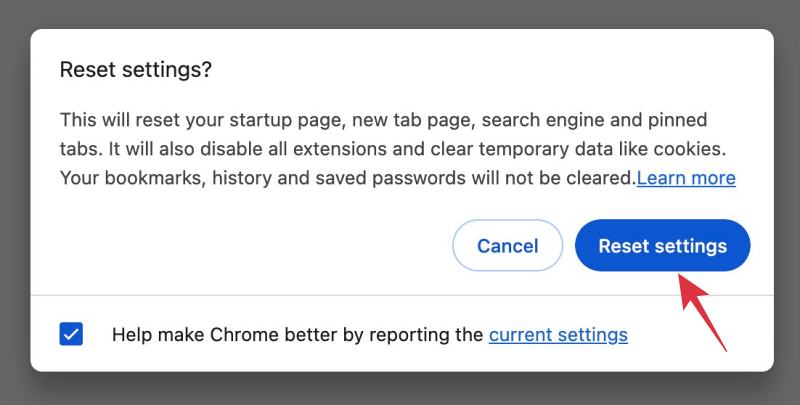In this guide, we will show you various methods to fix the issue of Gmail notifications not working on Windows 11. If you are working on your PC, then it would be quite a challenging task to constantly switch over to your device every time it notifies you of an email alert. Fortunately, you could easily mitigate this issue by setting up Gmail alerts on your PC itself.
Unfortunately, it doesn’t seem to work in some instances thereby resulting in users ending up missing important email prompts. If you are also facing a similar issue, then this guide will make you aware of seven different tweaks that should fix the Gmail notifications not working issue on your Windows 11 PC. So without any further ado, let’s get started.
Table of Contents
Fix Gmail Notifications not working on Windows 11
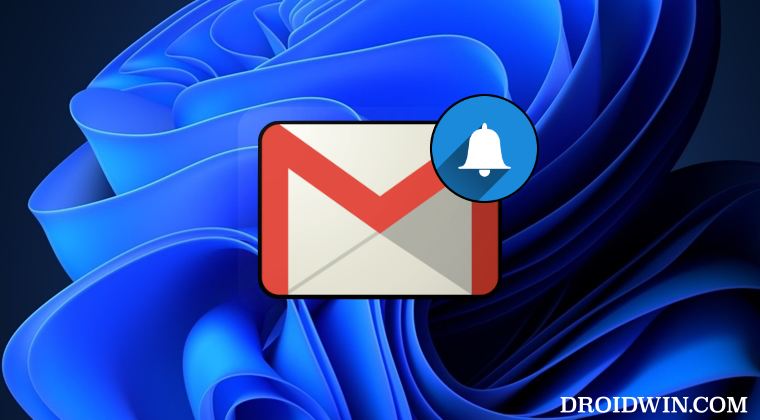
It is recommended that you try out each of the below-mentioned workarounds and then see which one spells out success. So with that in mind, let’s get started.
FIX 1: Toggle Gmail Notification
Your first course of action should be to disable and then re-enable Gmail notifications using the instructions given below and then check out the results.
- Go to the Gmail website, click on Settings, and select See All Settings.
- Under the General tab, scroll to Desktop Notifications, and select No Notifications.

- Then scroll to the bottom and hit Save Changes.
- Once done, again repeat the steps but this time select “New mail notifications on” and click Save Changes.

- Under the same location, click on the ‘Click here to enable desktop notifications for Gmail’ link.
- You’ll now get a prompt, click Allow. Now check if Gmail notifications are working on your Windows 11 PC.

FIX 2: Keep Gmail Tab Open
You should make sure that the Gmail tab doesn’t go into a state of hibernation or sleep. This could either be done by whitelisting it from sleep mode or simply pinning it. For the latter, open the Gmail website, right-click on it, and select Pin.
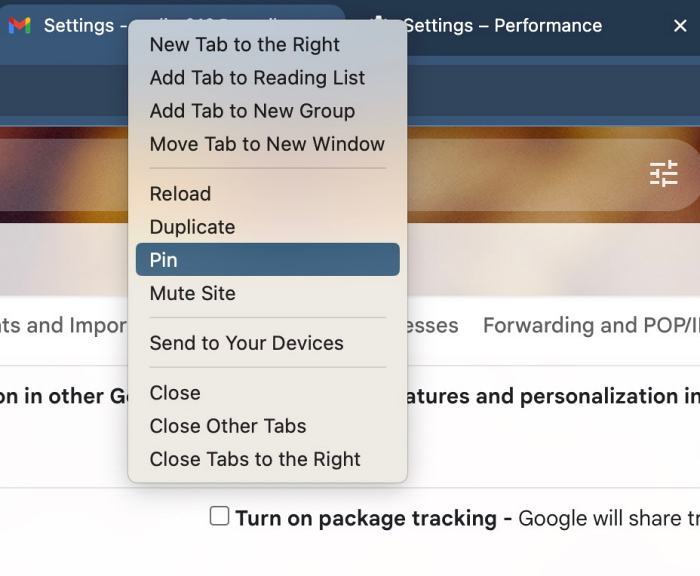
It should now remain open in the backend [well, unless you manually close it] and you should now receive email alerts without any issues. However, if that isn’t working, then let’s add Gmail to the sleep mode’s exclusion list. Here’s how:
- Head over to the below location on any Chromium browser
chrome://settings/performance
- Then click Add next to Always keep these sites active.
- Now type in the below URLs
https://gmail.com https://mail.google.com/

- Check if it fixes Gmail notifications not working on Windows 11.
FIX 3: Verify Chrome Notification Permissions
You should also verify that Chrome has been given the required permissions to send the notifications in the first place. Here’s how it could be done:
- Open the Gmail website and click on the icon left of the URL bar.
- Then select Site Settings and scroll to the Notifications section.
- Make sure it’s either set to Ask or Allow and check out the result.

FIX 4: Tweak Windows Settings
Apart from making changes to Chrome’s notification settings, you should also make sure that the OS is allowing Chrome to display prompts. Here’s how it could be done:
- Use the Windows+I shortcut keys to open the Settings menu.
- Then go to System > Notifications and enable the toggle next to Chrome.
- Likewise, click on Chrome if you want to further customize its notifications settings.

FIX 5: Disable Focus Mode
If Focus Mode is turned on, then you will not receive notifications from any app, let alone Chrome. Therefore, you should consider disabling it from the Settings menu and then check if it works out in your favor or not.
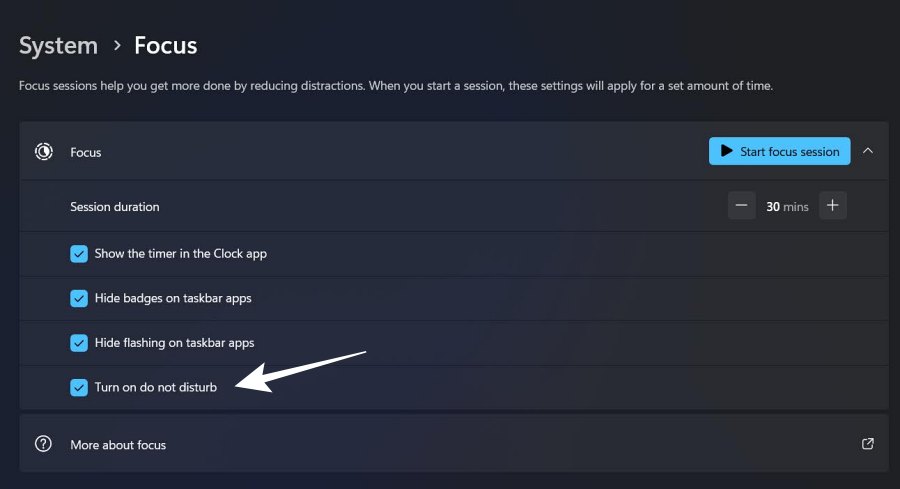
FIX 6: Reset Chrome
If none of the aforementioned methods spelled out success, then your last course of action should be to reset Chrome to its factory default state. However, do note that doing so will reset your startup page, new tab page, search engine, and pinned tabs. It will also disable all extensions and clear temporary data like cookies. If that’s well and good, then refer to the below steps and let’s get this job done right away:
- Launch Chrome and head over to the below location:
chrome://settings/resetProfileSettings?origin=userclick
- Then click on Reset Settings and then restart Chrome.
- This should rectify the underlying notification issues.

That’s it. These were the various methods that should help you fix the issue of Gmail notifications not working on Windows 11. If you have any queries concerning the aforementioned steps, do let us know in the comments. We will get back to you with a solution at the earliest.