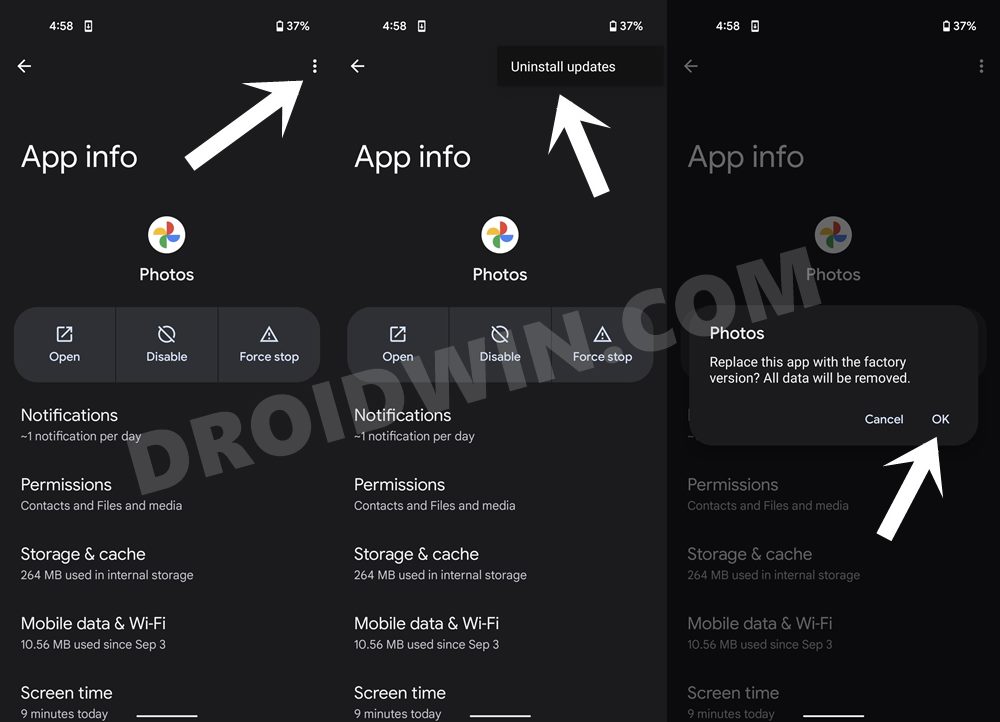In this guide, we will show you the steps to enable and use the Pixel 6 Magic Eraser feature on older Pixel phones. The latest Pixel series has just made its way and with that, so have been a plethora of new and intriguing features. For the first time, it will be running on Google’s own Tensor chipset under the hood. Along the same lines, the Silicon Valley giants have finally decided to turn their attention towards the hardware and build quality.
And this sixth iteration probably boasts of the best-designed Pixel to date. Furthermore, there is a truckload of impressive photo-editing features that are designed exclusively for these sets of devices. In this regard, the one that managed to generate the maximum amount of hype has to be Magic Eraser. For the unaware, this feature allows you to delete/remove any unwanted object or distractions from the image in just a few taps.
![]()
However, there were a few elements of doubt regarding the availability of these camera tweaks on other Pixel devices. Many have debated that these features will strictly be limited to Pixel devices that run the in-house Tensor chipset (aka Pixel 6 and newer devices). While it might be true for other features, it wouldn’t be for the Magic Eraser. The reason? Well, this feature has been marketed as “powered by Google Photos”.
Hence it points out that the feature is linked in with the Photos app and not exclusive to the device/chipset. So if we install the same Google Photos App version (that is currently installed in Pixel 6) onto our older Pixel device running Android 12, then this feature should work? Well, we decided to test out the Pixel 6 Magic Eraser feature on older Pixel devices and it worked out surprisingly well. And if you wish to give it a shot as well, then follow along with the instructions.
How to Enable and Use Pixel 6 Magic Eraser on older Pixels Devices
![]()
- To begin with, download the Google Photos App version 5.64 [only this specific build works].
- Then, download the APKMirror Installer app. This is needed to install the Google Photos app which is in the APKM format.
- Now launch the APKMirror app and tap on the Browse Files button.

- Then navigate to the downloaded Google Photos APKM file and select it.
- After that, tap on Install Package > Install App. If asked, do enable the ‘Install Unknown Apps’ toggle for APKMirror.
- Moving on, once the app has been installed, tap on the Open App button [Getting any error? Check out the FAQ at the end of this guide].

- Now open the desired photo in which you need to use this Magisk Eraser feature.
- Then tap on the Edit button, scroll to the Tools section and select Magic Eraser.

- Now just brush over the object that you need to remove from the image and the result will be right in front of you.
- If you are satisfied with this, then tap on the Done button situated at the bottom right to save this image.

That’s it. These were the steps to enable the Pixel 6 Magic Eraser feature on older Pixel phones. While the Photos app was already regarded as one of the best apps in this domain, the addition of such impressive features will only add more stars to its reputation. Talking about the output image, it was just a randomized movement of the brush from my end without much detail on the efficiency.
Moreover, the image has been compressed as well, so it might not look like the best one. However, you should definitely expect a better output than our referenced image. So with this, we round off the guide on how you could use the Pixel 6 Magic Eraser feature on older Pixel devices. All your queries are welcomed in the comments section below.
FAQ: Cannot Install Google Photos Version 5.64.0.404595723
Few users have reported that they are unable to install the said version of the Photos app on their device. Upon doing so, they are getting any one of the following error messages:
ERROR 1: Newer version already installed. ERROR 2: INSTALL_FAILED_VERSION_DOWNGRADE: Package Verification Result ERROR 3: The new package has an older version code than the currently installed package
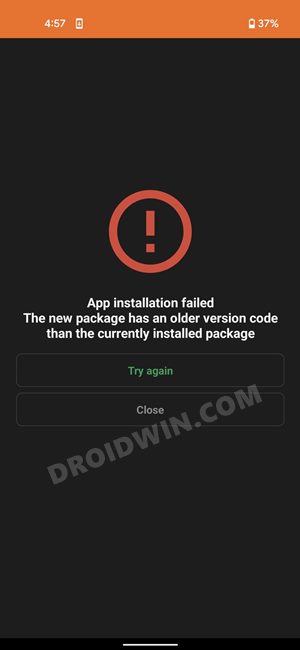
If you are also getting bugged with any of these errors, then fret not, it’s quite easy to rectify these issues. All you need to do is uninstall the latest Google Photos app updates and then install version 5.64. Here’s how:
- To begin with, head over to Settings > Apps > and select the Photos app from the list.
- Then tap on the overflow icon situated at the top right and select Uninstall Updates.

- After that, tap OK in the confirmation dialog box.
Once done, retry installing the Photos App version 5.64 and this time you wouldn’t face any issues. After that, you may proceed ahead with the aforementioned instructions to use the Pixel 6 Magic Eraser feature on your Pixel device.