In this guide, we will show you the steps to unlock the bootloader on Google Pixel 6 and its Pro variant. The devices from the Silicon Valley giants have always attracted a unique segment of a loyal fanbase. When you are the first in line to get blessed with the latest updates, and that too for three straight years, then there’s every reason for this attraction. Along the same lines, it probably offers the best camera quality as compared with its counterparts.
Not to mention the fact that it also gives you the purest stock Android OS experience. Moreover, it has also rightly carried forward the brand’s legacy of being the most active player in custom development. But to enter this domain, you will first have to unlock the bootloader on your Google Pixel 6/6 Pro device. And in this guide, we will show you how to do just that. Follow along.
Table of Contents
Benefits and Risks of Unlocked Bootloader on Pixel 6/6 Pro
Unlocking the bootloader is the gateway to extract maximum benefits of Android’s open-source ecosystem. For example, you will be able to install a custom ROM or flash a custom recovery like TWRP. Likewise, you will also be able to get access to the system partition as well as administrative privileges by rooting your device via Magisk. This will then allow you to flash Magisk Modules, Xposed Framework, Substratum Themes, Viper4Android among others.
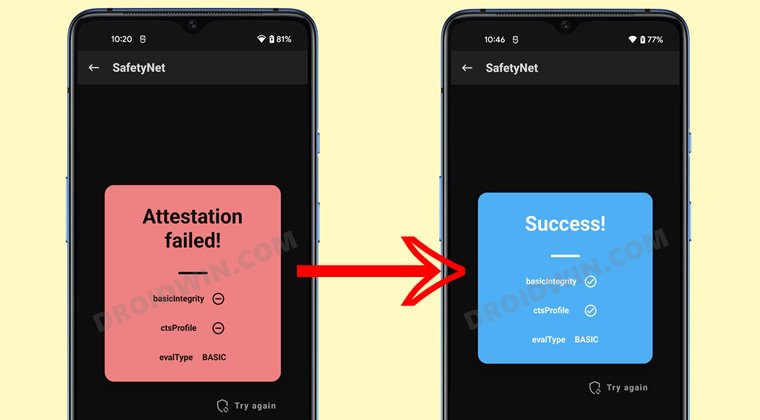
However, carrying out these tweaks brings in a few uninvited risks as well. To begin with, it will wipe off all the data and could nullify the device’s warranty as well. Along the same lines, it will degrade the Widevine L1 certification to L3, thereby preventing you from streaming content in HD [FIXED]. The SafetyNet will be triggered as well, thereby preventing you from using banking apps [FIXED]. So if that’s well and good then let’s get started with the steps to unlock the bootloader on your Google Pixel 6 device.
How to Unlock Bootloader on Google Pixel 6/6 Pro
![]()
The below instructions are listed under separate sections for ease of understanding. Make sure to follow in the exact same sequence as mentioned. Droidwin and its members wouldn’t be held responsible in case of a thermonuclear war, your alarm doesn’t wake you up, or if anything happens to your device and data by performing the below steps.
STEP 1: Install Android SDK

First and foremost, you will have to install the Android SDK Platform Tools on your PC. This is the official ADB and Fastboot binary provided by Google and is the only recommended one. So download it and then extract it to any convenient location on your PC. Doing so will give you the platform-tools folder, which will be used throughout this guide.
STEP 2: Enable USB Debugging and OEM Unlocking on Pixel 6/6 Pro
Next up, you will also have to enable USB Debugging and OEM Unlocking on your device. The former will make your device recognizable by the PC in ADB mode. This will then allow you to boot your device to Fastboot Mode. On the other hand, OEM Unlocking is required to carry out the bootloader unlocking process.
![]()
So head over to Settings > About Phone > Tap on Build Number 7 times > Go back to Settings > System > Advanced > Developer Options > Enable USB Debugging and OEM Unlocking.
STEP 3: Boot Pixel 6 to Fastboot Mode
- Now connect your device to the PC via USB cable. Make sure USB Debugging is enabled.
- Then head over to the platform-tools folder, type in CMD in the address bar, and hit Enter. This will launch the Command Prompt.

- Type in the following command in the CMD window to boot your device to Fastboot Mode
adb reboot bootloader
- To verify the Fastboot connection, type in the below command and you should get back the device ID, as shown in the image.
fastboot devices

- You may now proceed with the steps to unlock the bootloader on your Google Pixel 6/6 Pro device. Follow along.
STEP 4: Unlock Bootloader Google Pixel 6/6 Pro
- Finally, type in the following command to unlock the bootloader on your Pixel 6/Pro:
fastboot flashing unlock

- You might get a confirmation message on your Pixel 6 device at this point in time. Use the Volume keys to select Unlock the Bootloader option, and the Power key to confirm your decision.

- Your device will now reboot to Fastboot Mode, but this time, the Device State will be Unlocked. This verifies that the process stands successfully completed.

- You may reboot your device to the system (if that doesn’t happen automatically). For that either press the Power key once or use the below fastboot command:
fastboot reboot
That’s it, these were the steps to unlock the bootloader on your Google Pixel 6/6 Pro. If you have any queries regarding the aforementioned steps, do let us know in the comments section below. We will get back to you with a solution at the earliest.

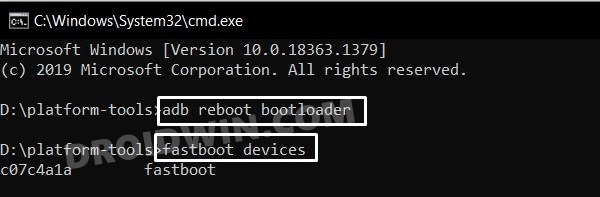


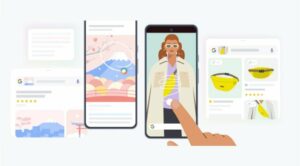





Ahmad
I want to re-lock the bootloader after switching the system from Japanese to global
can I do that?