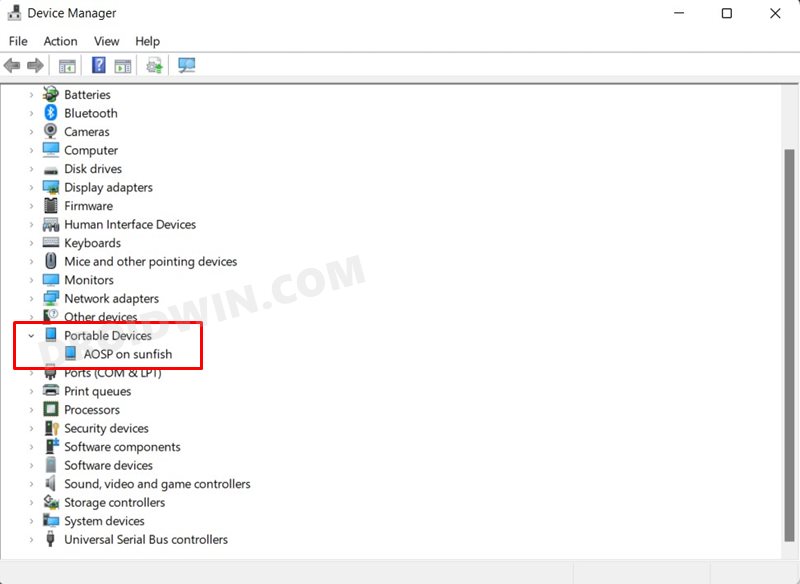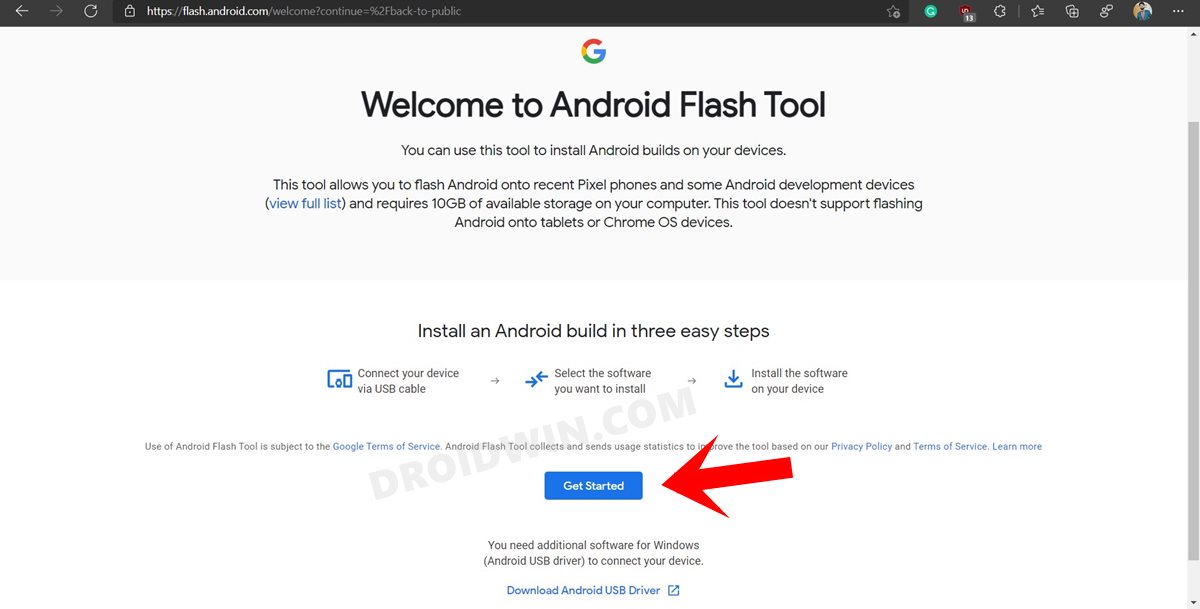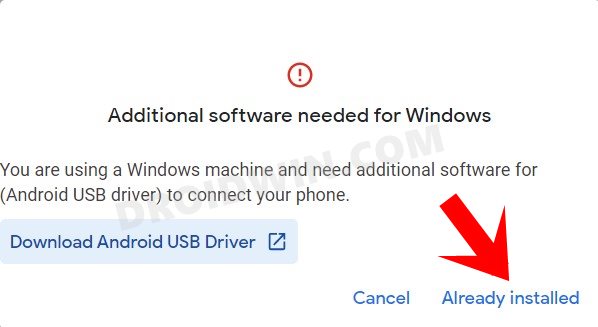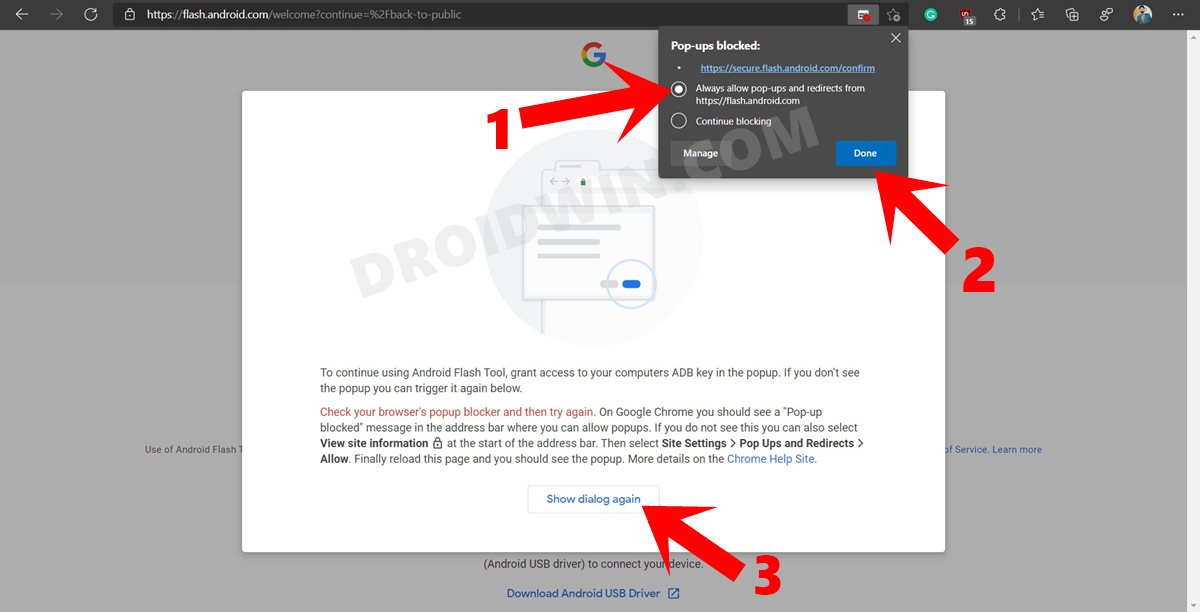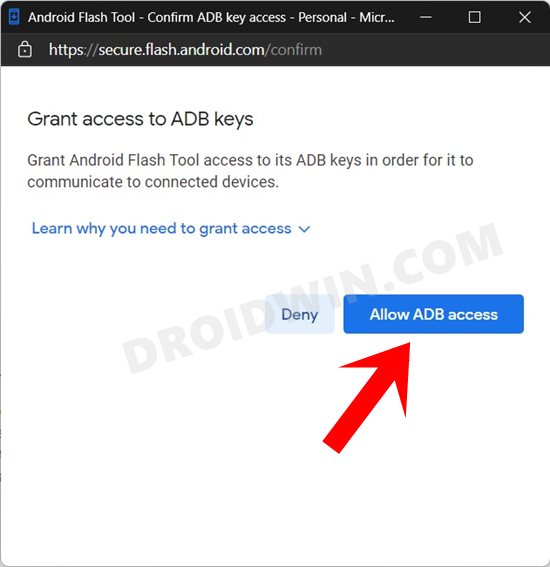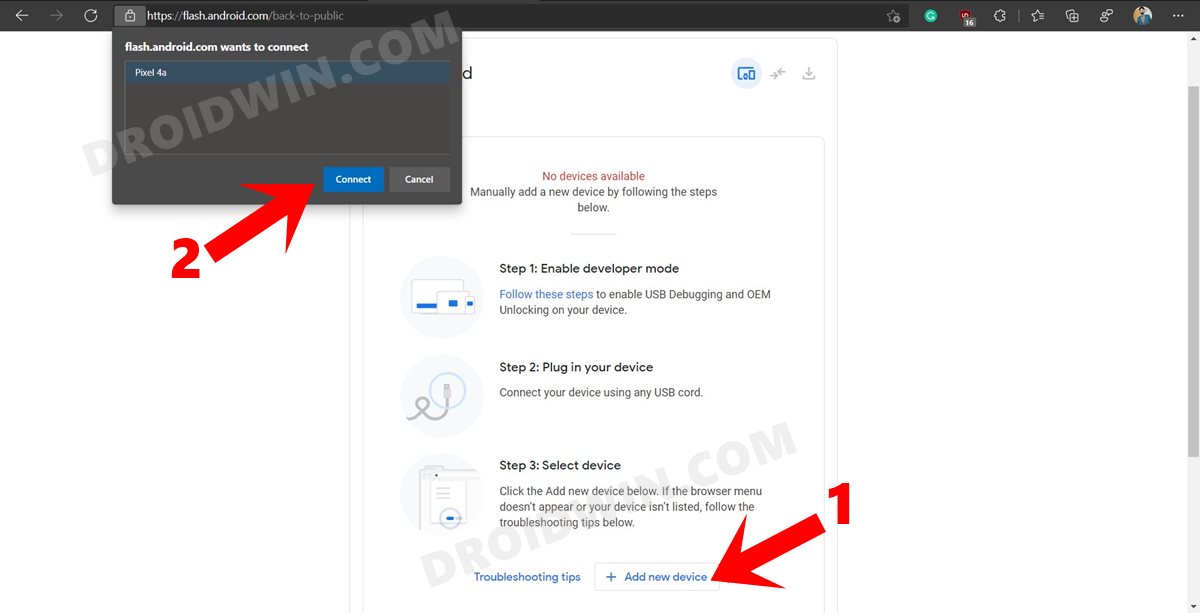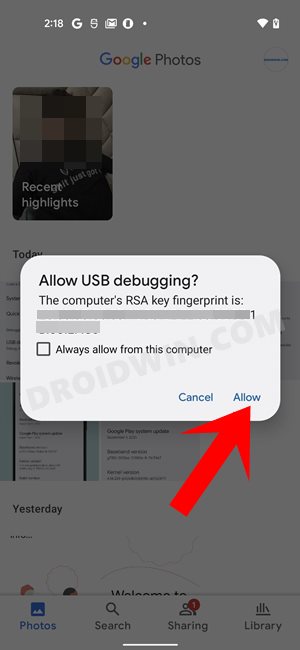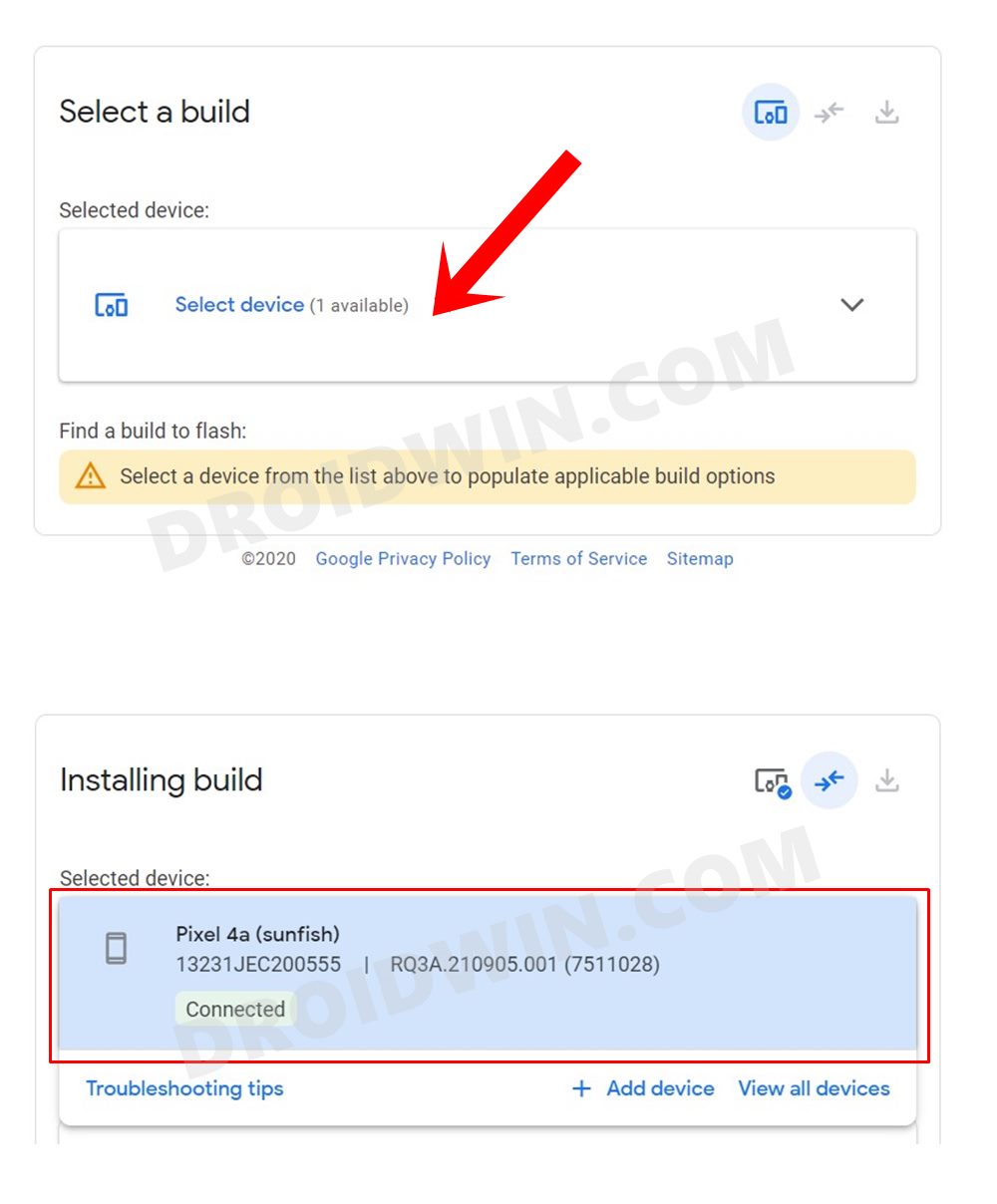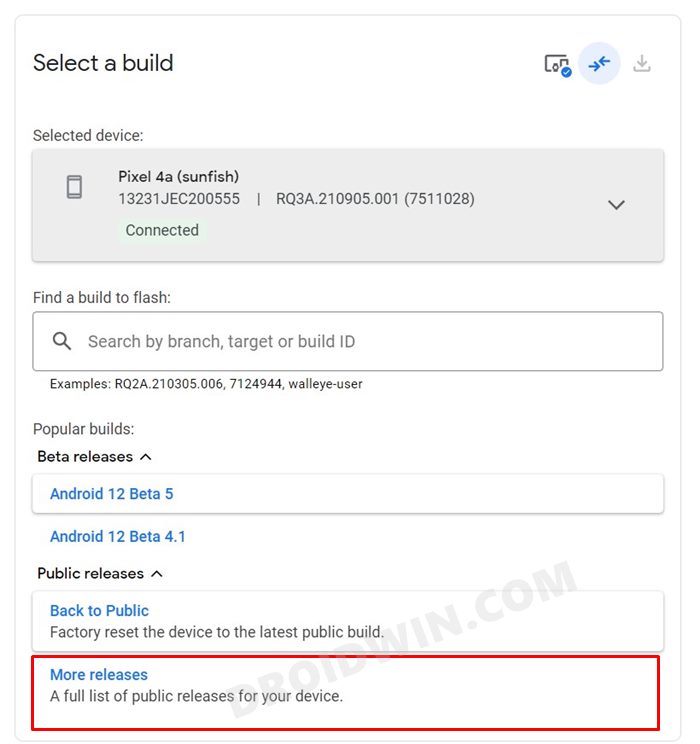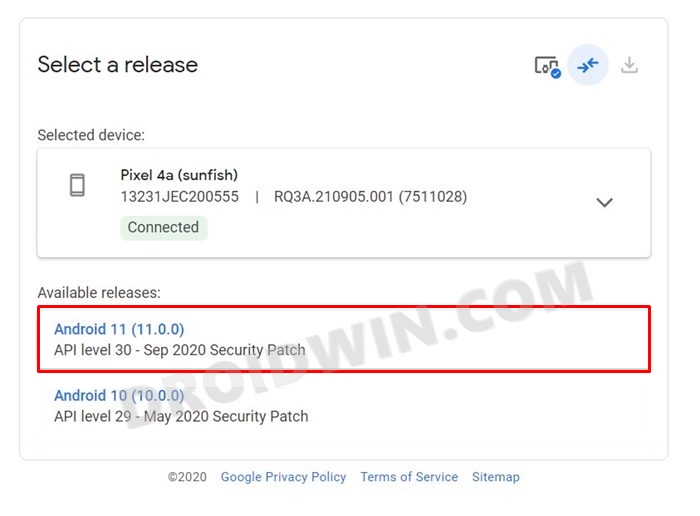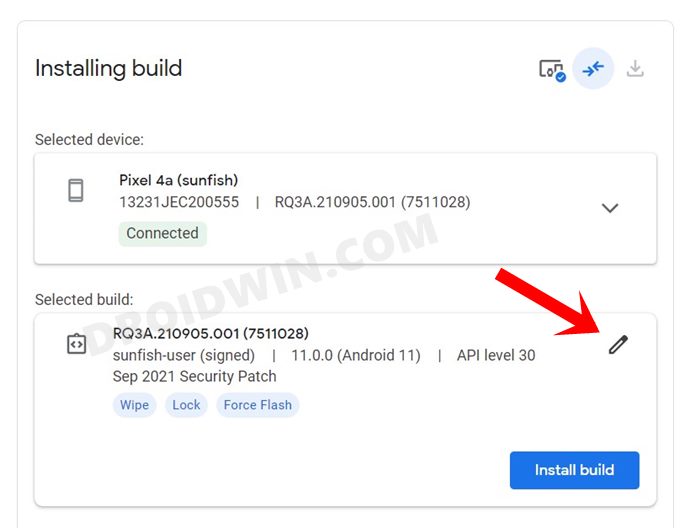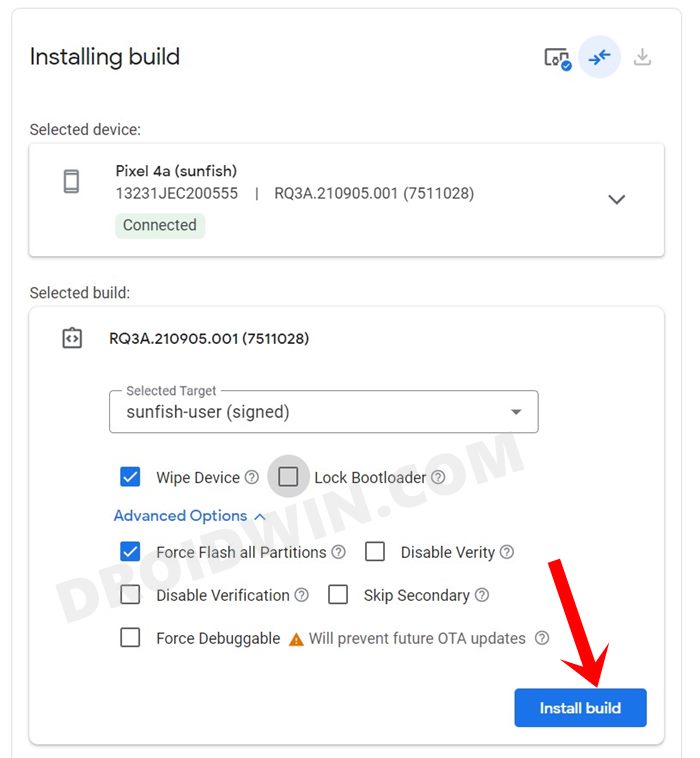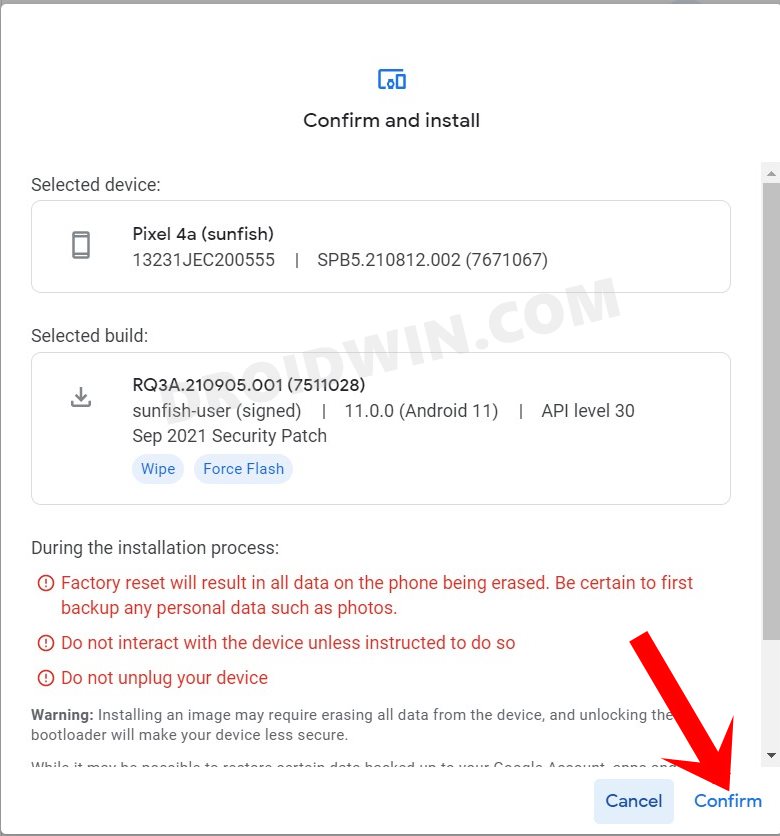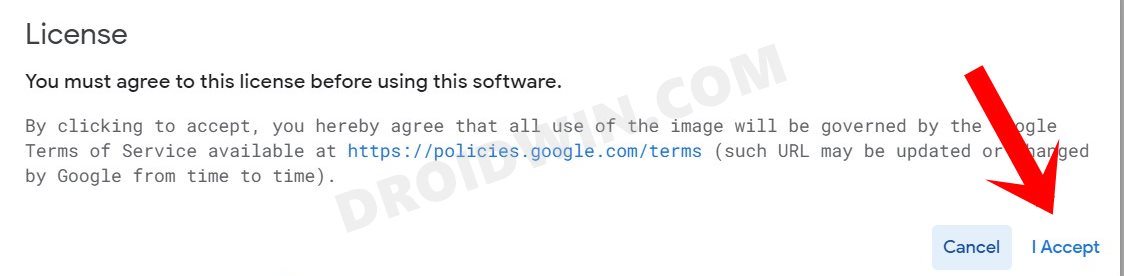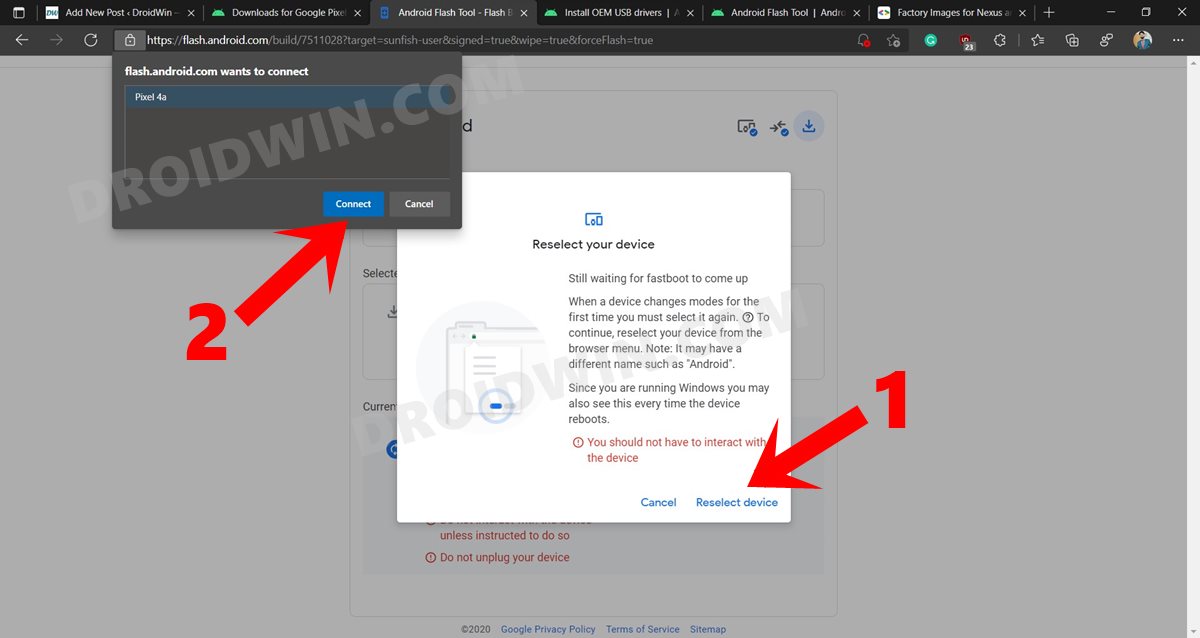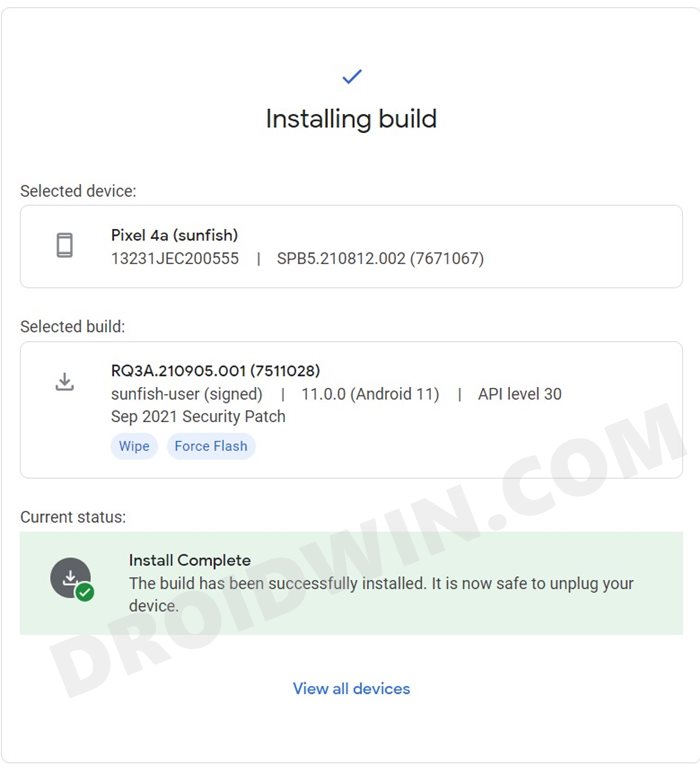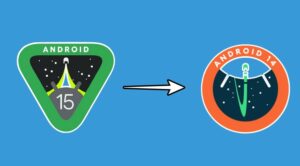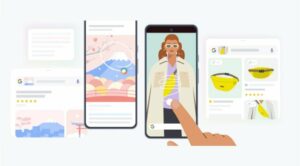In this guide, we will show you the steps to downgrade your Pixel from Android 12 to Android 11 using Android Flash Tool. Pixel devices are right there in the front when it comes to getting hold of the latest OS upgrades. However, being the early adopter might have its downsides too. Sometimes, the update might be a little buggy or a few apps might not have been optimized yet to support the new Android build. Along the same lines, Pixel also gives tech enthusiasts to test out their new OS release by being part of their beta testing program.
While this does translate to the opportunity to test out new features before the general users, but a few bugs are always there in these beta builds. In all these cases, the best bet is to downgrade your device to the earlier stable build. If you also echo this thought, then this guide is here to help you out. Given here are detailed instructions steps to downgrade your Pixel from Android 12 to Android 11 using the Android Flash Tool. Follow along.
Table of Contents
How to Downgrade Pixel from Android 12 to Android 11 using Android Flash Tool
![]()
The below instructions are listed under separate sections for ease of understanding. Make sure to follow in the exact same sequence as mentioned. Droidwin and its members wouldn’t be held responsible in case of a thermonuclear war, your alarm doesn’t wake you up, or if anything happens to your device and data by performing the below steps.
Install Android SDK

First and foremost, you will have to install the Android SDK Platform Tools on your PC. This is the official ADB and Fastboot binary provided by Google and is the only recommended one. So download it and then extract it to any convenient location on your PC. Doing so will give you the platform-tools folder, which will be used throughout this guide.
Enable USB Debugging and OEM Unlocking
Next up, you will also have to enable USB Debugging and OEM Unlocking on your device. The former will make your device recognizable by the PC in ADB mode. This will then allow you to boot your device to Fastboot Mode. On the other hand, OEM Unlocking is required to carry out the bootloader unlocking process.
![]()
So head over to Settings > About Phone > Tap on Build Number 7 times > Go back to Settings > System > Advanced > Developer Options > Enable USB Debugging and OEM Unlocking.
Unlock Bootloader
In order to flash the firmware on your Pixel device via Android Flash Tool, you will have to unlock the device’s bootloader as well. If you haven’t done so, then you may refer to our guide on How to Unlock Bootloader on Google Pixel Devices.
Install Android USB Drivers
- First off, let’s verify if your PC has the necessary drivers installed or not.
- For that, launch Device Manager from the Start Menu.
- Then expand the Portable Devices (or Other Devices) section.

- If you see your Pixel device listed there, then the necessary drivers are already installed.
- If your device is not listed there, then please download and install the Google Android Bootloader Interface Drivers.
Downgrade Pixel from Android 12 to Android 11 via Android Flash Tool
We have listed the below instructions keeping in mind that you are using the Android Flash Tool for the first time. If you have already used the tool before, then you might not need to execute the first few steps. Keeping that in mind, let’s get started.
- To begin with, connect your device to the PC via USB cable. Make sure USB Debugging is enabled.
- Then head over to the Android Flash Tool website and click on the Get Started button.

- It will now ask you to install the USB drivers, since we have already done so, click on Already Installed.

- If the pop-up is blocked on your browser, then the tool will notify you of the same. So click on the browser’s pop-up icon (usually situated at the right of the taskbar) and select “Always Allow pop-ups and redirects from flash.android.com”.

- Once that is done, click on the Show dialog again. You will now get the ADB dialog box, click on the Allow ADB Access button.

- After that, click on the Add new device button. Select your device from the top left menu and hit Connect.

- You will now get a USB Debugging prompt on your device, tap Allow.

- After that, expand the Selected Device section and select your device.

- Then expand the Selected Build section and click on the More Releases option situated at the bottom.

- Now select the Android 11 downgrade firmware available from the list.

- Once you have made the selection, you could further customize the settings. To do so, click on the Edit icon.

- Since we are performing a downgrade, you should keep the Wipe Device option checked. Moreover, if you want your bootloader to remain unlocked after flashing the downgrade firmware, then uncheck the Lock Bootloader option. Once everything is done, click on the Install Build button.

- The tool will now show you all the changes that you have made. If that’s well and good, then click on the Confirm button.

- After that, accept the Terms and Conditions by clicking on the I Accept button.

- Your device will now reboot to Fastboot Mode. If this is the first time you are using this tool, then you will get a prompt. Click on the Reselect Device, select your device from the top left prompt, and click Connect.

- The flashing process will now begin and during the process, your device will boot to Fastboot and FastbootD modes. Make sure not to interact with your device or PC during this process.

- Once the flashing is complete, you shall get the Flash Complete message in the tool. Your device will now boot to the downgraded firmware.

So with this, we conclude the guide on how you could downgrade your Pixel from Android 12 to Android 11 using Android Flash Tool. If you have any queries concerning the aforementioned steps, do let us know in the comments. We will get back to you with a solution at the earliest.