In this guide, we will show you the steps to unlock the bootloader on your OnePlus Pad. It’s really a sad state of affairs that tablets belonging to this price range doesn’t even have cellular connectivity. While the OEM did address it via its however it’s more gimmicky than anything else- you’ll be able to share 4G/5G data only via a OnePlus phone and if placed within a 5-meter radius. Moreover, things are going to be any better in the custom development either.
This is due to two major reasons- the lack of an MSM Download Tool and the fact that it has an MTK chipset. But even then, there’s one tweak that you could carry out onto your tablet- the ability to gain administrative privileges via root. However, before that, there’s an important prerequisite that you need to checkmark off the list- the bootloader on your OnePlus Pad should be unlocked. And in this guide, we will show you how to do just that. Follow along.
Table of Contents
How to Unlock Bootloader on OnePlus Pad
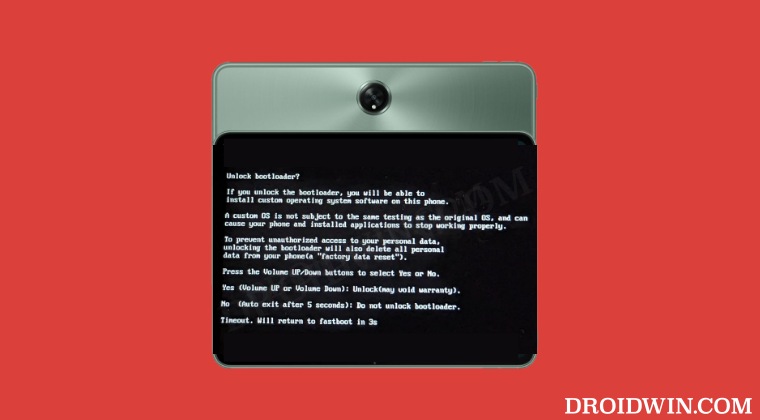
The below process will wipe off all the data from your device and might nullify the warranty as well. So take a backup beforehand. Droidwin and its members wouldn’t be held responsible in case of a thermonuclear war, your alarm doesn’t wake you up, or if anything happens to your device and data by performing the below steps.
STEP 1: Install Android SDK

First and foremost, you will have to install the Android SDK Platform Tools on your PC. This is the official ADB and Fastboot binary provided by Google and is the only recommended one. So download it and then extract it to any convenient location on your PC. Doing so will give you the platform-tools folder, which will be used throughout this guide.
STEP 2: Enable USB Debugging and OEM Unlocking
Next up, you will have to enable USB Debugging and OEM Unlocking. The former will make your device recognizable by the PC in ADB mode whcih will allow you to boot your device to Fastboot Mode. On the other hand, OEM Unlocking is required to carry out the bootloader unlocking process. So head over to Settings > About Phone > Tap on Build Number 7 times > Go back to Settings > System > Advanced > Developer Options > Enable USB Debugging and OEM Unlocking.
STEP 3: Boot OnePlus Pad to Fastboot Mode
- Connect your device to the PC via a USB cable. Make sure USB Debugging is enabled.
- Then head over to the platform-tools folder, type in CMD in the address bar, and hit Enter. This will launch the Command Prompt.
- Type in the following command in the CMD window to boot your device to Fastboot Mode
adb reboot bootloader

- Now type in the below command to verify the Fastboot Connection
fastboot devices

- If you get a device ID followed by the fastboot keyword, then the connection stands successful. If not, then install Fastboot Drivers, as instructed below.
STEP 4: Install Fastboot Drivers
Next up, you will have to install the Fastboot Drivers so that your PC is able to identify the connected device in Fastboot Mode. So please check out our guide on How to Install Fastboot Drivers in Windows 11.
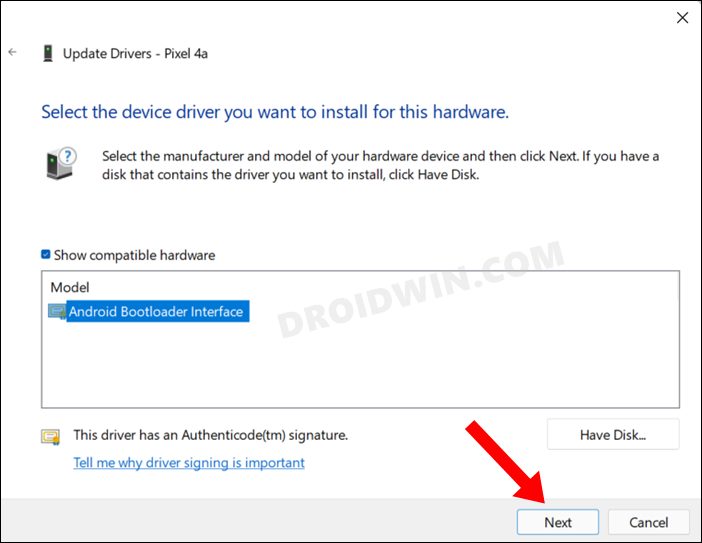
STEP 5: Unlock the Bootloader on OnePlus Pad
- Type in the below command in the CMD window that is opened inside the platform-tools
fastboot flashing unlock

- At this point in time, you will get a confirmation message on your pad. Quickly press the Volume Up key to select YES.

- The tablet will undergo a reset and then the bootloader will be unlocked.
- Do keep in mind that the first boot might take up to a minute, this is completely normal.
- Furthermore, you will have to log in to Google ID and set up your device from scratch, since a wipe has taken place. That’s it.
These were the steps to unlock the bootloader on the OnePlus Pad. If you have any queries concerning the aforementioned steps, do let us know in the comments. We will get back to you with a solution at the earliest.
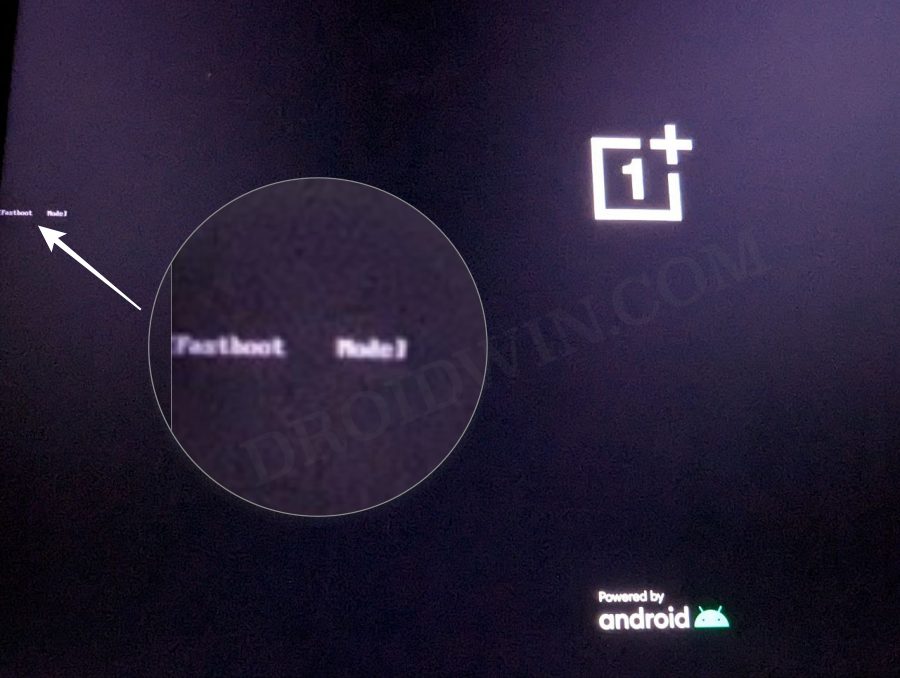

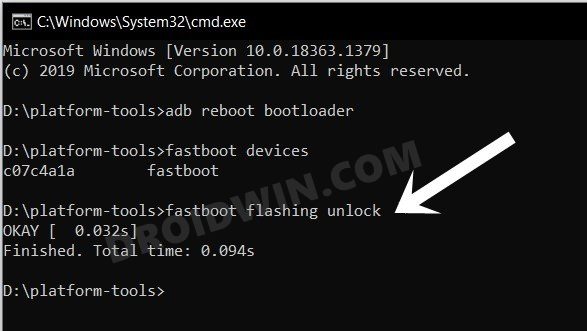
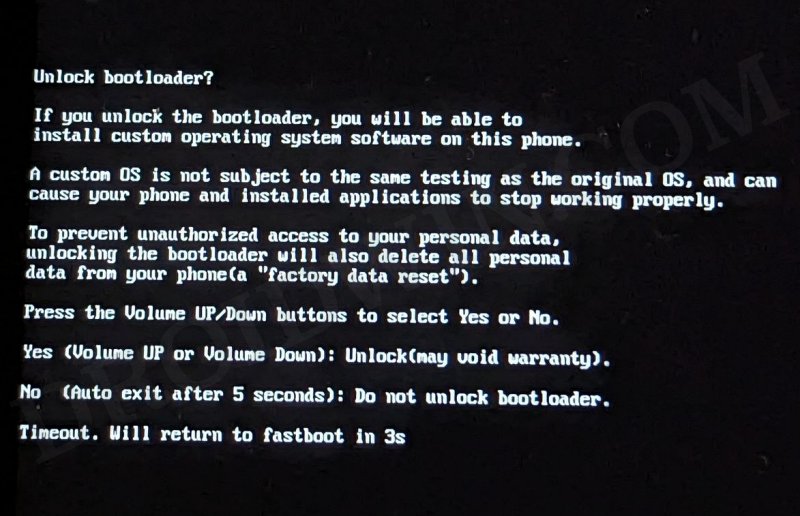



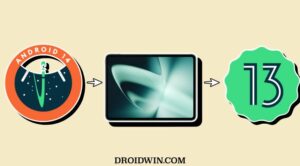




Humanist
Thank you, very good step-by-step description.
It worked perfectly on my Oneplus Pad (EU version).
You indicate the official Android source for the SDK Plattform tools (adb, fastboot etc.):
https://developer.android.com/tools/releases/platform-tools