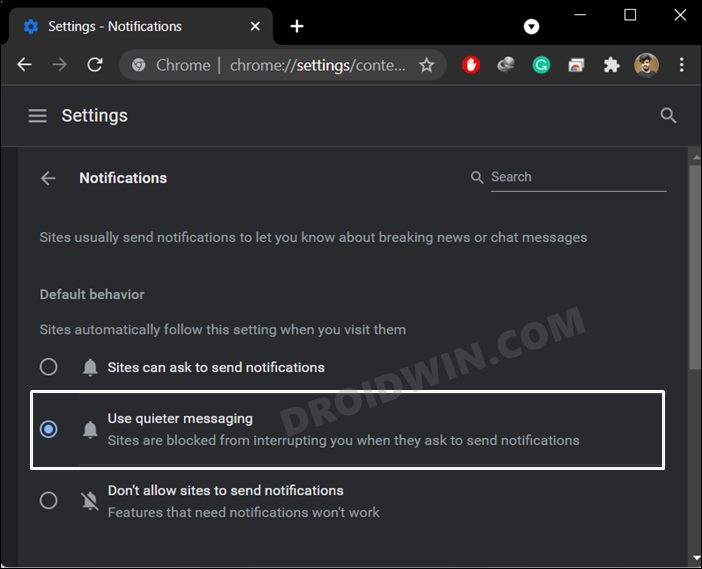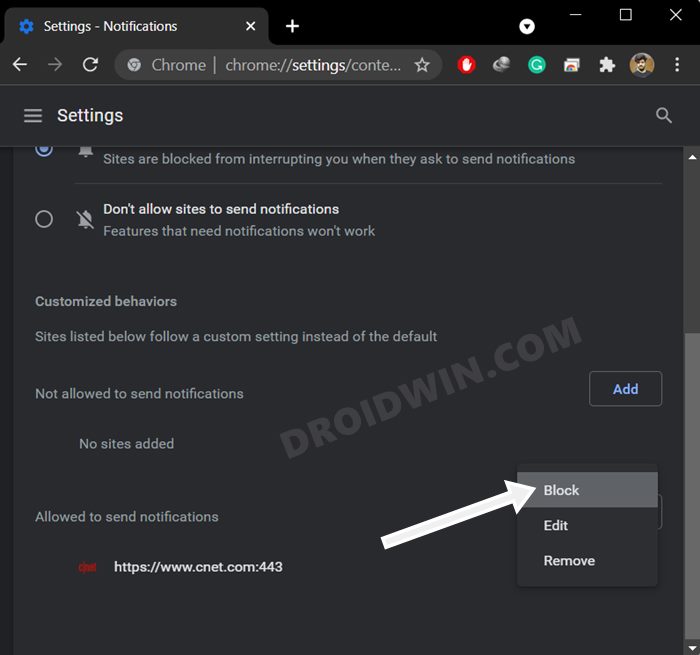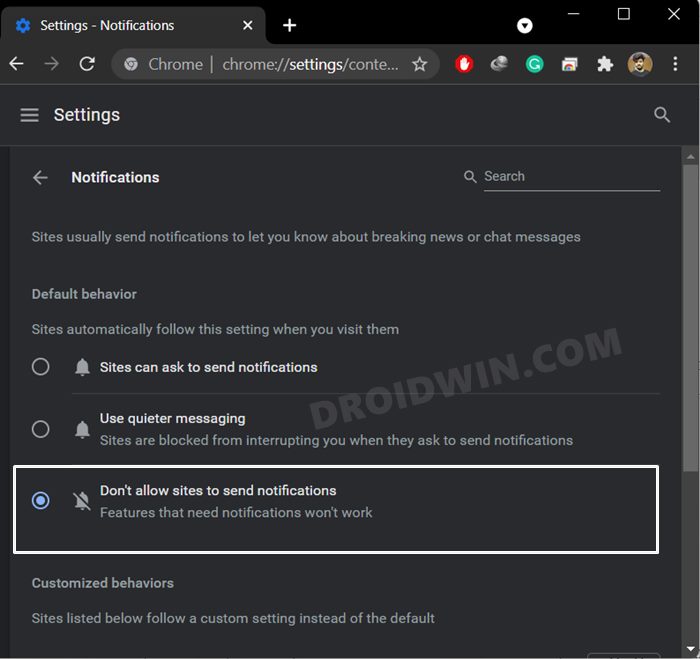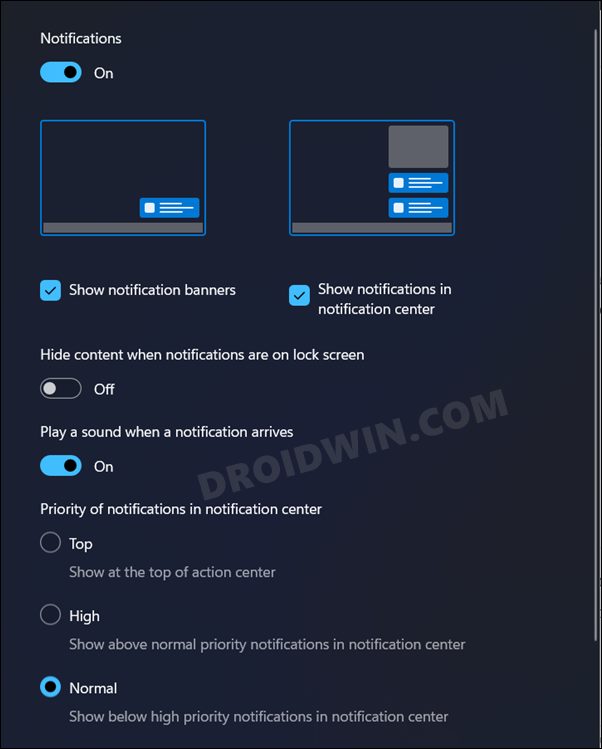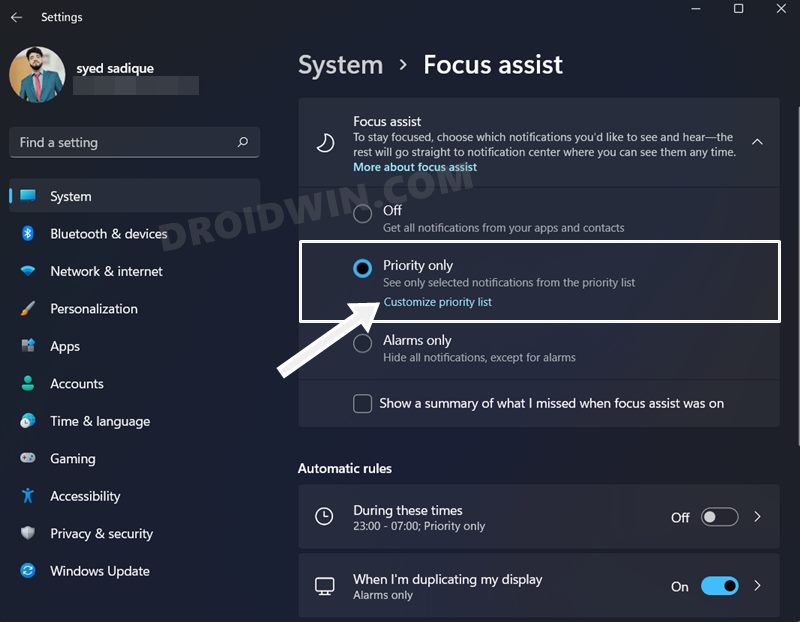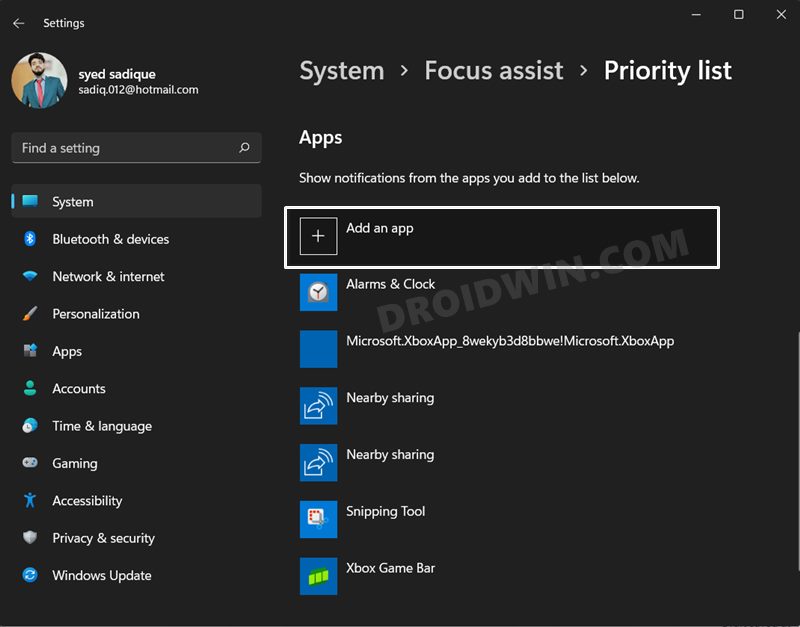In this guide, we will show you the steps to turn off the Google Chrome notifications on your Windows 11 PC. This browser from the Silicon Valley giants beholds a lion’s share of user possession. While it does have its fair share of issues, but its deep integration into the Google ecosystem and its handy cross-device sync functionality make it the go-to choice for many. However, there’s just one aspect that many wish to get rid of- and it’s the constant notification that it bombard the users with.
Be it prompts from a particular site or pop-ups, all this tends to disrupt the normal workflow. If you also echo this thought, then this guide shall come in handy. In this tutorial, we will show you various methods to turn off the Google Chrome notifications on your Windows 11 PC. We will be focusing on both aspects- turning off the prompts from within the browser interface or from the Windows Settings menu. So without any further ado, let’s get started.
Table of Contents
Use Quieter Messaging Feature on Chrome
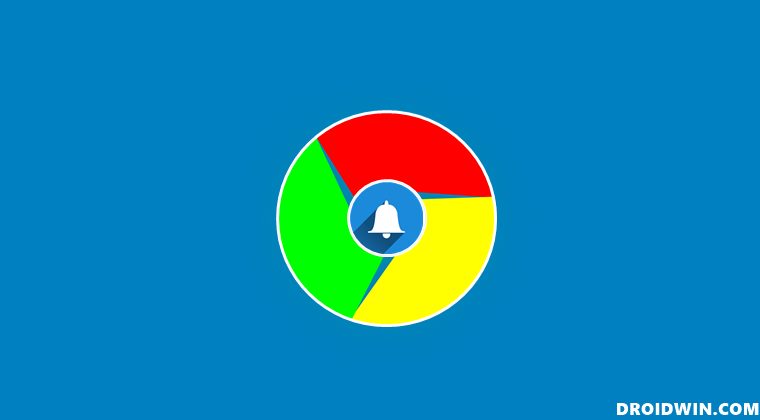
Using this feature, you will still get notifications on your PC, but they wouldn’t be intrusive in nature. Moreover, if you don’t interact with notifications from a particular site or category, then Chrome will understand this behavior and will prevent those notifications from re-appearing. So to implement this feature, here’s what you need to do:
- To begin with, launch the Chrome browser on your PC
- Then copy-paste the below location in the address bar and hit Enter:
chrome://settings/content/notifications

- This shall take you to Chrome’s notifications page.
- From there, select Use Quieter Notifications. That’s it.
Turn Off Notifications for Specific Websites in Chrome
As is evident from the name, this method will allow you to disable notifications from particular sites of your choice. This way you will have complete controls over which sites should send you prompts and which shouldn’t. So here’s how to try it out:
- To begin with, launch the Chrome browser on your PC
- Then copy-paste the below location in the address bar and hit Enter:
chrome://settings/content/notifications

- After that, scroll to the Allowed to Send Notifications section.
- Then click on the overflow menu next to the desired site and select Block.
Disable All Notifications in Chrome on Windows 11
If you wish to disable all the notifications from Chrome, be it related to websites, pop-ups, or the browser as a whole, then here’s what you need to do:
- To begin with, launch the Chrome browser on your PC
- Then copy-paste the below location in the address bar and hit Enter:
chrome://settings/content/notifications

- This shall take you to Chrome’s notifications page.
- From there, select Don’t allow sites to send notifications.
Customize Windows 11 Notifications for Chrome
You could also tweak the app’s notification right from the OS itself. For example, you could customize the notification banner style/change its position, or disable it altogether. Likewise, you could also disable the notification sounds or change its priority which would ultimately decide its position in the Action Center. Here’s how all of this could be effectively carried out:
- Use the Windows+I shortcut keys to open the Settings menu.
- Then scroll to the Notification section and select Google Chrome from the list.

- You could now customize the notifications type, style, sound, and its priority, all from this menu,
Use Windows 11 Focus Assist
Focus Assist is a type of Do Not Disturb Mode for your PC. By default, it will disable all the notifications, belonging to both the system as well as the apps. Along the same lines, it also gives you the option to add the preferred apps to the whitelist -so that you continue to get notifications from those apps even when Focus Assist is enabled. With that said, here’s how you could make full use of this feature:
- Use the Windows+X shortcut and select Settings from the menu that appears.
- Then go to Focus Assist and select Alarms only if you wish to disable notifications from all the apps.
- On the other hand, if you wish to receive notifications from some apps, and let the others remain disabled, then select Priority and click on Customize Priority List.

- After that, scroll to the Apps section and click on Add an app.

- Now add only those apps from which you wish to receive notifications when the Focus Assist is enabled.
That’s it. These were the different methods to turn off the Google Chrome notifications and modify them as per your requirement on your Windows 11 PC. If you have any queries concerning the aforementioned steps, do let us know in the comments. We will get back to you with a solution at the earliest.