In this guide, we will show you the steps to uninstall the Google Chrome browser from your Android device. When it comes to the browser domain, there’s no denying the fact that the offering from the Silicon Valley giants is right there at the top. Being able to checkmark most of the prerequisites, its deep integration into the Google ecosystem, and the handy cross-device sync functionality are just some of the reasons why it has been the go-to choice for many users.
However, there’s just one major issue- it comes pre-installed on many Android devices. And the worst part? It is treated as a system app and hence you wouldn’t be able to uninstall it (at least not the normal way). If you head over to Chrome’s App info page on your device, then the Disable App is the closest you could get. While doing so would disable the background functionality of Chrome, but the app will still be having a permanent abode on your device. So is there any other way around?
Well, I came across quite a few posts on the web that listed out the instructions, but they all required a rooted device. To be fair, hardly anyone would consider stepping into the rooting domain just for the sake of removing an app from their device. This is where I decided to dig deep into Android’s open-source ecosystem and found out that you could indeed uninstall Google Chrome from your Android device- even on non-rooted devices. And in this guide, we will show you how to do just that. Follow along.
Table of Contents
Uninstall Chrome from Android: The Prerequisites

In this guide, we will make you aware of the steps to uninstall Chrome but keep user data, uninstall Chrome and remove user data, reinstall Chrome, disable Chrome, and then re-enable it- all via ADB Commands. But before that, there are just a couple of prerequisites that you need to checkmark off the list. So do so and then get started with the instructions.
STEP 1: Download Android SDK
First and foremost, you will have to install the Android SDK Platform Tools on your PC. This is the official ADB and Fastboot binary provided by Google and is the only recommended one. So download it and then extract it to any convenient location on your PC. Doing so will give you the platform-tools folder, which will be used throughout this guide.

STEP 2: Enable USB Debugging
Next up, you will have to enable USB Debugging on your device so that it is recognizable by the PC in ADB mode. So head over to Settings > About Phone > Tap on Build Number 7 times > Go back to Settings > System > Advanced > Developer Options > Enable USB Debugging.
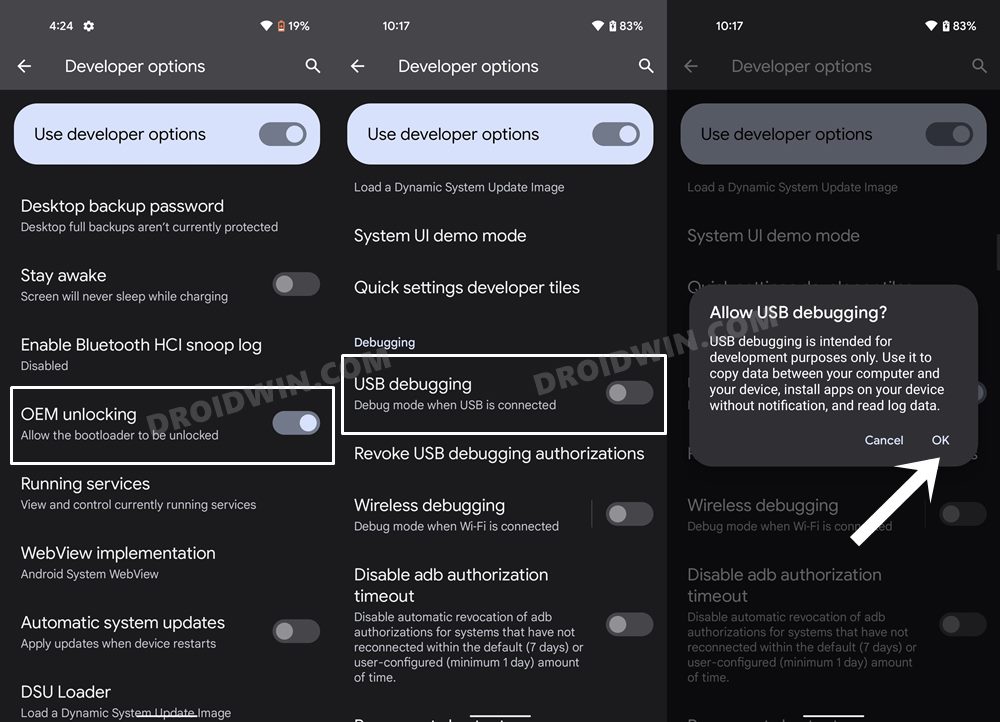
STEP 3: Verify ADB Connection
- To begin with, connect your device to the PC via USB cable. Make sure USB Debugging is enabled.
- Then head over to the platform-tools folder, type in CMD in the address bar, and hit Enter. This will launch the Command Prompt.

- Now in the following command in the CMD window to verify the ADB connection:
adb devices

- If you get the device ID, then the connection stand successful. Now type in the below command to open the Shell environment:
adb shell

- It will now list out your device codename (such as sunfish for Pixel 4A). So let’s now proceed with the steps to uninstall the Google Chrome browser from your Android device.
Uninstall Chrome on Android via ADB (Keep User Data)
In this method, Chrome will be removed from your device, but its app data will stay intact. The next time you install it, you will get all your data back from the locally stored app data folder on your device. You wouldn’t even have to sign in to your Google account to restore the data. So to try it out, just execute the below command in the CMD window that is opened inside the platform-tools folder:
pm uninstall -k --user 0 com.android.chrome
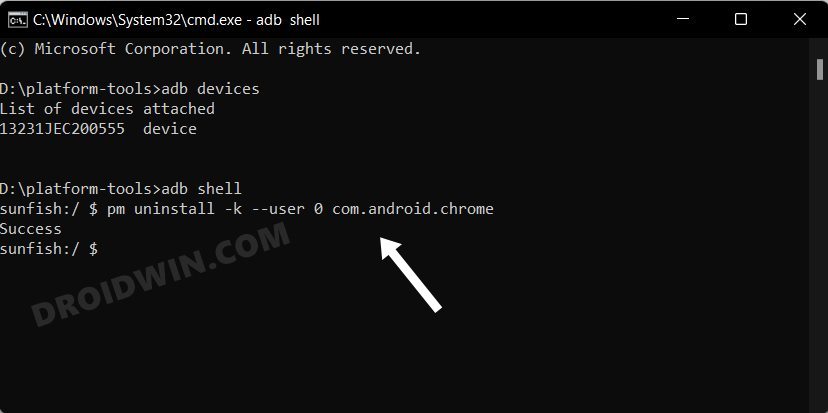
Uninstall Chrome on Android via ADB (Delete User Data)
If you wish to completely remove all the traces of Chrome, then this should be your go-to choice. Not only will it uninstall Chrome from your Android device, but it also delete all the app data folders from your device. So to try it out, just copy-paste the below command in the CMD window:
pm uninstall --user 0 com.android.chrome
Reinstall Chrome on Android via ADB
There are two different methods through which you could reinstall the Chrome app on your device. The first one is by directly heading over to the Play Store and installing it whereas the second approach is via the ADB command. If you are planning to take the command route, then you will have to execute the below command in the CMD window:
cmd package install-existing com.android.chrome
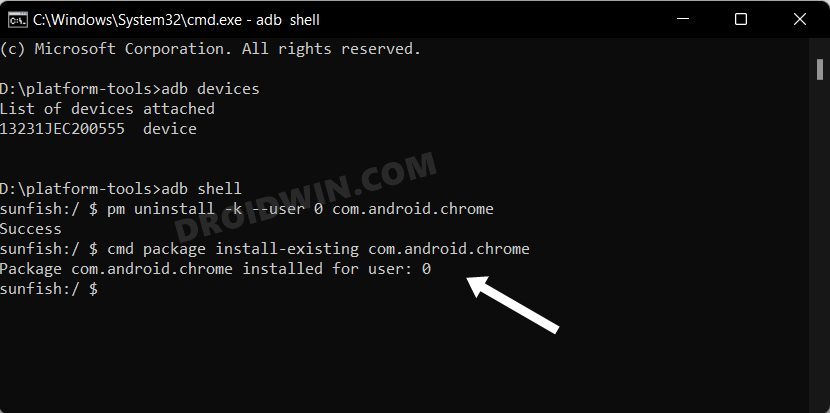
Disable Chrome on Android via ADB
If uninstalling Chrome from your Android device is proving to be an aggressive approach, then you could also consider disabling it. Doing so will hide the app from your device and will also stop all its background activities. To try it out, there are two different approaches that you could take: via the Settings menu and using the ADB Command.
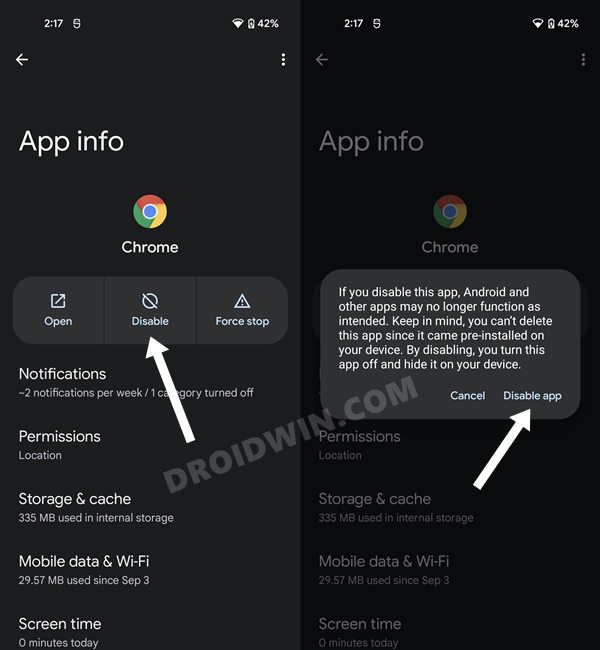
For the first method, head over to Settings > Apps > See all Apps > Google Chrome > Disable > Disable App. On the other hand, if you wish to use the ADB Command, then execute the below command in the CMD window:
pm disable-user --user 0 com.android.chrome
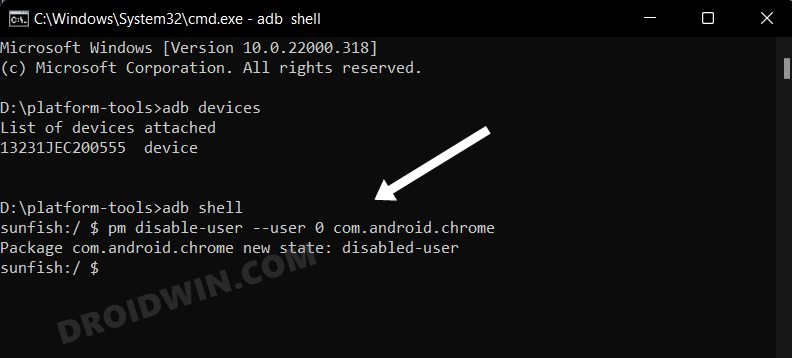
Re-Enable Chrome on Android via ADB
As before, there exist two different methods to re-enable Chrome-via Settings and through ADB Commands. No matter which method you had earlier sued to disable Chrome, you could use any of the two methods to re-enable. For the first method, go to Settings > Apps > See all Apps > Google Chrome > Enable.
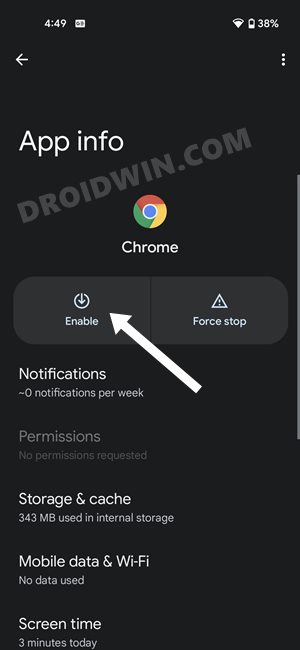
On the other hand, if you wish to opt for the ADB method, then just copy-paste the below command in the CMD window and hit enter:
pm enable com.android.chrome
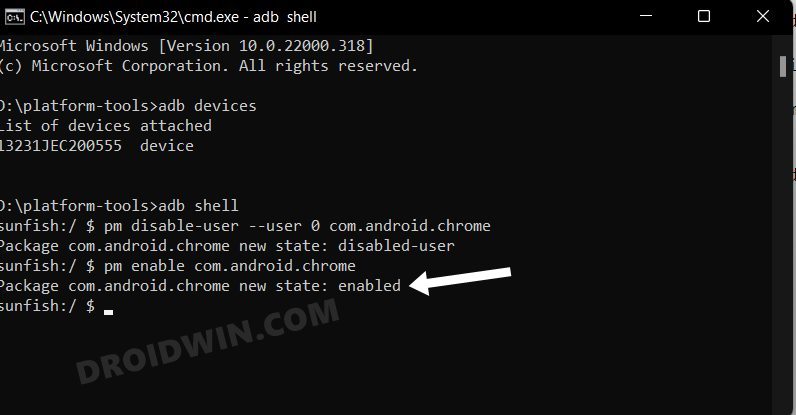
Concluding Remarks
So this was all from this guide on how you could uninstall the Google Chrome browser on your Android device. Likewise, we have also listed out the steps to preserve data while carrying out the uninstallation or disable and re-enable Chrome on your device. BONUS TIP: you could use this guide to remove any pre-installed app from your device.
Just get hold of the app’s package name [READ: How to Get App Package Name on Android [3 Methods]] and then replace that in the desired command with the Chrome’s app package name (com.android.chrome). On that note, we round off this guide. All your queries regarding the same are welcomed in the comments section below.
- How to Bring Back the Old Download Menu UI in Chrome Android
- Turn off Trending Searches on Google Chrome Home Page
- How to Bring Back the Expired Chrome Flags
- How to Enable Windows 11 Context Menu in Google Chrome
- Disable Tab Groups in Chrome Android- Bring back old Chrome Tab Layout
- How to Bring Back the Open in New Tab option in Chrome Android

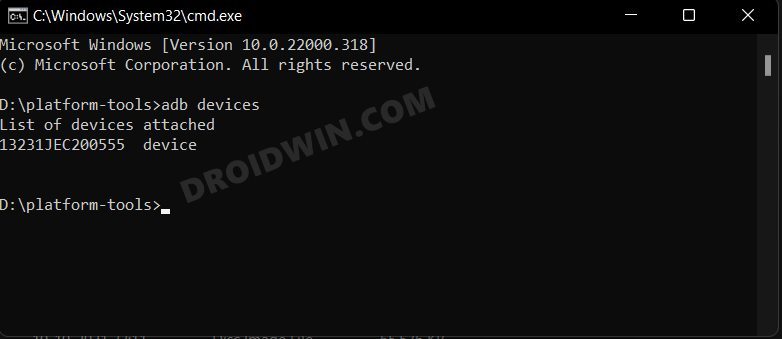
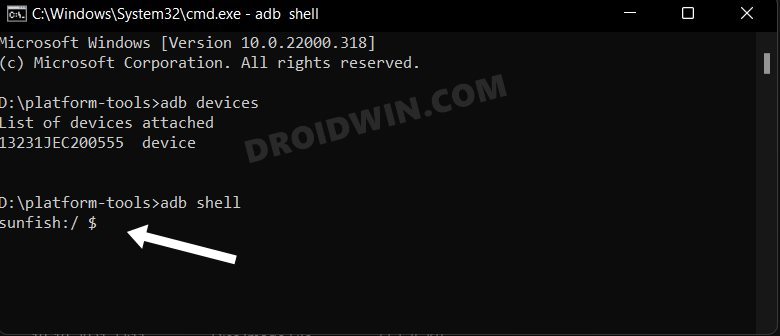








joe
THANK YOU, THANK YOU 🙂
Successfully removed Chrome from my Android 8.1 phone.
Joe
Sven
Hello, it worked very well with Android 9, but I tried this with Android 6 Marshmellow and the message was that the ad server version (39) doesnt match this client (41); killing…
There may be some problems with Android 6 to uninstall Google apps using this cmd command way. Or are there workarounds?
Many thanks and
best Regards,
Sven