In this guide, we will show you the steps to stop Windows 11 from automatically adding keyboard layout. Windows has bought in quite a few new features to its latest OS build this time around. But at the same time, it has also carried forward some of its weird behavior from its predecessor. One of them is the random addition of a new keyboard layout as and when it is deemed fit. For many, the keyboard layout menu is already filled with 6-7 languages and regions, although they haven’t explicitly added a single one.
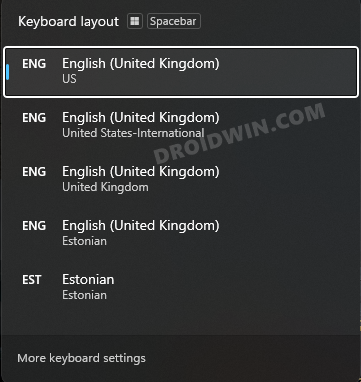
So what is the reason for this issue? Well, it usually seems to happen when the language/keyboard combination is non-native. For example, if you have added a UK display language but with the French keyboard layout, then there’s a high chance of this issue. With that said, there do exist a few workarounds that have been known to stop Windows 11 from automatically adding keyboard layout. And this guide shall make you aware of just that. Follow along.
Table of Contents
How to Stop Windows 11 from Automatically Adding Keyboard Layout
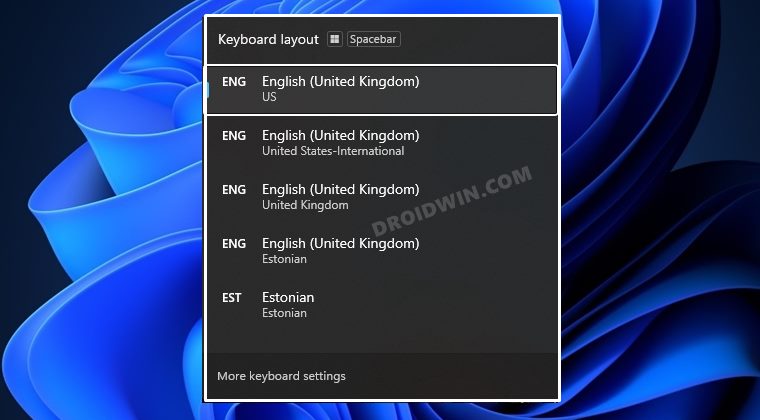
Do note that there’s no universal fix as such. You will have to try out each of the below-mentioned workarounds and then check which one spells out success for you. So with that in mind, let’s get started.
FIX 1: Tweak the Welcome Screen and New User Account Setting
- Use the Windows+I shortcut keys to open the Settings menu,
- Then select Time and Language from the left menu and go to the Typing section.
- After that, go to the Language and Region section.
- Then click on the three dots icon next to the language that you wish to remove and select Remove.

- Once done, launch Control Panel from the Start Menu, change its View By Type to Large icons and go to Regions.
- After that, go to the Administrative tab and click on the Copy Settings button.

- Verify that the current user/welcome screen and new user account are only showing the languages of your choice. If that is not the case, change it from the Language and Region section, as explained above.
- If that’s all well and good, then checkmark the following two options: Welcome Screen and System Account and New User Accounts.

- Finally, click OK to save the changes and then check if manages to stop Windows 11 from automatically adding keyboard layout.
FIX 2: Modify the Language Registry Value
- Use the Windows+R shortcut to open Run. Then type in the below command and hit Enter to open Registry Editor
regedit
- Now copy-paste the below location in the address bar and hit Enter:
Computer\HKEY_LOCAL_MACHINE\SYSTEM\CurrentControlSet\Control\Keyboard Layouts

- You will now see a list of folders with numerical values. These are actually the names of language. To get hold of their actual names, check out this list from Microsoft and refer to the numerical value after the colon (:) for the language that you wish to remove from the keyboard layout menu.
- For example, if you wish to remove the US English language, then the value is (0409:00000409). And the value after colon is 00000409.

- Now check the same value under the Registry Editor, right-click on it, and select Rename.

- Then add -NO to the end of its name and save it. Windows will no longer be able to identify this language and hence wouldn’t show it under keyboard layout.

- As a result, this should now stop Windows 11 from automatically adding keyboard layout, and hence the issue stands rectified.
FIX 3: Add the IgnoreRemoteKeyboardLayout Registry
- Head over to the Start Menu and launch Registry Editor.
- Then copy-paste the below location in its address bar and hit Enter:
Computer\HKEY_LOCAL_MACHINE\SYSTEM\CurrentControlSet\Control\Keyboard Layout
- Now right-click in an empty place on the right-hand side and select New > DWORD (32-bit) Value.

- Name it IgnoreRemoteKeyboardLayout and double-click to open it. Then type in 1 in the Value data field and hit OK to save it.

- Finally, restart your PC and then check if it is able to stop Windows 11 from automatically adding keyboard layout.
FIX 4: Delete Preload Registry
- Launch Registry Editor and head over to the below location:
Computer\HKEY_USERS\.DEFAULT\Keyboard Layout\Preload
- Now let’s first take a backup of this preload folder. So right-click on it, select Export, and choose the desired location to save it.

- Once done, right-click on Preloader and select Delete. Then click YES in the confirmation dialog box.

- Finally, restart your PC and verify if it manages to stop Windows 11 from automatically adding keyboard layout.
If at any point in time, you wish to restore the backup, then click on File > Import and select the Preload file. For the location, it will be Computer\HKEY_USERS\.DEFAULT\Keyboard Layout\
FIX 5: Override Microsoft Automatic Language settings
Head over to the Start Menu and launch PowerShell as an administrator. Then copy-paste the below command (one at a time) and hit Enter. Do note that this is a temporary workaround and you will have to execute this command every time whenever the issue arises. It is due to this temporary nature that we decided to list it at the end of this guide.
Set-WinCultureFromLanguageListOptOut -OptOut 1 Set-WinUILanguageOverride -Language en-US Set-WinDefaultInputMethodOverride -InputTip "0426:00040426" Set-Culture lv-LV
So with this, we round off the guide on how you could stop Windows 11 from automatically adding keyboard layout. we have listed five different methods for the same. Do let us know in the comments section which one spelled out success for you. Likewise, all your queries are welcomed in the comments below.
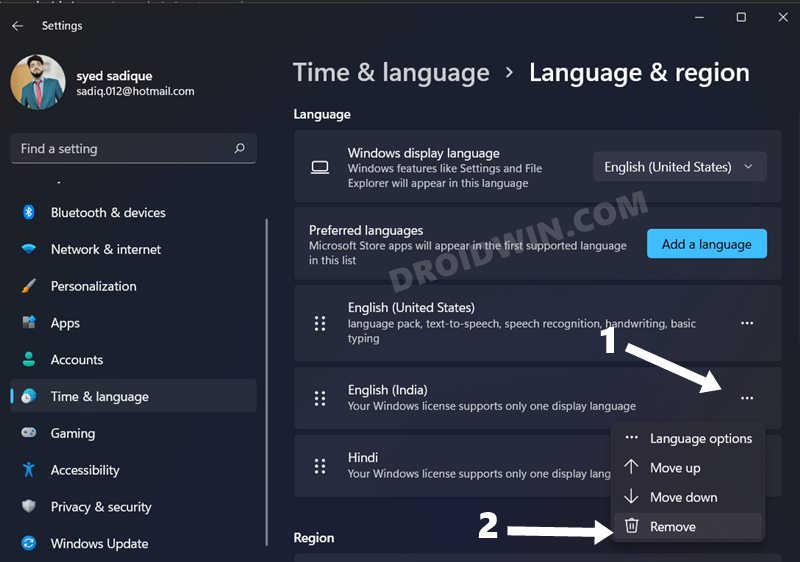
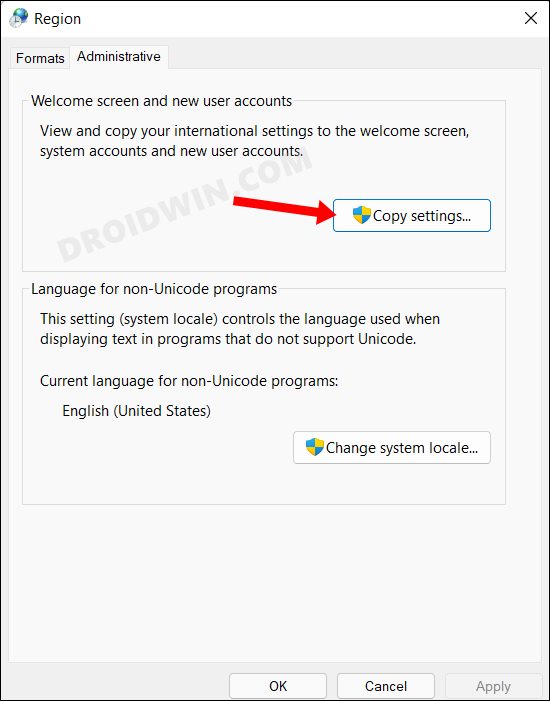
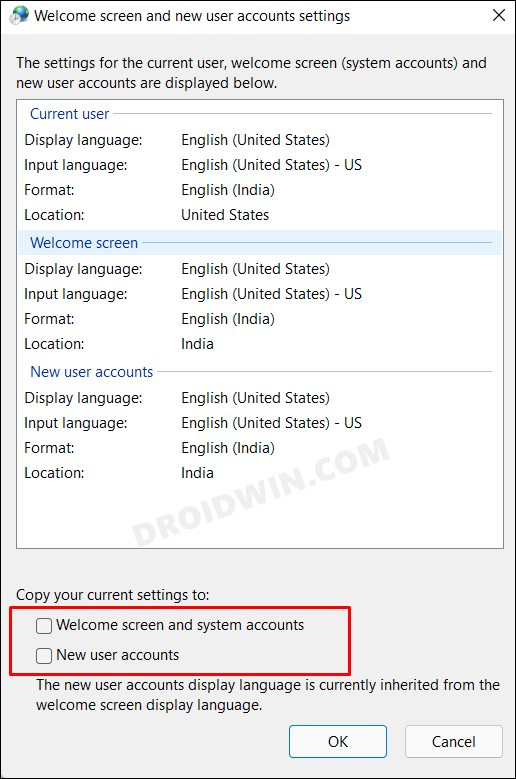
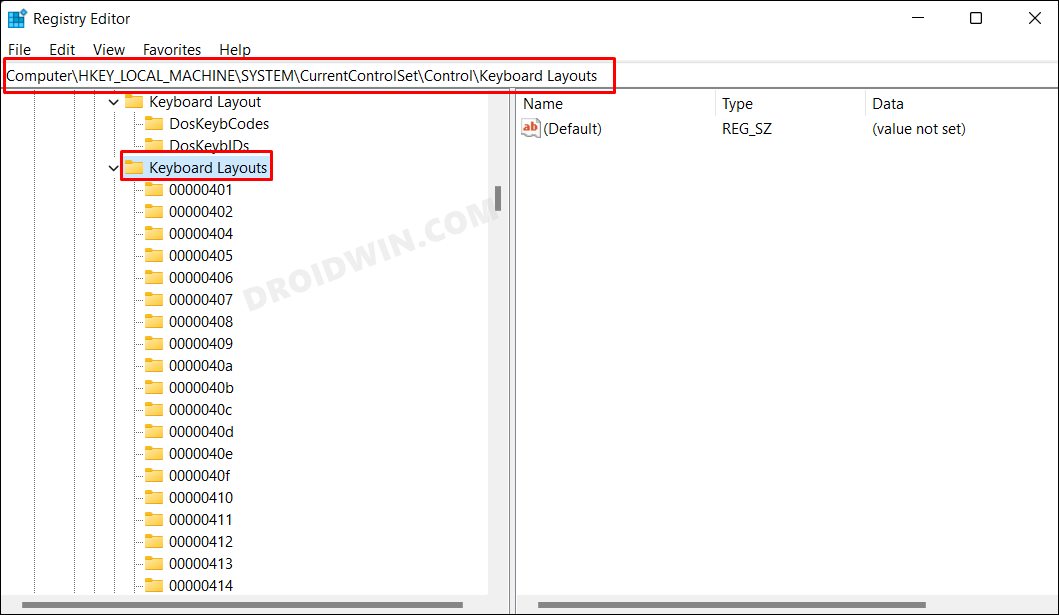
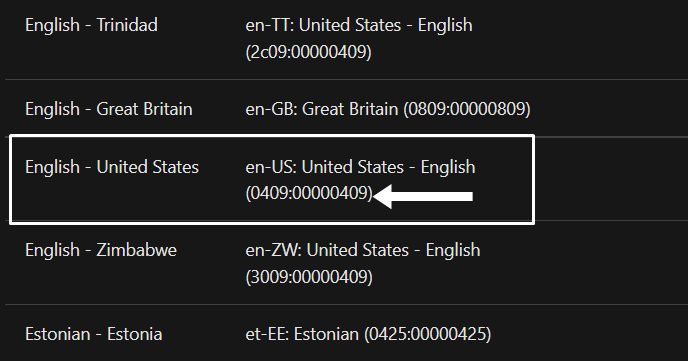
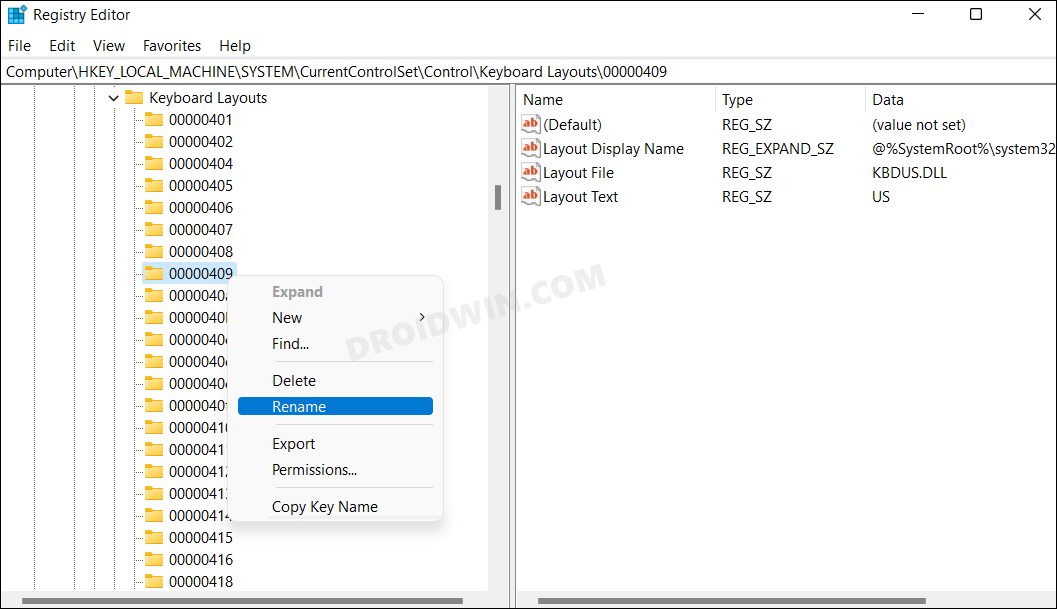
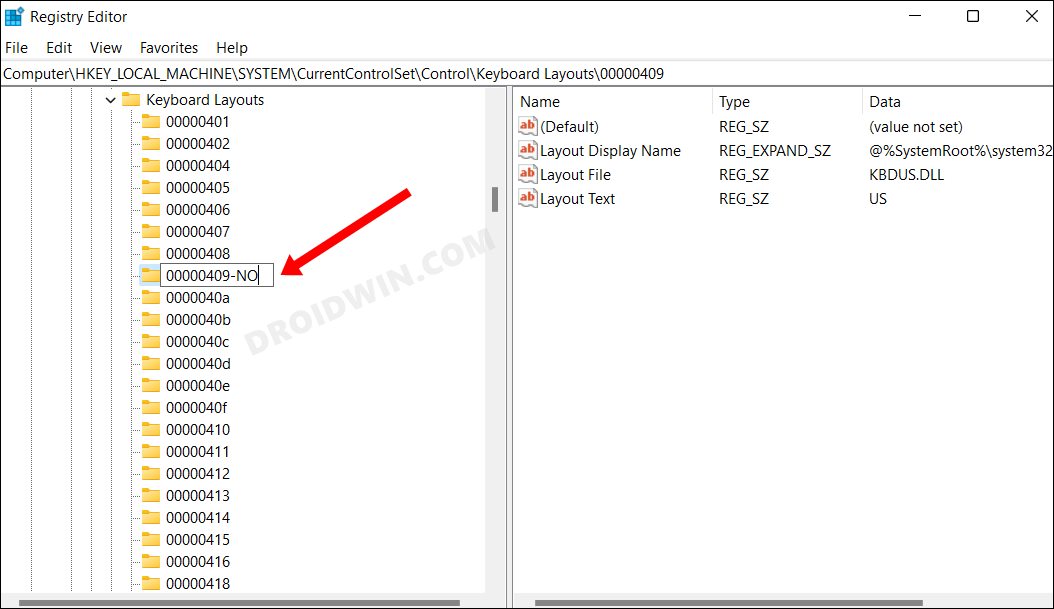
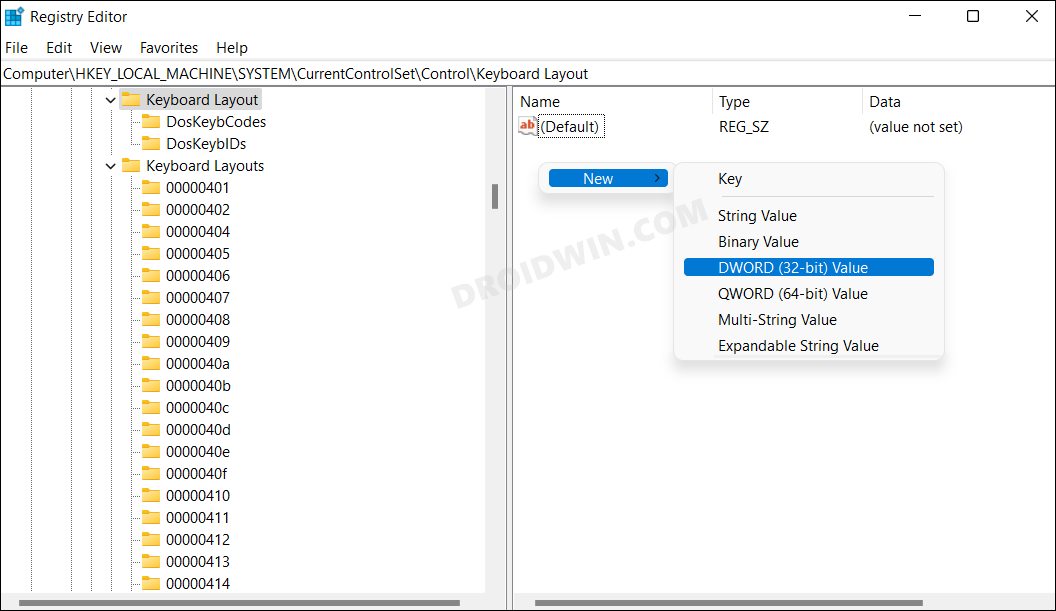
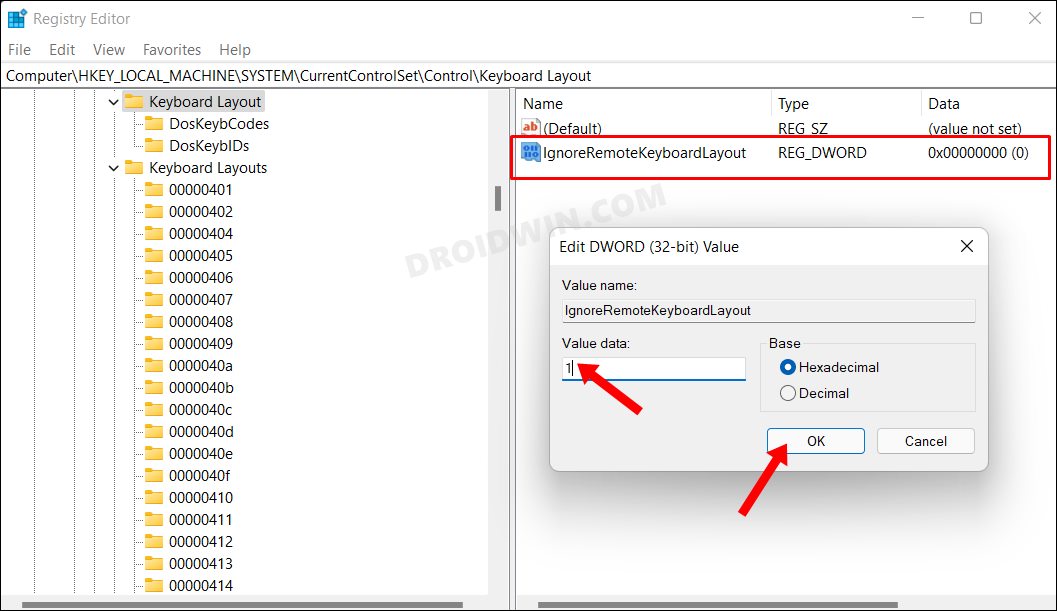
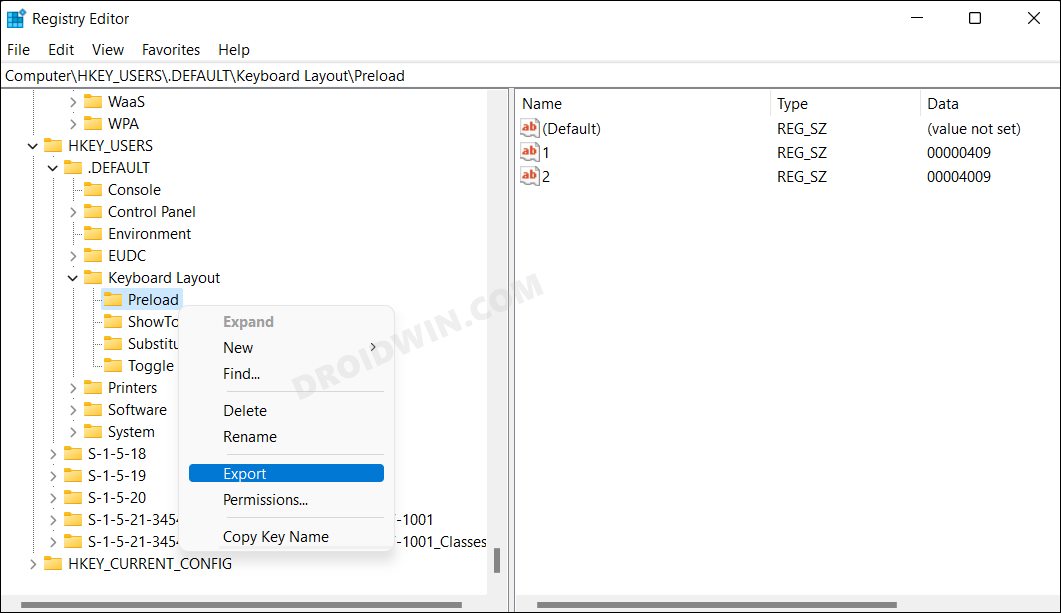
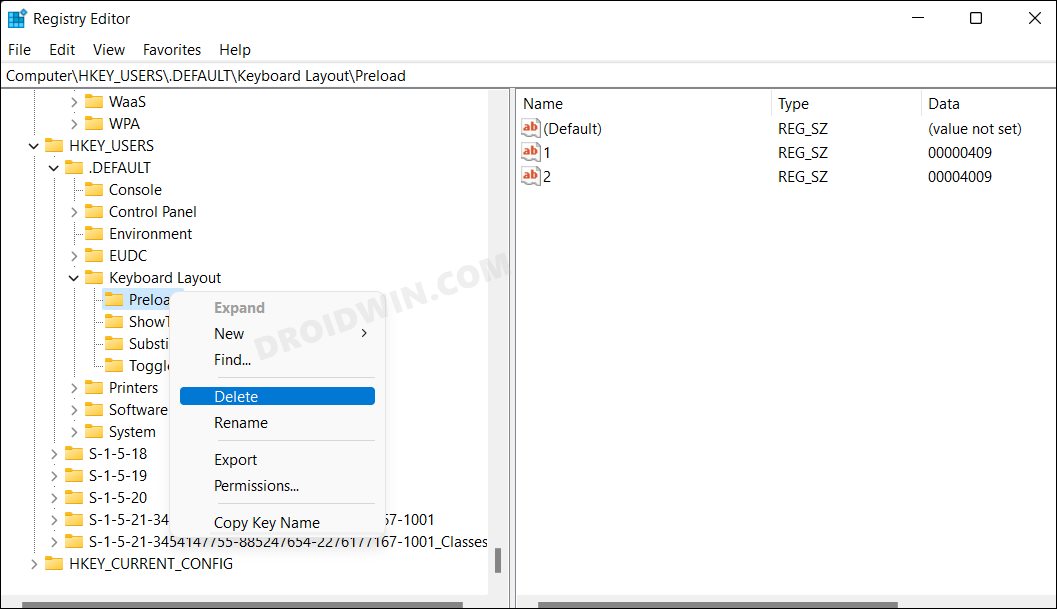








Test
First case actually worked, thanks for helpful tip !