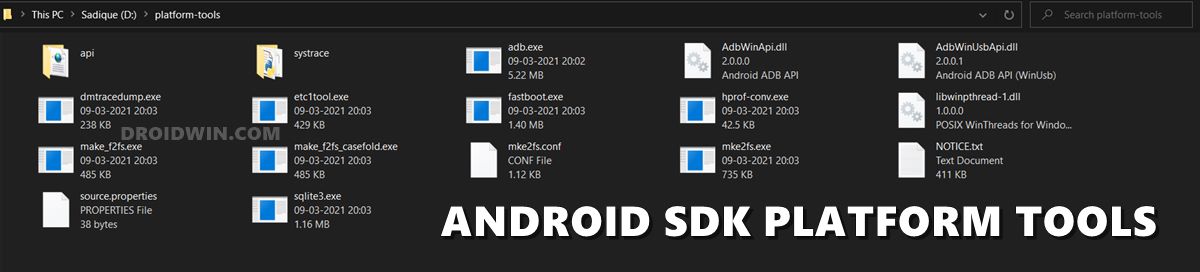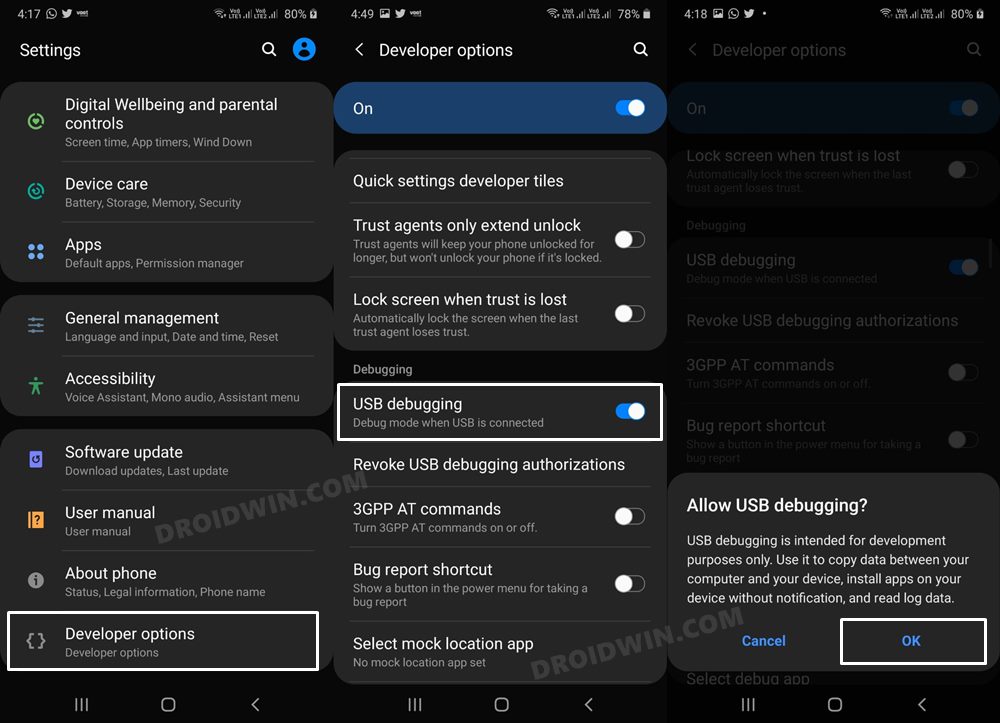In this guide, we will show you the steps to set different launchers for the folded and unfolded screens. When it comes to foldable, then the offering from the South Korean giant is among the best in this domain. While its underlying OS skin already beholds a slew of tweaks and customizations, however, there are still a few unchartered territories that are waiting to be explored. Abd in this guide, we will be traversing one such path.
Wouldn’t it be great if you could have a different launcher based on the folding status of your device? Well, that is indeed a possibility. For instance, you could have a Nova Launcher when your device is unfolded whereas use the Autotools Launcher when the same device is folded. So without any further ado, let’s put this tweak to the test right away and check out the result.
Table of Contents
How to Set Different Launchers for Folded/Unfolded Screen

The below instructions are listed under separate sections for ease of understanding. Make sure to follow the same sequence as mentioned. Credits: XDA Senior Member Rachnov55].
STEP 1: Install the Required Apps
- First off, download and install Tasker on your device.
[Free/Trial | Paid/Full]
- Then download and install AutoTools onto your device.
- Now download and install two launchers of your choice.
STEP 2: Give Log Access to Tasker
- Download and install Android SDK Platform Tools on your PC.

- Now enable USB Debugging on your device and connect it to PC.

- Then open Command Prompt inside the platform-tools folder.
- Now execute the below two commands in the CMD window:
adb shell pm grant net.dinglisch.android.taskerm android.permission.READ_LOGS adb shell am force-stop net.dinglisch.android.taskerm
STEP 3: Create Tasker Profiles
We will now be creating two Tasker profiles- one will be used when the screen is folded whereas the other one when the screen is unfolded. So let’s get started:
- Hit the + button under Tasker profiles and select State.
- Then type in “Custom Setting” under the Filter section.
- Now from “State Edit”, hit Search, and choose “Select Setting”.
- Then select “edge_panel_scaled_width: 401”
- You’ll be asked to create a new task, so tap on it and name Folded.
- Then on Task Edit, click on the + button, and type in Autotools Launcher.
- Now click on the edit button next to Configuration and click on Launcher.
- Then select the Launcher you wish to use for the folded screen.
- Make sure that you have enabled “Set Command”.
- Now go back to the Task Edit for this Folded profile.
- Click on the + button, select Go Home, and make sure to select your launcher package.
- Now back to the Task Edit screen again, click the + button and select Launch App.
STEP 4: Tweak Tasks
You’ll now have to keep your launcher open when going from folded to unfolded state. Here’s how it could be done:
- First off, click on the Tasks tab at the top of the tasker screen.
- Then click on the + button and name them Open and Close.
- For Open, click on the + button and select Variables > Variable Set. Name it Appopen.
- Under To, enter 1. Now go back to the Tasks panel, and create your 2nd task.
- Then name it “Close” Click on + after creating the task, and select variables.
- Now set variable to clear. for name, enter %variablename. You could name it Appopen.
- Now go back to the Profiles tab and click on the + button.
- Select App, and select the apps you want to keep open when transitioning.
- Next, select the “Open” task you created (or whatever you named it).
- Now Long press on the Open task with the green arrow,
- Then select “Add Exit Task”, and select the “Close” task you created.
- Next, go back to your profile for unfolded screen and click on the task with the green arrow.
- Click on the + button and type in “if”. Under condition, enter “appopen” as the variable,
- Then click on the ~ button, and select Isn’t Set”.
- Go back to the Task edit previous screen and click + button and select Go Home, make sure to select your launcher package.
- Now back to the task edit previous screen again, click the + button and select Launch App (your launcher).
- Now the last thing to do is to click + button in the task edit screen, and enter End If.
STEP 5: Change Default Launcher
Finally, you’ll now have to set your Autotools Launcher [or to the one of your choice]. You could do so from Settings > Default Apps page.
These were the steps to set different launchers for the folded and unfolded screens. If you have any queries concerning the aforementioned steps, do let us know in the comments. We will get back to you with a solution at the earliest.
UPDATE: Download One Click Tasker Profile for Pixel Fold
XDA Senior Member ctonylee1965 has created a Tasker profile for Pixel Fold that will get the aforementioned job done in just a few taps. His profile is based on the device’s hinged state and uses Nova Launcher in the outer screen/folded state and Pixel Launcher in the inner/unfolded state. To try it out, simply launch Tasker, import his profile from here, and get going!
UPDATE 2: Download One Click Tasker Profile for OnePlus Open
XDA Senior Member egandt has created a Tasker profile for Pixel Fold which uses the OnePlus stock launcher for the internal/unfolded state and the Nova Launcher for the external/folded state. The profile is in the initial state with a few issues, still, if you wish to give it a try, then you may get a hold of his profile from here.