In this guide, we will show you a nifty method through which you can save files to your Android device’s internal storage via the Share menu. There might be quite a few instances wherein you would want to save the file to the local storage before sending it to the desired person. One perfect example of the same is the sending of photos and videos as Documents via WhatsApp so that their quality is not affected.
When you are doing so, it will be a great idea to have a copy of that document saved to your device as well. So that from the subsequent time onwards, you could directly send that document to the intended recipient without having to go to WhatsApp, selecting the image, choosing the Document format, and then finally sending it.
Another benefit of this tweak is that you would have a backup of that file, which might come in handy later on. So owing to all these benefits involved, let’s now make you aware of the steps to save files to your Android device’s internal storage via the Share menu.
How to Save Files to Internal Storage via Share Menu
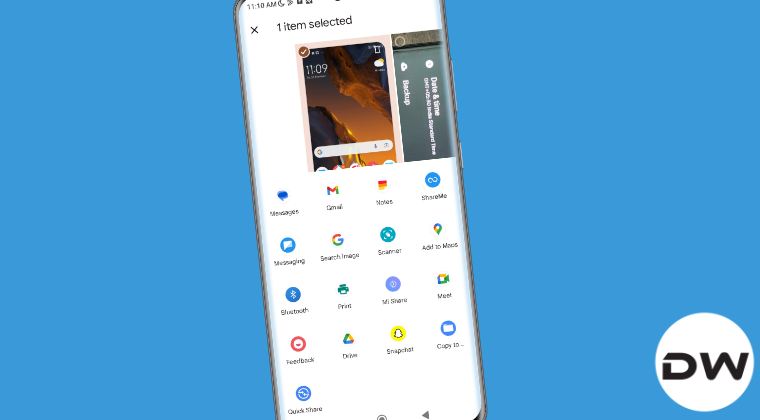
To get this job done, simply long-press the desired file and select the File Manager app from the share menu. It will save the file to the local storage and your task stands complete. However, if you don’t see the file manager option, then make sure to expand the share sheet or tap on the overflow icon, the option might be hidden there. However, if you still don’t see that option, then install the Files by Google app from the Play Store and then retry the process, the app should now be visible on the share sheet, so select it and the file will be saved to your device.
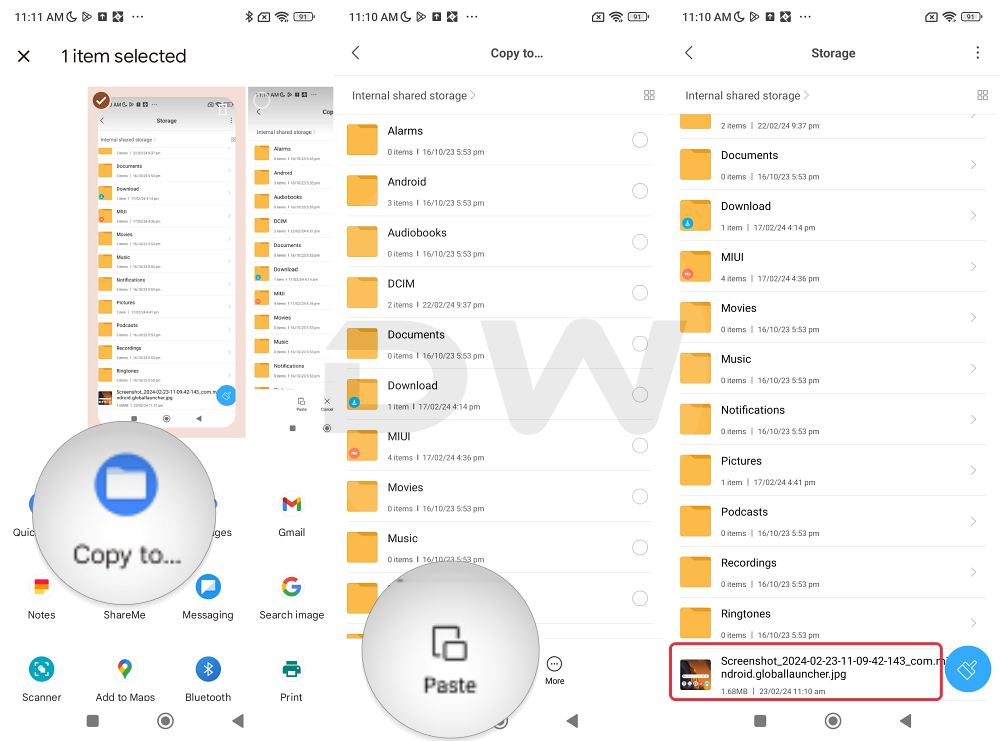
That’s it. These were the steps to save files to your Android device’s internal storage via the Share menu. If you have any queries concerning the aforementioned steps, do let us know in the comments. We will get back to you with a solution at the earliest.







