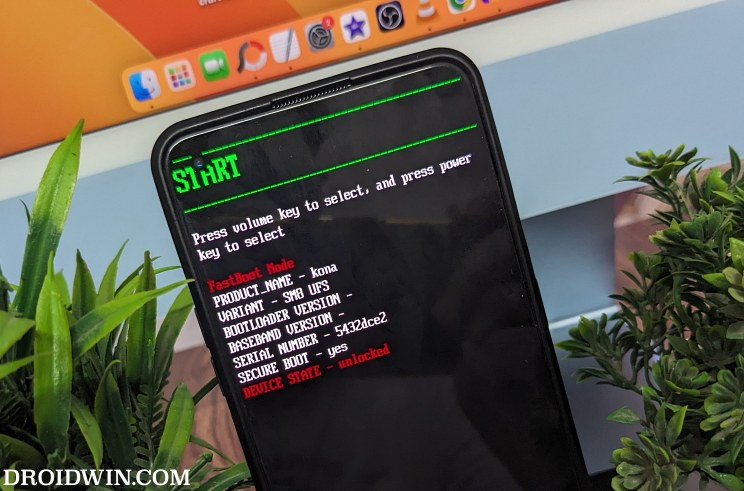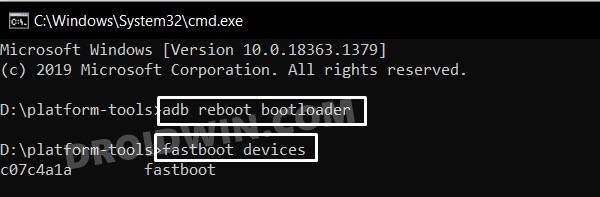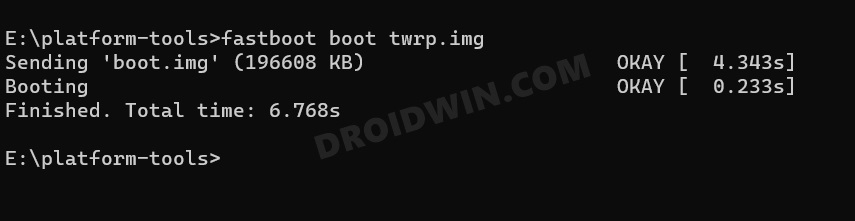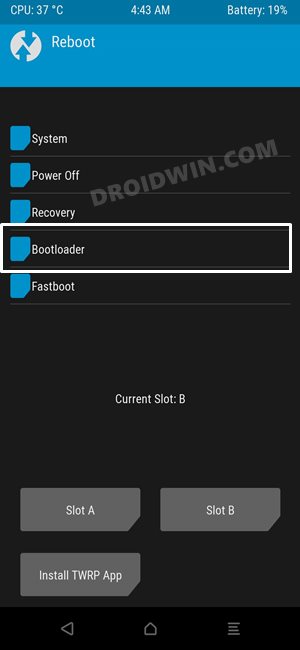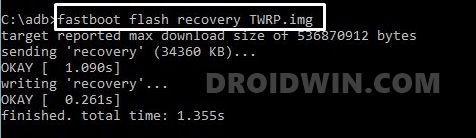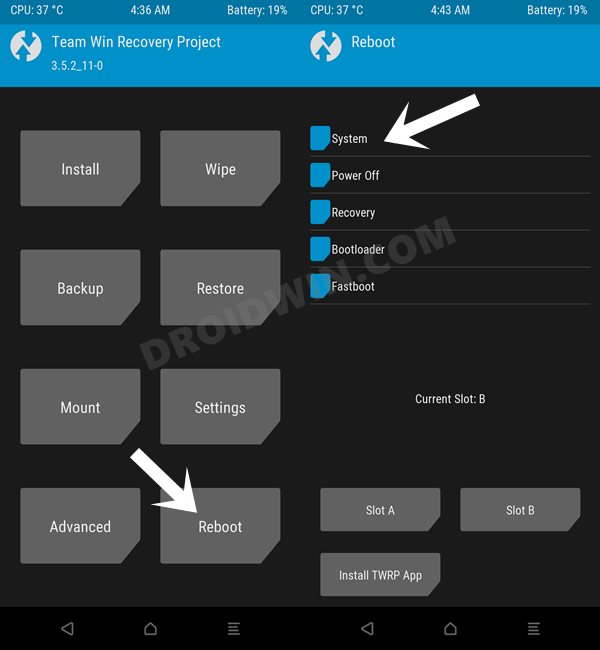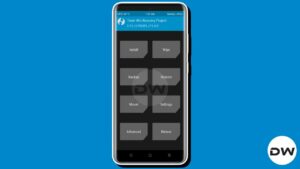In this guide, we will show you the steps to install the TWRP Recovery on your OnePlus 8/Pro/8T/9R device. If you are planning to step into custom development, then a custom recovery is the most powerful tool that you could have in your arsenal. For starters, it gives you the ability to take a backup of all the partitions on your device [and restore them when needed] via Nandroid Backup.
Likewise, it has also completely streamlined the process of flashing custom ROMs, deleting individual partitions, and carrying out other related tasks. Moreover, since the device has a dedicated recovery partition, it has made the entire process much easier since it will no longer conflict with the boot partition. So on that note, let’s get started with the steps to install the TWRP Recovery on your OnePlus 8/Pro/8T/9R.
Table of Contents
How to Install TWRP Recovery on OnePlus 8/Pro/8T/9R [Android 13]
Before starting, please take a backup of all the data on your device, just to be on the safer side. Droidwin and its members wouldn’t be held responsible in case of a thermonuclear war, your alarm doesn’t wake you up, or if anything happens to your device and data by performing the below steps.
NOTE: When it comes to OnePlus 8T/9R, many users prefer OrangeFox Recovery over TWRP due to occasional bugs with the latter [such as touch-screen issues]. if you are also in the same boat, then you should instead refer to our guide on How to Install OrangeFox Recovery on OnePlus 8/Pro/8T/9R [Android 13].
STEP 1: The device should be running Android 13
Make sure that your device is running the latest OxygenOS 13 based on Android 13. If that is not the case, then please download and install the update via the Settings menu right away.
STEP 2: Install Android SDK

First and foremost, you will have to install the Android SDK Platform Tools on your PC. This is the official ADB and Fastboot binary provided by Google and is the only recommended one. So download it and then extract it to any convenient location on your PC. Doing so will give you the platform-tools folder, which will be used throughout this guide to install the TWRP Recovery on OnePlus 8/Pro/8T/9R.
STEP 3: Enable USB Debugging and OEM Unlocking
Next up, you will also have to enable USB Debugging and OEM Unlocking on your device. The former will make your device recognizable by the PC in ADB mode. This will then allow you to boot your device to Fastboot Mode. On the other hand, OEM Unlocking is required to carry out the bootloader unlocking.
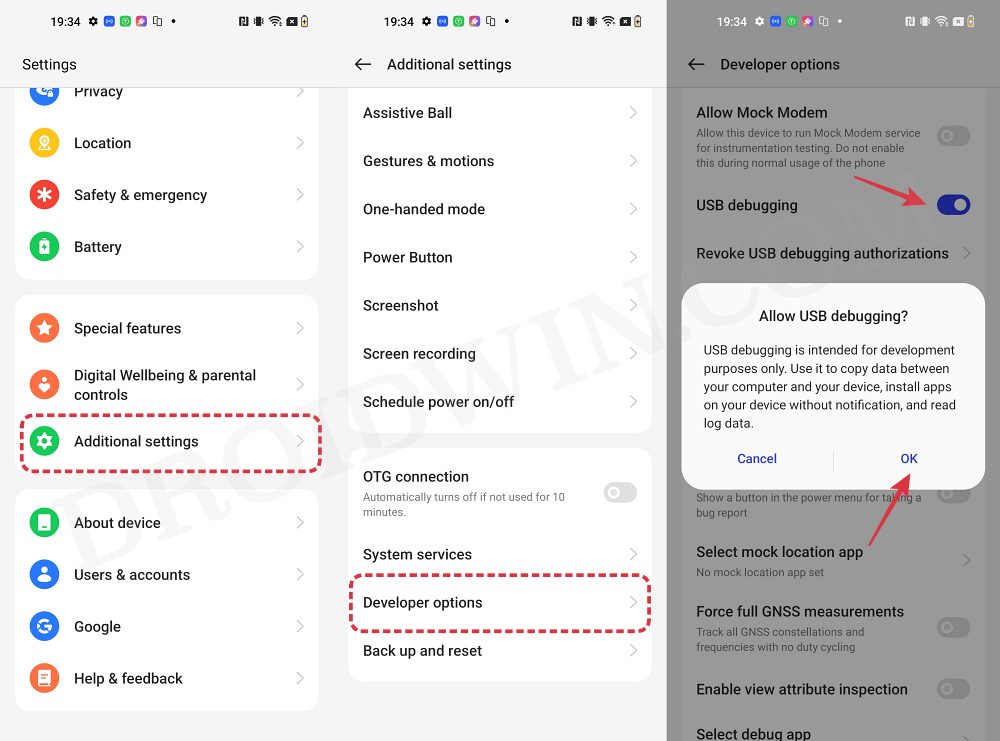
So head over to Settings > About Phone > Tap on Build Number 7 times > Go back to Settings > System > Advanced > Developer Options > Enable USB Debugging and OEM Unlocking.
STEP 4: Unlock Bootloader on OnePlus
Next up, you will also have to unlock the device’s bootloader. Do keep in mind that doing so will wipe off all the data from your device and could nullify its warranty as well. So if that’s all well and good, then refer to our guide on How to Unlock Bootloader on OnePlus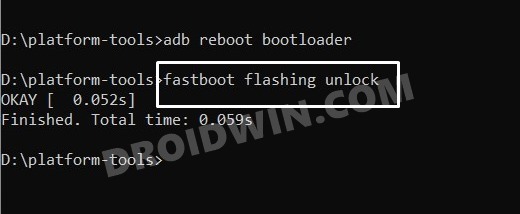
STEP 5: Download TWRP Recovery for OnePlus 8/Pro/8T/9R
- To begin with, grab hold of the TWPR for your device from the below link.
TWRP Recovery for OnePlus 8T/9R: DOWNLOAD LINK TWRP EXT4 OnePlus 8/Pro IMG: twrp_op8_ext4-3.7.0-b3.img TWRP EROFS OnePlus 8/Pro IMG: twrp_op8_erofs-3.7.0-b3.img TWRP EXT4 OnePlus 8/Pro ZIP: twrp_op8_ext4-3.7.0-b3.zip TWRP EROFS OnePlus 8/Pro ZIP: twrp_op8_erofs-3.7.0-b3.zip
- Then rename the TWRP file to twrp, so that the complete name becomes twrp.img.
- Now transfer this twrp.img file to the platform-tools folder on your PC.
STEP 6: Boot OnePlus 8/Pro/8T/9R to Fastboot Mode
- Now connect your device to the PC via a USB cable. Make sure USB Debugging is enabled.
- Then head over to the platform-tools folder, type in CMD in the address bar, and hit Enter. This will launch the Command Prompt.

- Type in the following command in the CMD window to boot your device to Fastboot Mode
adb reboot bootloader

- To verify the Fastboot connection, type in the below command and you should get back the device ID.
fastboot devices

- If you are not getting any serial ID, then make sure to install Fastboot Drivers on your PC.
STEP 6: Temporary Boot OnePlus 8/Pro/8T/9R to TWRP Recovery
Since our device has a dedicated recovery partition, we could directly flash TWRP to that partition. However, it is always recommended that you first temporarily boot your device to TWRP and check if everything is working well and good, you could then proceed ahead to permanently install TWRP Recovery, as shown below: [However, if you still want to directly permanently flash TWRP, then check out the FAQ at the end].
- First off, type in the below command to temporarily boot your device to TWRP
fastboot boot twrp.img

- Now that your device is booted to TWRP, verify if everything is working well and good.
- If they are, then go to Reboot and select Bootloader. Your device will reboot to Fastboot.

- [OnePlus 8T/9R] Now execute the below command to permanently flash the TWRP Recovery
fastboot flash recovery twrp.img

- [OnePlus 8/Pro] Or you could also manually flash two both the recovery partitions via:
fastboot flash recovery_a twrp.img fastboot flash recovery_b twrp.img
- Finally, type in the below command to boot your device to TWRP Recovery
fastboot reboot recovery
- You may now carry out the desired task via TWRP.
- Once done, go to Reboot and select System to boot your device to the OS.

That’s it. These were the steps to install the TWRP Recovery on your OnePlus 8T/9R device. If you have any queries concerning the aforementioned steps, do let us know in the comments. We will get back to you with a solution at the earliest.
- How to Delete and Create Logical Partition on OnePlus 8T
- Install Pixel Experience ROM Android 13 on OnePlus 8/Pro/8T
- Install LineageOS Android 13 on OnePlus 8/8 Pro/8T
- Downgrade OnePlus 8/8 Pro/8T from Android 13 to Android 12
- How to Unbrick OnePlus 8/8 Pro/8T using MSM Download Tool
- Restore OnePlus 8/8T/8 Pro to Stock via Fastboot Commands