In this guide, we will show you the steps to install the Google USB Drivers for your Pixel device. There are quite a few tasks that you could carry out upon successfully connecting your device to your PC via a USB cable. These include the likes of file transfer, sharing the internet via USB Tethering, transferring data via Musical Instrument Digital Interface, or transferring photos via Picture Transfer Protocol.
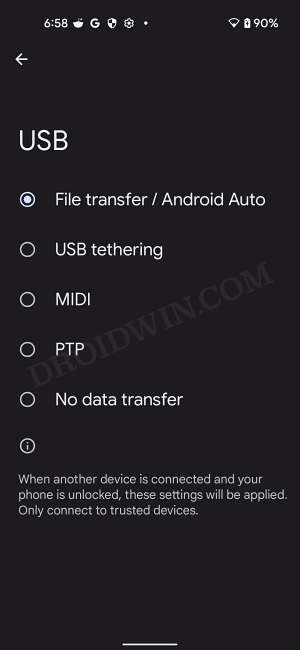
However, you wouldn’t be able to carry out any of the aforementioned tweaks simply by connecting your device to your PC via a USB cable. This is because your PC wouldn’t be able to identify the connected device in the first place. So what else could be done? Well, you will have to first install the Google USB Drivers on your PC so that a successful connection between the PC and your Pixel device gets established. So without further ado, let’s check out how this could be done.
Table of Contents
How to Install Google USB Drivers for Pixel Devices
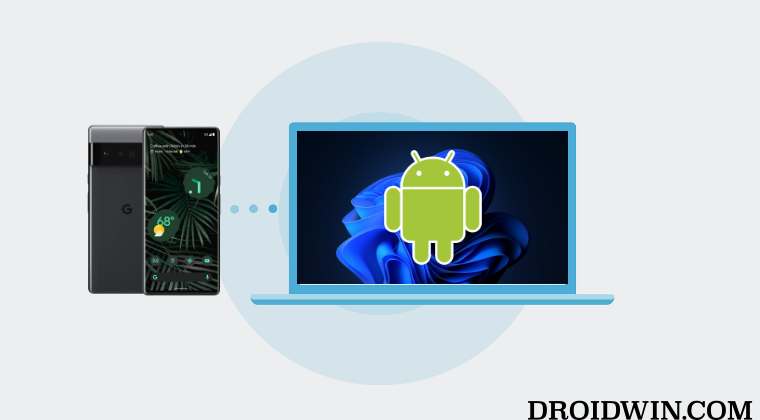
- To begin with, connect your device to the PC via a USB cable.
- Then download and extract the Google USB Drivers to any location on your PC.

- After that, press Windows+X and select Device Manager. Then expand the Other Devices section.
- Your device will be listed with an exclamation mark. Right-click on it and select Update Drivers.

- After that, select Browse my computer for drivers.

- Then select Let me pick from a list of available drivers.

- Then select Show All Devices and click Next.

- Now click on the Have Disk button.

- After that, click on the Browse button.

- Then navigate to the folder where you have extracted the Google USB Drivers, select the android_winusb.inf file, and click Open.

- After that, click OK to load these drivers.

- Windows will now bring up a list of drivers. Select Android Composite ADB Interface and click Next.

- If you get a prompt, then click Install.

- The Android Composite ADB Interface drivers will now be installed and you shall be notified of the same.

- Once the installation is complete, your device will automatically from the Other Device section over to Android Device.

- Moreover, it would be named Android Composite ADB Interface, as is evident from the above screenshot.
That’s it. These were the steps to install the Google USB Drivers for your Pixel Device. If you have any queries concerning the aforementioned steps, do let us know in the comments. We will get back to you with a solution at the earliest.
- How to Install Fastboot Drivers in Windows 11
- How to Install Google’s Android Bootloader Interface Drivers
- Fix Waiting for Device Error in ADB or Fastboot Commands
- How to Check and Install Missing Drivers in Windows 11
Fix: Cannot Install Google USB Drivers on Windows 11/10
There have been many instances wherein a user is unable to install the Google USB Drivers on their PC running Windows 11/10. If you are among them as well, then fret not. Just try out the below-listed workarounds and one of them would rectify this issue.
FIX 1: Use USB 2.0 Port
First off, it is recommended that you use the official USB cable that came with your device. Moreover, you should use the USB 2.0 port on your PC and not the USB 3.0 Port.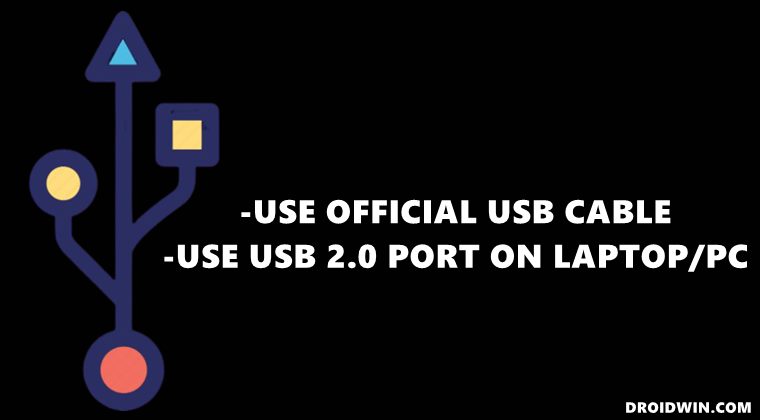
FIX 2: Use USB Type C to Type A
Next up, consider using a USB Type C to Type A cable instead of a Type C to Type C cable.
FIX 3: Reinstall USB Drivers
If you have previously connected another Android device to your PC, then its driver might conflict with your Pixel device. So you should first remove those drivers and then install the drivers corresponding to your Pixel device. Here’s how it could be done:
- To begin with, connect your non-Pixel device to your PC
- Then press Windows+X and select Device Manager from the menu.
- After that, expand the Android Device section and right-click on Android Composite ADB Interface.

- Then select Uninstall > Uninstall Device in the confirmation prompt. Once done, restart your PC.
- Now connect your Pixel device to your PC and wait a minute for the drivers to get automatically installed.
- Once done, check if it fixes the underlying issue. If it doesn’t, then manually re-install the drivers as explained above in this guide.
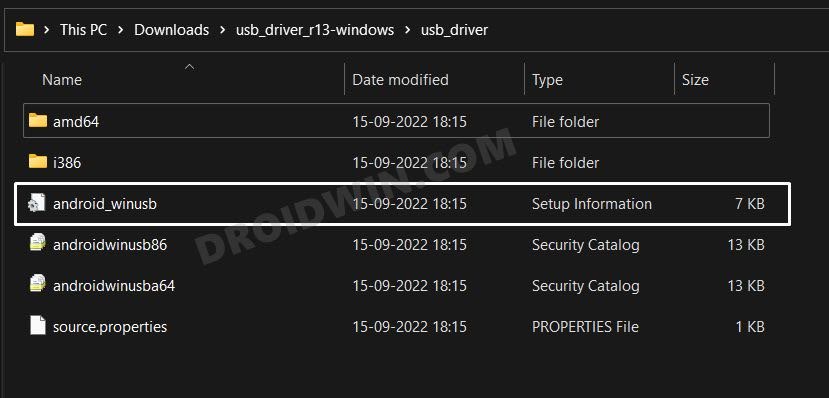
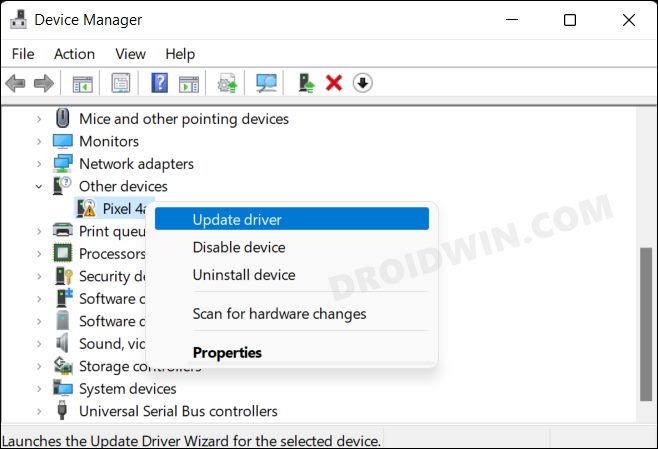
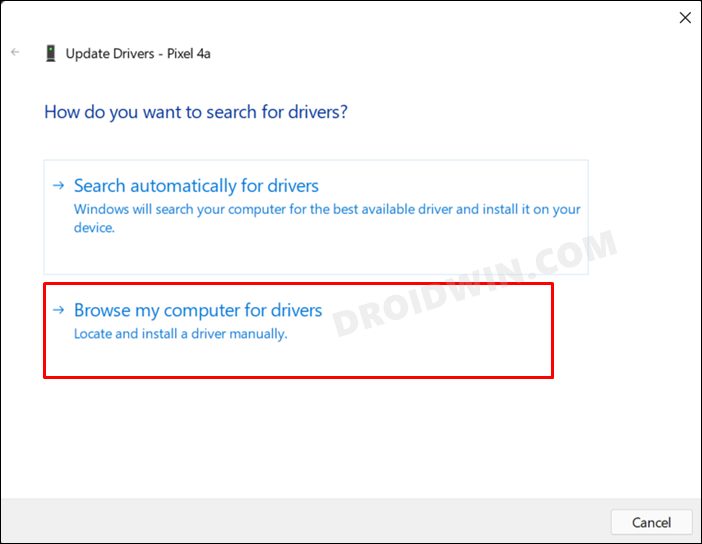
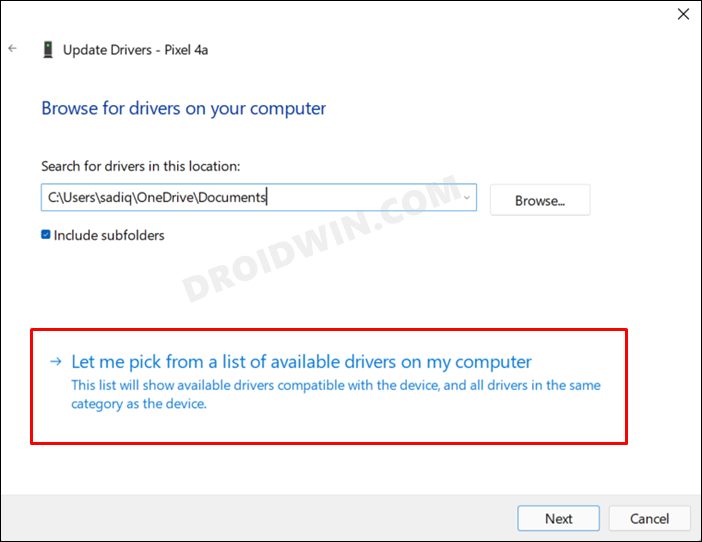
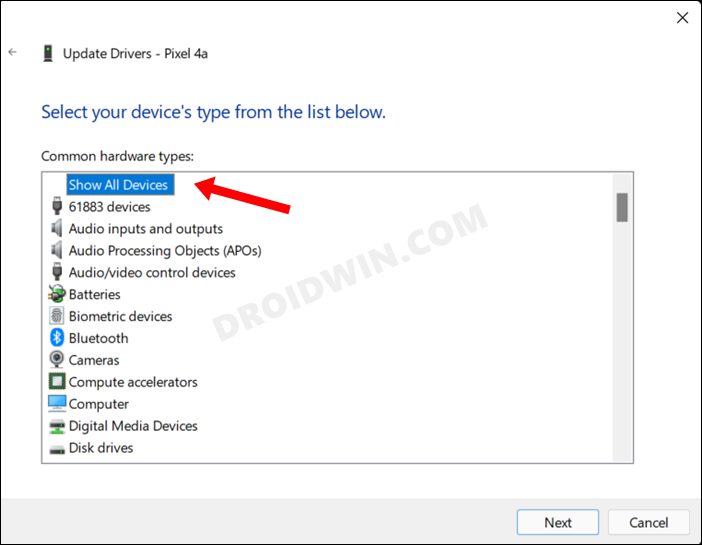
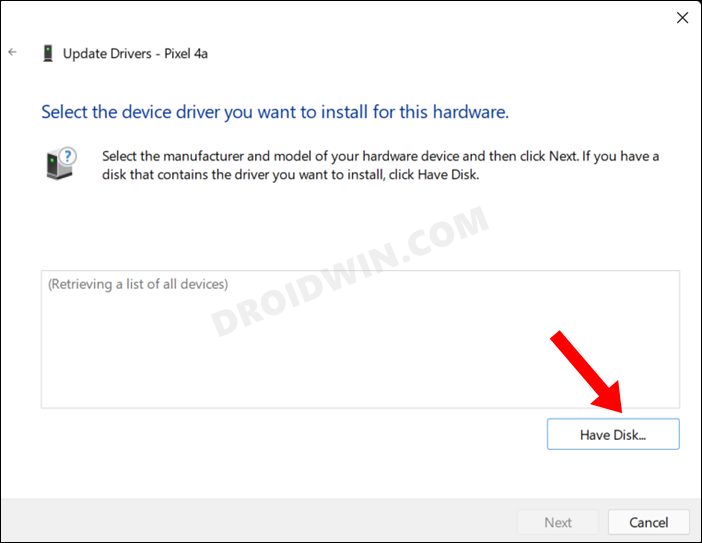
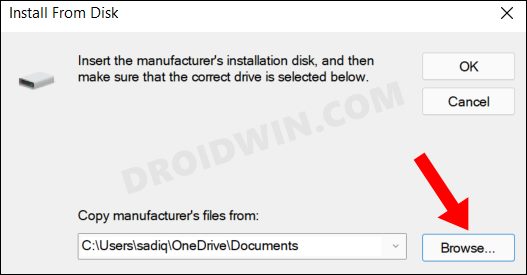
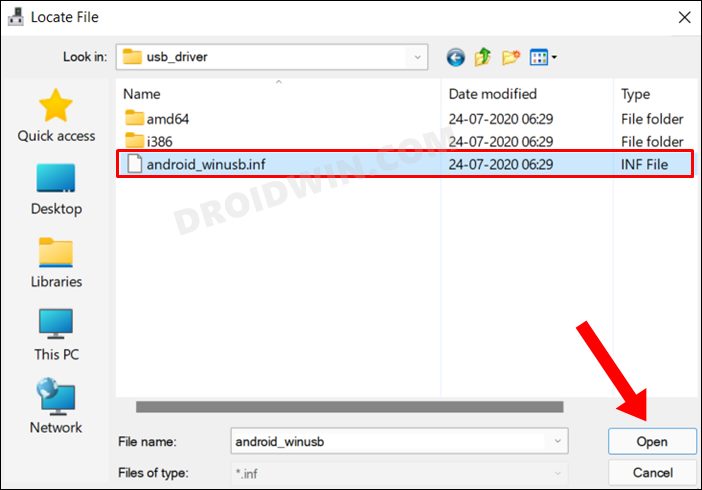
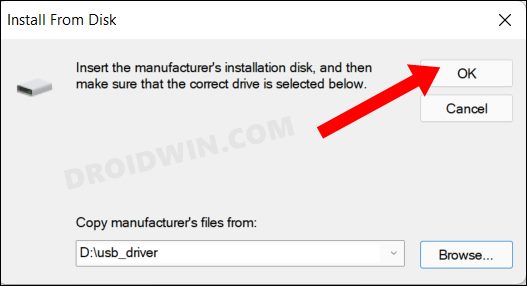
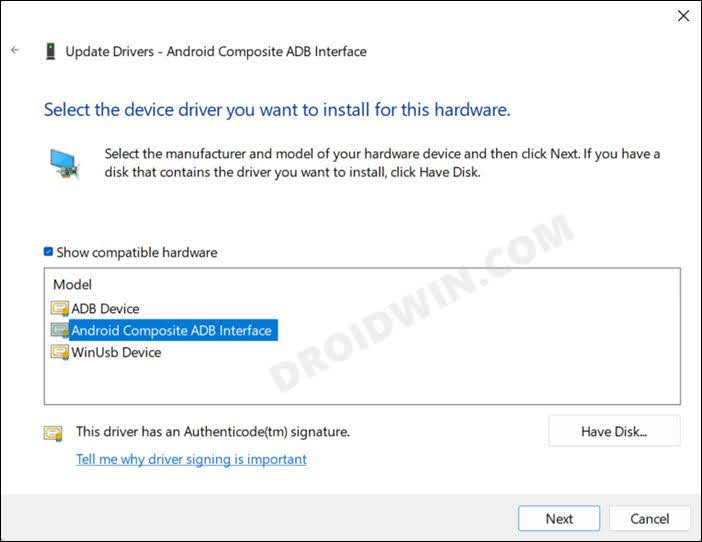
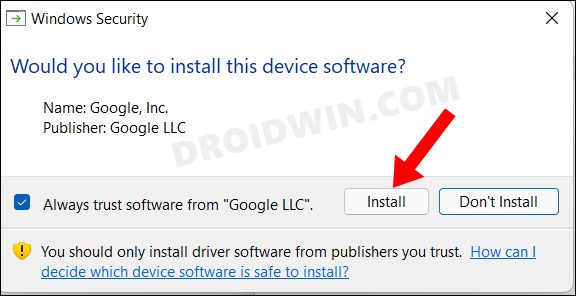
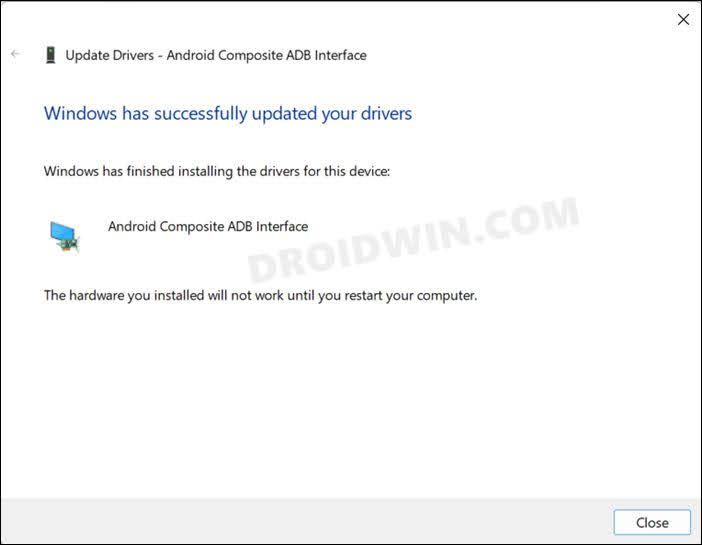
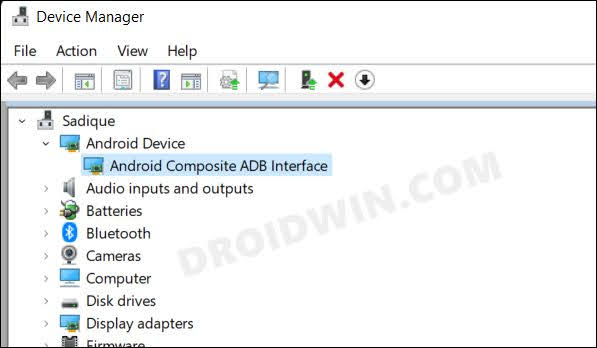
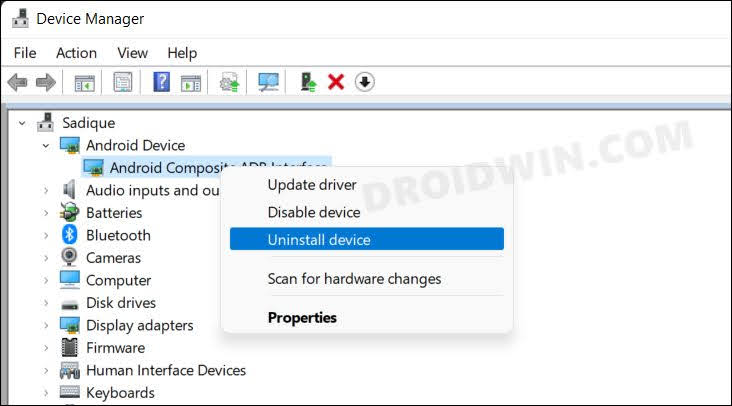








mitchell
There is no ‘other devices’ or ‘mobile devices’ in computer management. this must be outdated.
Mike
Hi, I have tried everything you have described. However my PC still fails to show my Pixel 6 Pro except for PTP. The PTP shows me Pixel 6 but I still cannot do any file transfers. Would you know of any other solutions.
Regards