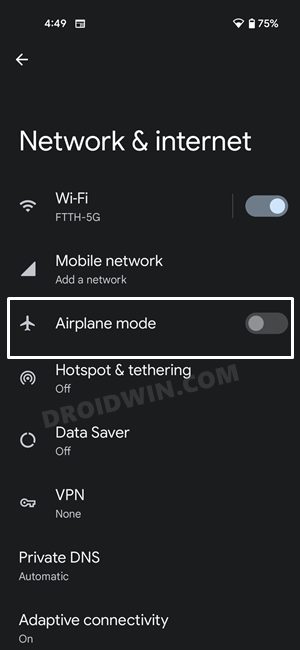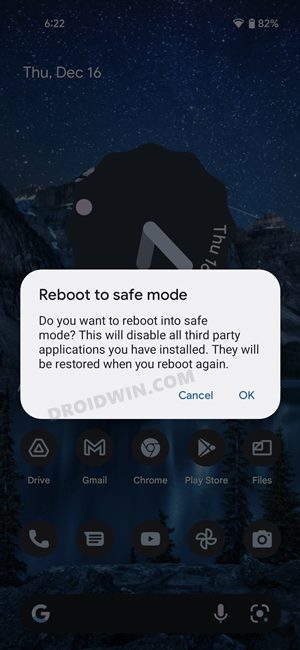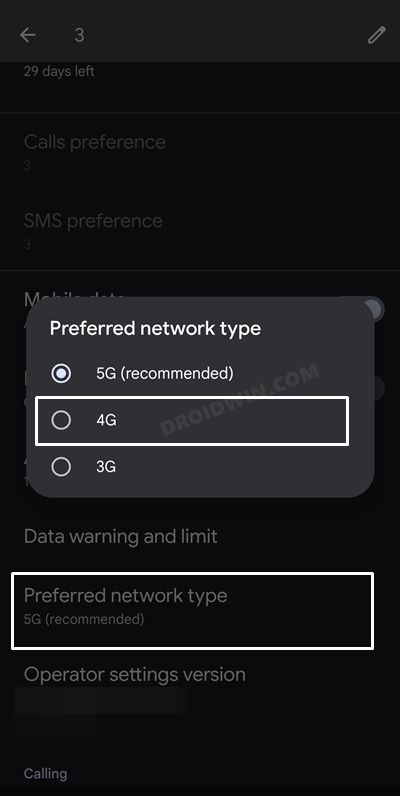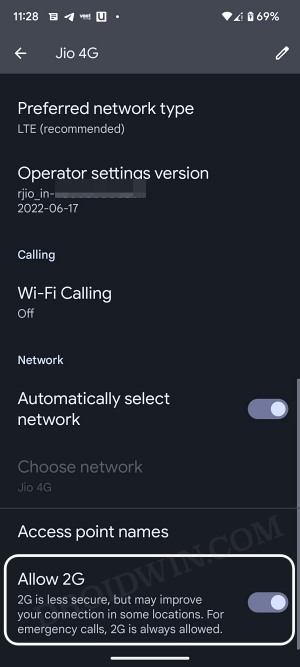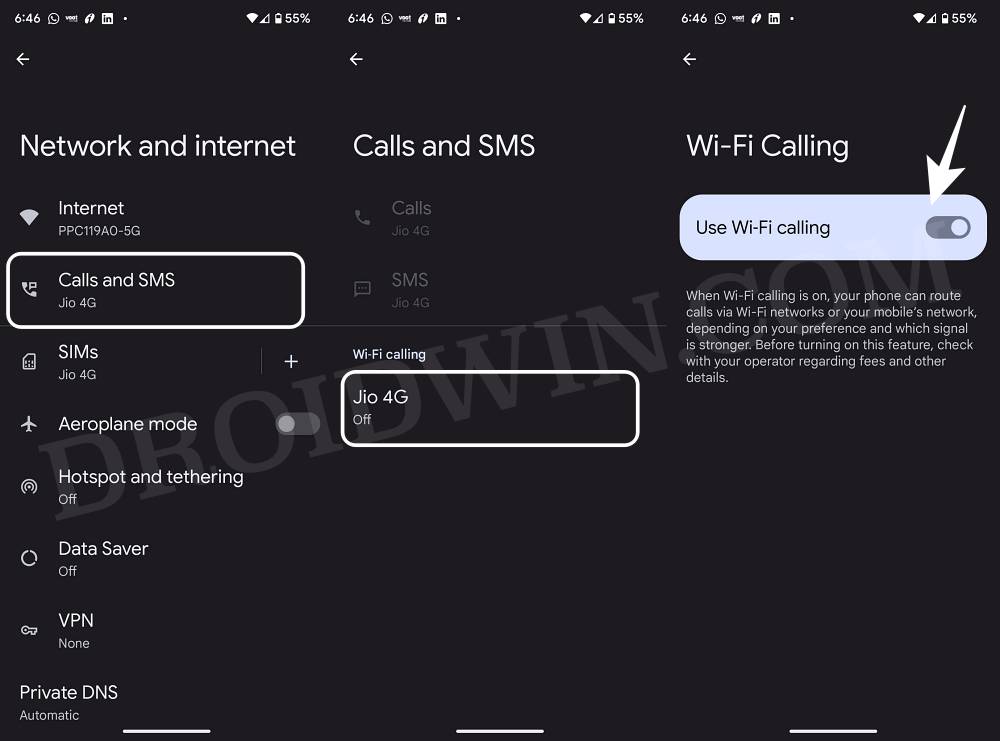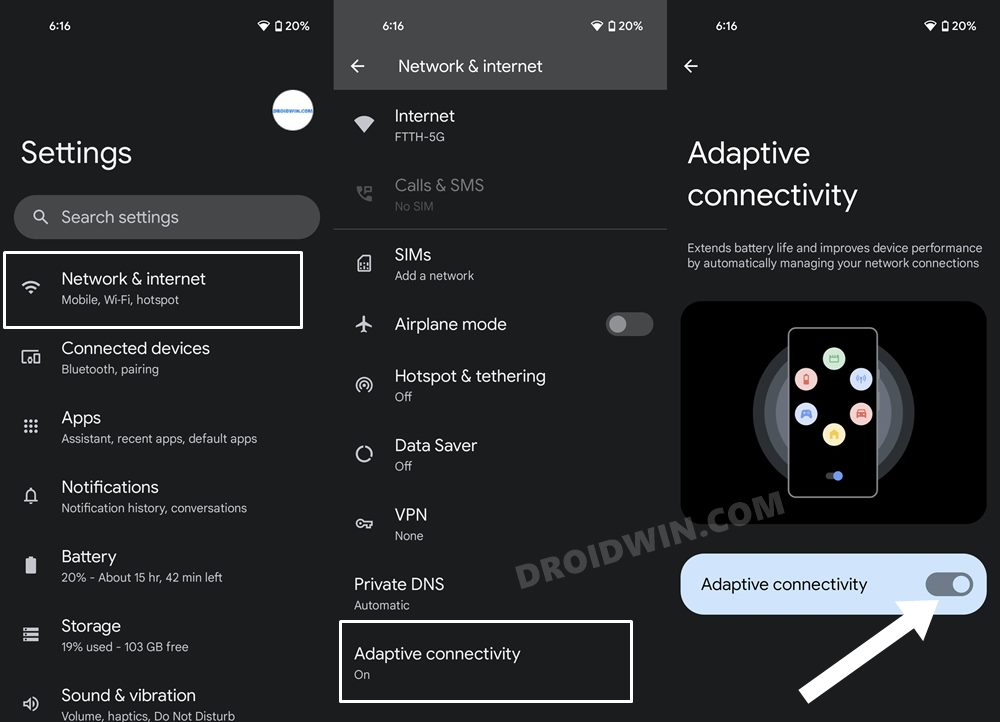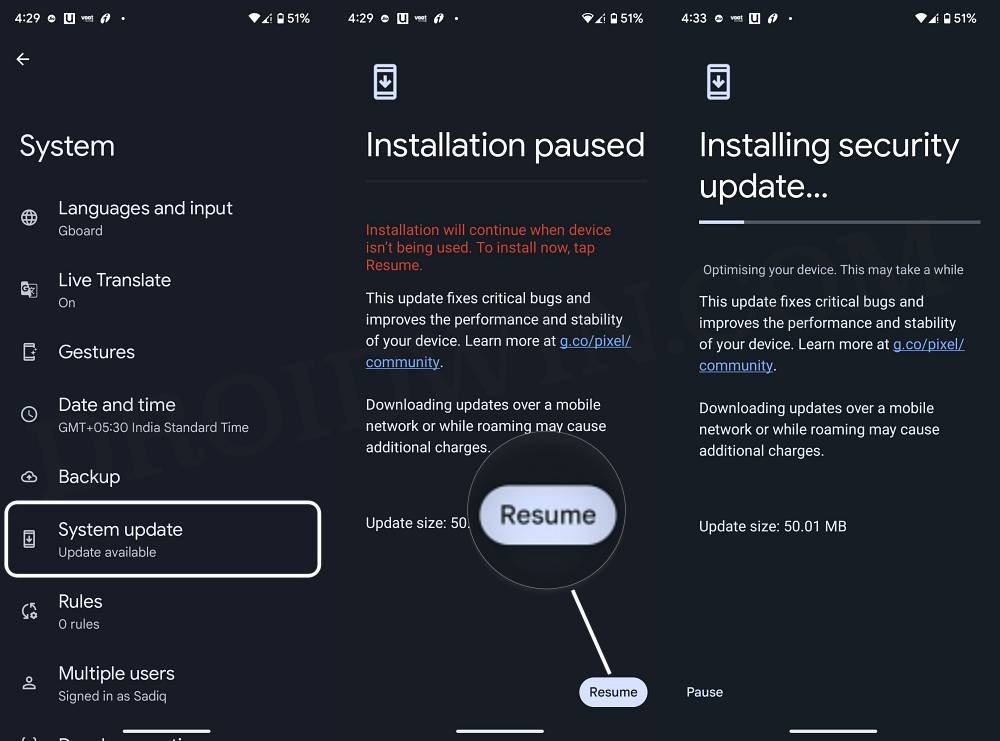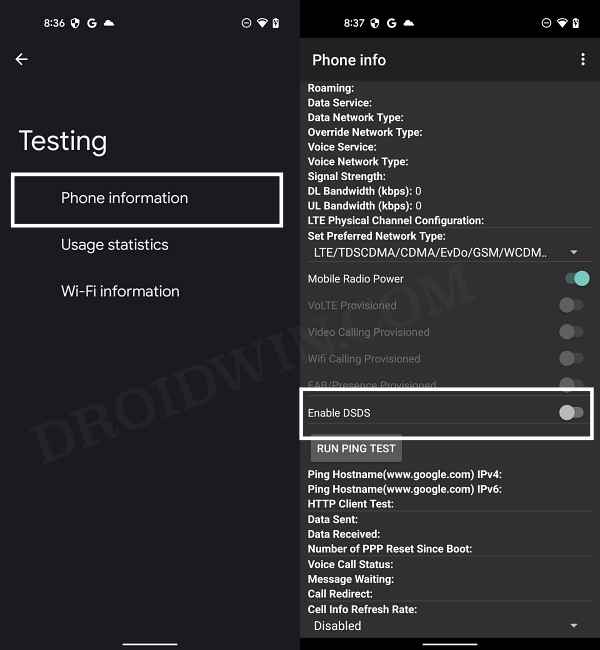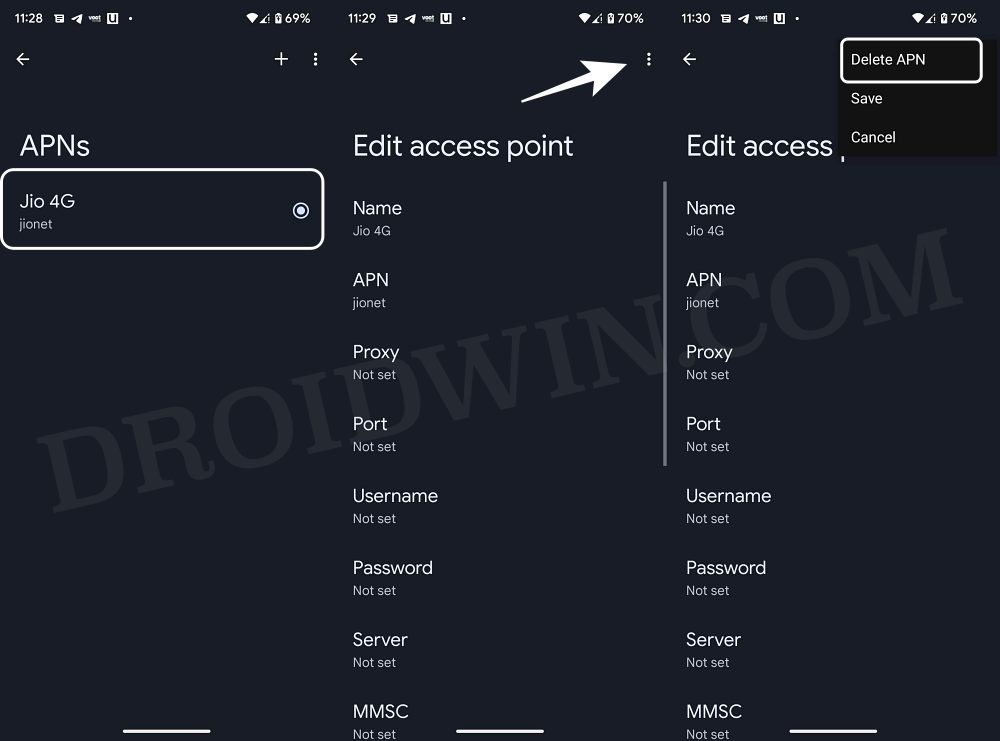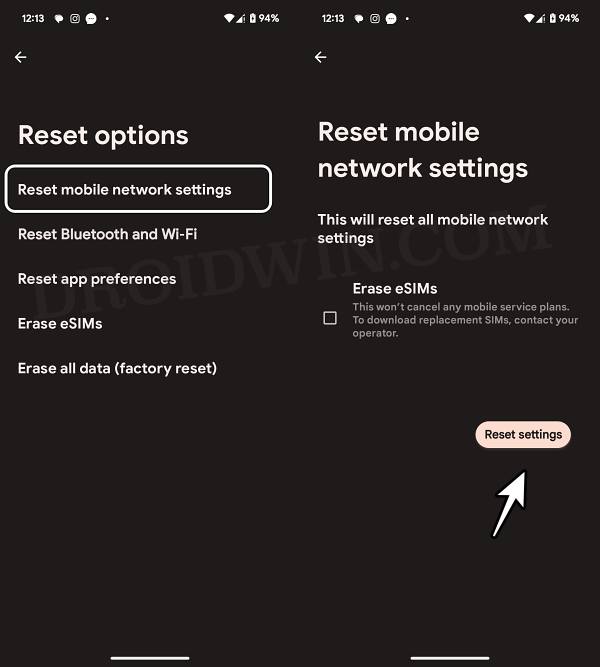In this guide, we will show you various methods to fix the call drop issue on your device running the latest Android 14 build. The fourteenth iteration of the OS has bought in a truckload of goodies for the end users. The ability to give permissions to individual images/videos instead of the entire gallery, a built-in app App Cloning feature, and the predictive back gesture are just some of its noteworthy features. On the flip side though, it seems to have paved the way for a few bugs as well.
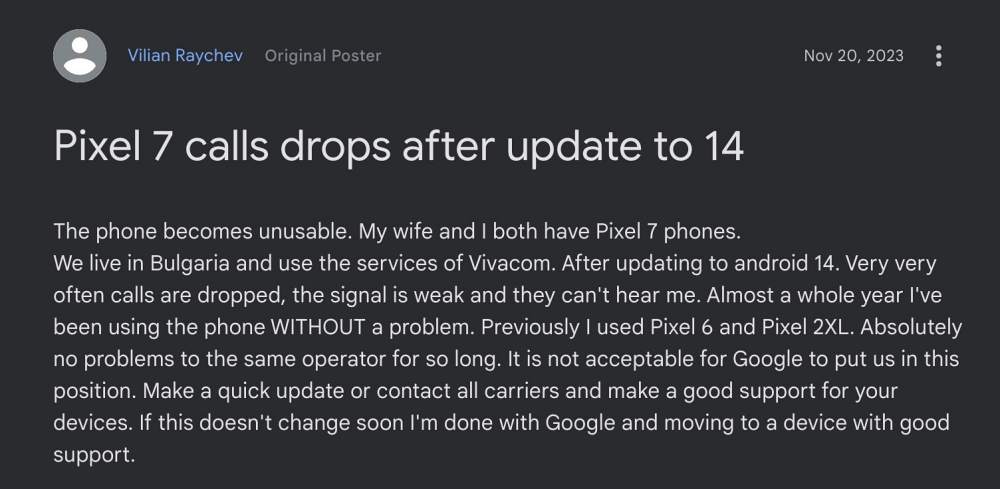
One among them is the call drop issue on numerous devices running Android 14. A phone being cut off suddenly in the middle of the conversation- nothing could get worse than this, so the user’s infuriation about this issue [as well as the fact that it is yet to be addressed even months after the issue was first reported] is completely justified. On an optimistic note, there do exist numerous nifty workarounds that should help you rectify this issue. So without further ado, let’s check them out.
Table of Contents
How to Fix Call Drop on Android 14?
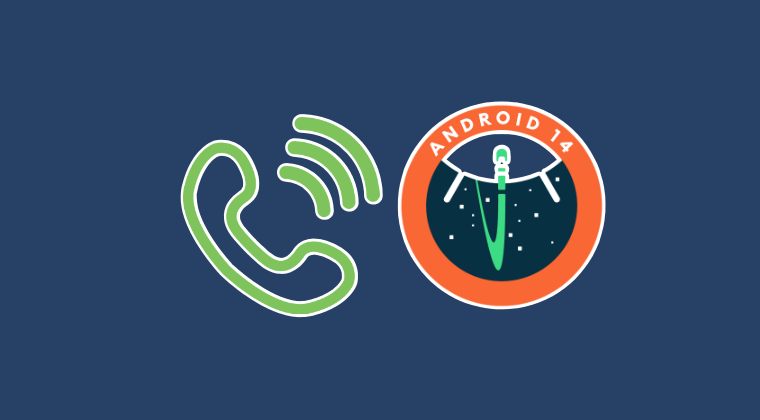
It is recommended that you try out each of the below-mentioned workarounds and then see which one spells out success. So with that in mind, let’s get started.
FIX 1: Clear SIM Slot
Your first course of action should be to clear the SIM card slot for any debris or particles that might have entered there. So remove the SIM card, clear the slot gently, and then re-insert the SIM. Once done, check if it fixes the call drop issue on Android 14.
FIX 2: Switch SIM Slots
Next up, you should consider removing the SIM card from the current slot and putting it into the other slot. Do so and then check if it fixes the underlying issue.
FIX 3: Toggle Airplane Mode
Next up, you should consider refreshing your device’s cellular settings by enabling and then disabling Airplane Mode. However, here’s an important point to keep in mind- while this fix comes with a high success rate, the respite will be short-lived [up to a couple of hours at the very max]. But in our current scenario, a bird in hand would definitely be worth two in the bush! So let’s put this fix to the test and check out the results.
- Head over to Settings > Network and Internet.
- Then enable the toggle next to Airplane Mode.

- Now wait for a few seconds and then disable it.
- Check if it fixes the call drop issue on Android 14.
FIX 4: Boot to Safe Mode
In some instances, a third-party app or service might conflict with the normal functionalities of the device. The best way to verify and hence rectify this issue is to boot your device to Safe Mode. In that mode, all the third-party apps and services will be disabled and if the underlying issue gets resolved, then the culprit was indeed a third-party app. So you should then boot to normal mode and uninstall the recently installed apps. Here’s how it could be done.
- Long press the Power button to bring up the Power menu. Then long tap on the Power Off option.
- Now tap on OK in the Reboot to Safe Mode popup. Verify if the SIM card is being detected or not.

- If it’s detected, then reboot the device back to normal mode.
- Now uninstall the recently installed apps one at a time, after which the issue first came to light.
- Once the issue no longer appears, then the last uninstalled app is the culprit, so make sure to maintain a safe distance from it, at least for the time being.
FIX 5: Disable 5G
Another reason why you might be getting bugged with this issue is the instability in the 5G network. Therefore, you should consider switching over to the 4G network, using the instructions given below:
- Head over to the Settings menu on your device.
- Then go to Network and Internet and tap on SIMs.

- Now go to Preferred Network Type and select 4G/LTE from the list.
- Check if it fixes the call drop issue on Android 14.
FIX 6: Disable 2G
While you might not be aware of this fact, but 2G is still enabled on your device. However, there could be some instances wherein it might conflict with the newer 4G/5G network. Therefore, you should consider disabling it and then check out the results. Here’s how it could be done:
- Head over to Settings > Network and Internet.
- Then go to SIMs and select your SIM from the list.
- Now disable the toggle next to Allow 2G.
- Check if it fixes the call drop issue on Android 14.

FIX 7: Use WiFi Calling
Also known as VoWiFi, this feature routes your calls via the WiFi network instead of the carrier data. So instead of being dependent on carrier data, let’s make a switch to WiFi Calling and check if it works out for us or not [the obvious limitation/requirement of this feature is the fact that you’ll have to be connected to a WiFi while placing a call].
- Head over to Settings > Network and Internet > Calls and SMS.
- Then select your SIM and enable the toggle next to WiFi Calling.

- Optional: Go to Calling Preferences and select Call over WiFi.
- Check if it fixes the Call Drop issue on Android 14.
FIX 8: Disable Adaptive Connectivity
The Adaptive Connectivity feature automatically decides what’s best for your device, out of 4G and 5G, in specific use case scenarios. For example, if you are using an instant messaging app, then it will switch over to 4G to preserve battery life. On the other hand, it will make a switch to 5G when you are streaming videos. However, as of now, it seems to be conflicting with the mobile network and hence resulting in the inability to place calls. So you should consider disabling this feature, which could be done as follows:
- To begin with, head over to the Settings menu on your device.
- Then go to the Network and Internet section.

- After that, scroll to Adaptive Connectivity and disable the toggle next to it.
- Check if it fixes the call drop issue on Android 14.
FIX 9: Turn off VoLTE and VoWiFi
Some users were able to rectify this bug after disabling both the Voice over LTE and Voice over WiFi features on their devices. So let’s try out this tweak using the below-given instructions and check out the results.
- Head over to Settings > Network and Internet.
- Then go to Calls and SMS and select your SIM under WiFi calling.

- Now disable the toggle next to Use WiFi Calling.
- Check if it fixes the call drop issue on Android 14.
FIX 10: Install Pending Update
In some instances, the issue might also arise due to a buggy update being rolled out by Google. In such instances, the Silicon Valley giant would subsequently roll out a patch that will end up rectifying this bug. So make sure to download and install the pending updates on your device right away. Here’s how it could be done:
- To begin with, head over to Settings > System > System Update.
- You should now see a new update available, hit Install [or Resume].

- Once installed [which would take close to an hour], hit Restart.
- Check if it fixes the call drop issue on Android 14.
FIX 11: Disable Dual SIM Dual Standby
DSDS allows both SIM cards to remain active a the same time, thereby preventing you from having to manually disable one SIM so as to use the other. However, in some cases, the network signal from one SIM might end up conflicting with the other, especially when both SIMs are from different carriers. Therefore, you should consider disabling this feature, using the instructions listed below:
- Bring up the Dialer and type in the below command
*#*#4636#*#*
- Then select Phone Information from the list.
- After that, disable the toggle next to DSDS.
- Check if it fixes the Call Drop issue on Android 14.

FIX 12: De-Register iMessage
If you are coming from an iPhone, then you will first have to turn off iMessage and unlink your phone number from it. So head over to Apple’s iMessage De-Register page and proceed with the on-screen instructions to get this job done. Once you have checkmarked this requirement, verify if it fixes the call drop issue on Android 14.
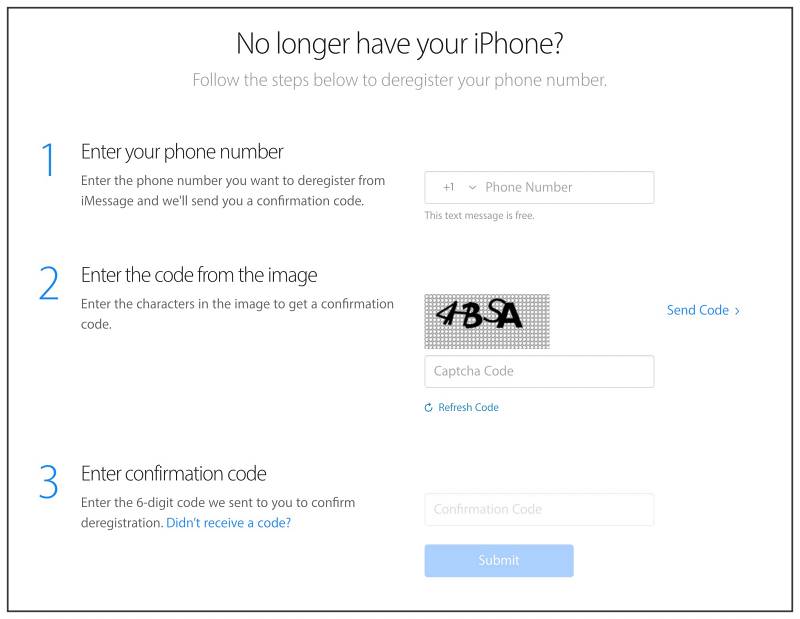
FIX 13: Reset APN
Access Point Name beholds some of the most important related to your current network. In case, its data gets corrupted, then you are always likely to face SIM and network-related issues. In such cases, you should reset the APN Setting and let the carrier recreate a fresh one from scratch. Here’s how it could be done-
- To begin with, head over to Settings > Network and Internet > SIMs.
- Then select your SIM from the list and go to Access Point Names.
- Now select your current APN, tap on the overflow icon situated at the top right, and select Delete APN.

- Then restart your device and the APN profile will be re-populated by the carrier.
- Check if it fixes the call drop issue on Android 14.
FIX 14: Reset Network
If none of the aforementioned methods worked out in your favor, then your last course of action should be to reset the network settings on your device back to its factory default state. Do keep in mind that doing so will erase all the saved WiFi passwords and paired devices. So sync the passwords with your Google account beforehand.
- Head over to Settings > System > Reset Options.
- Then select Reset Mobile Network Settings.

- Finally, tap on Reset Settings and wait for the process to complete.
- Check if it fixes the call drop issue on Android 14.
FIX 15: Downgrade to Android 13
Since the culprit is the latest Android 14 update, you could consider downgrading to the Android 13 build. However, do note that doing so will wipe off all th data from your device. So if that’s well and good, then you could refer to our guide to do the downgrade either via Android Flash Tool or Fastboot Commands.
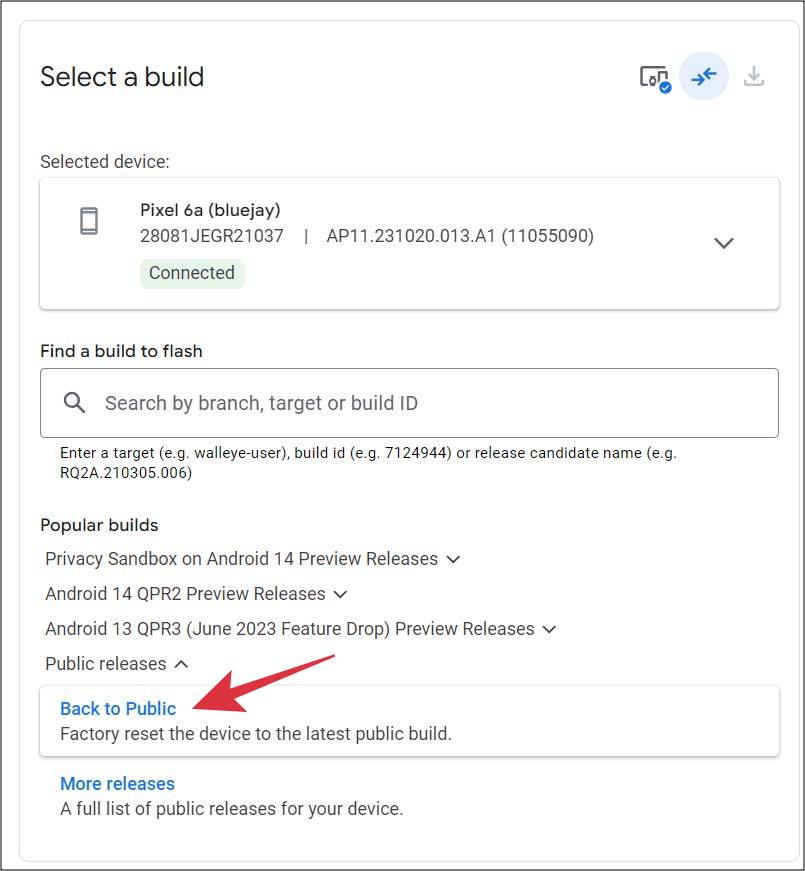
That’s it. These were the steps to fix the SIM card not working issue on Pixel 8/Pro. If you have any queries concerning the aforementioned steps, do let us know in the comments. We will get back to you with a solution at the earliest.