In this guide, we will show you various methods to disable the ‘Outlook closed while you had items open’ prompt. When it comes to personal information manager software systems, then the offering from the Redmond giant hardly needs an introduction of any sort. However, what it does need are rectification measures to make itself free from numerous issues at frequent intervals.

In this regard, many users have voiced their concern that whenever they launch Microsoft Outlook, they are greeted with the ‘Outlook closed while you had items open. Reopen items from last session?’. So where lies the issue? Well, the problem is that there were no opened tabs when they last closed Outlook, so this is just a false warning message, which is resulting in quite an infuriating user experience. With that said, there does exist a few nifty workarounds that should help you rectify this issue. So without further ado, let’s check them out.
Table of Contents
How to Disable ‘Outlook closed while you had items open’ prompt
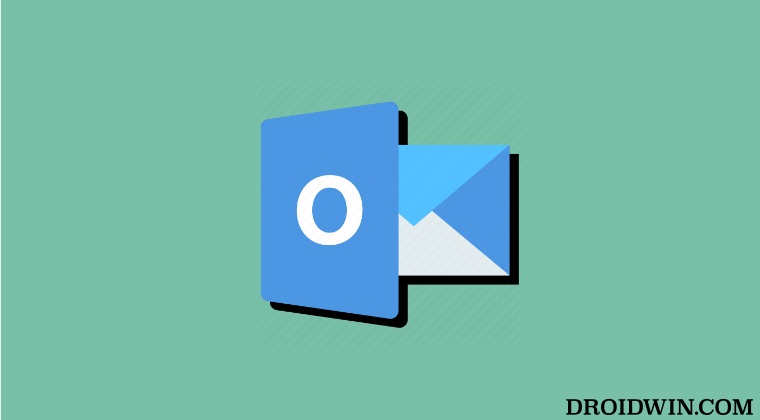
It is recommended that you try out each of the below-mentioned workarounds and then see which one spells out success. So with that in mind, let’s get started.
FIX 1: Using Registry Editor
- Bring up Run via Windows+R, type in regedit, and hit Enter.
- Then type in the below location in the Registry Editor address bar:
HKEY_CURRENT_USER\Software\Microsoft\Office\16.0\Outlook\Preferences
- Now right-click on the Preferences folder and select New DWORD.
- Then name it ReopenWindowsOption and type in 1 in Value Data.
- Check if it disables the ‘Outlook closed while you had items open’ prompt.
FIX 2: Downgrade Outlook
Your next course of action should be to downgrade Outlook to its earlier stable version 2305 as this was free from this bug. So refer to our guide on How to Downgrade MS Outlook Application and check if it fixes the issue.
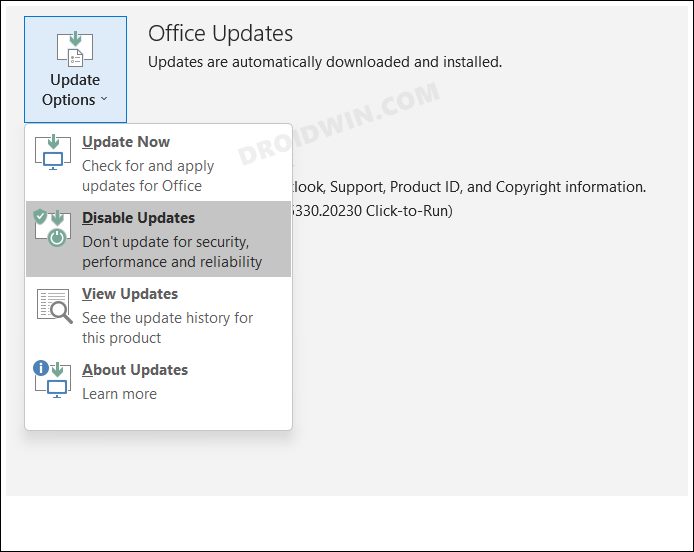
FIX 3: Using Two Instances of Outlook
- Launch Outlook and click YES in the ‘Outlook closed while you had items open’ prompt.
- Then right-click on the Outlook icon in the taskbar. This opens the first Outlook session.
- This will open a second instance of Outlook and you will no longer get the prompt in this window.
- Now close the first Outlook session so that only the second Outlook session remains on the taskbar.
- Then close this second Outlook as well. Now relaunch Outlook and you will no longer get any prompts.
That’s it. These were the various methods that will help you disable the ‘Outlook closed while you had items open’ prompt. As far as the official stance on this matter is concerned, the developers are aware of this issue, but they haven’t given out any ETA for the rollout of a fix. As and when that happens, we will update this guide accordingly. In the meantime, the aforementioned workarounds are your best bet.
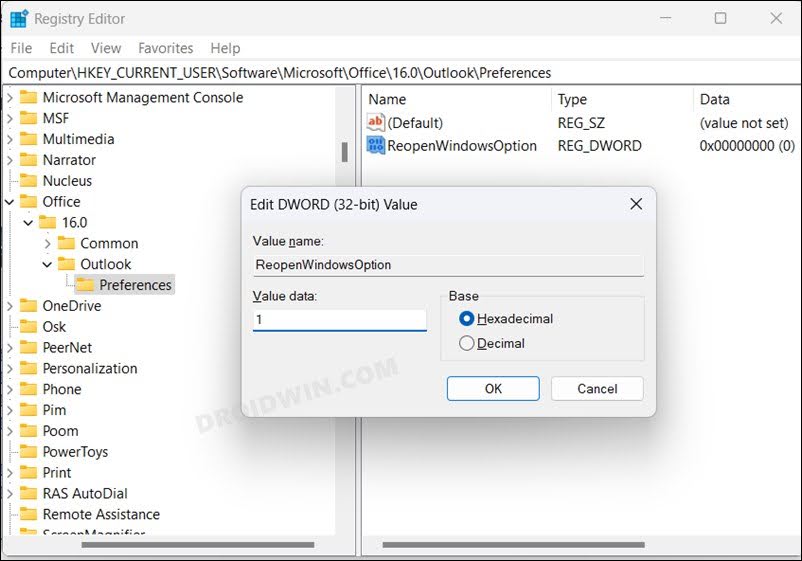








Ralph
Using 2 instances of Outlook worked. Thank you.