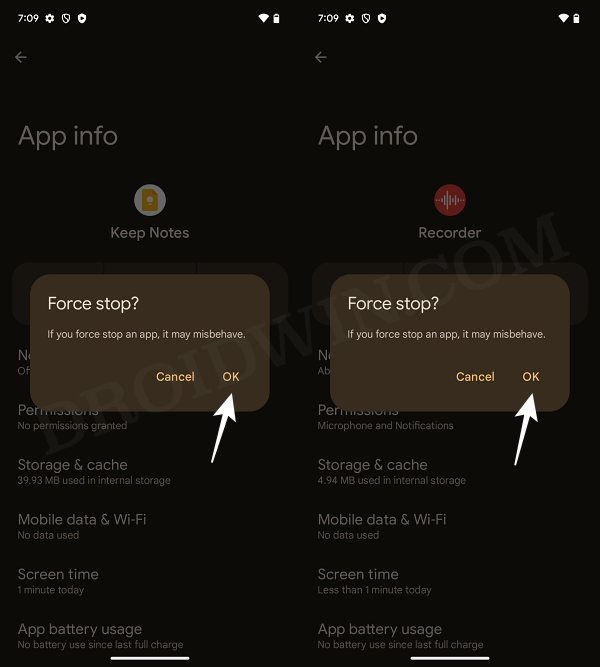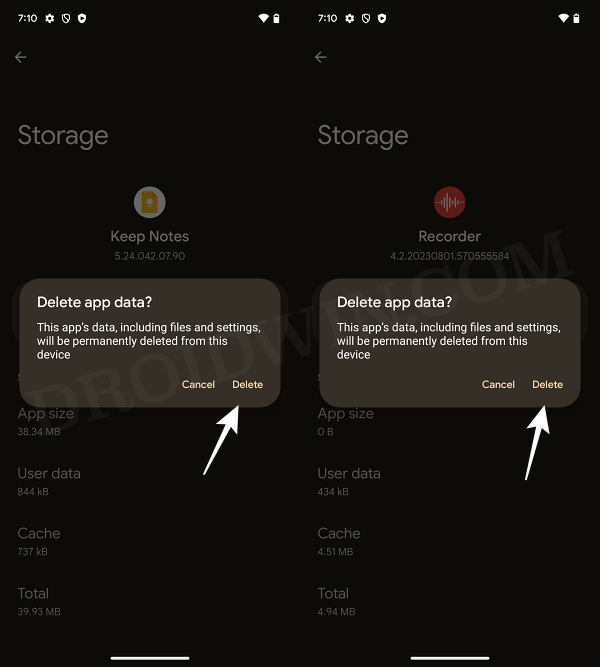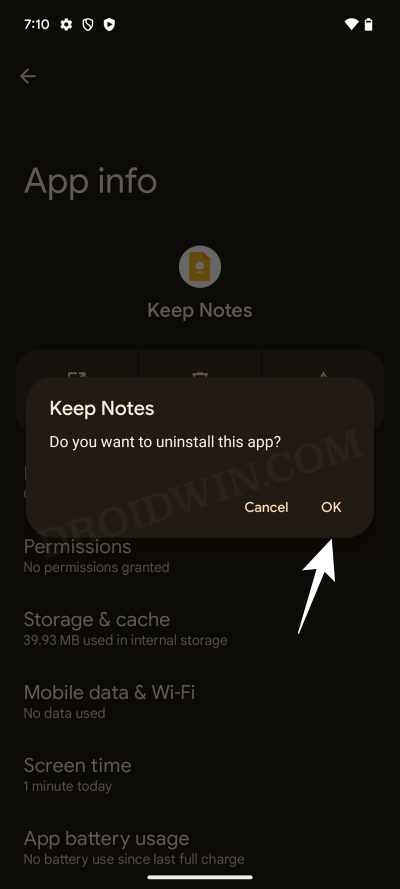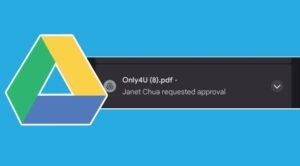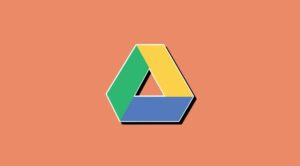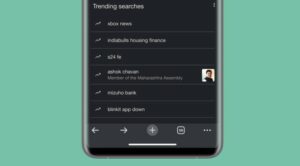In this guide, we will show you various methods to fix the issue of audio recording not working in Google Keep. This note-taking app from the Silicon Valley giant beholds a slew of nifty features up its sleeves. From the ability to sort lists based on colors to assigning them labels, creating lists, or even creating hands-free notes, the possibilities stand endless. However, as of late, the latter feature is giving quite a tough time for some users.
A bunch of users have voiced their concern that audio recording is not working along the expected lines in Google Keep. As a result of which, the recorded audio is muffled and low on volume, thereby making it extremely hard to understand. If you are also witnessing these issues, then this guide will make you aware of numerous workarounds to rectify this bug. Follow along.
Table of Contents
Google Keep Audio Recording not working

It is recommended that you try out each of the below-mentioned workarounds and then see which one spells out success. So with that in mind, let’s get started.
FIX 1: Force Stop Google Keep & Voice Recorder
Your first close of action should be to stop and then restart the background processes of Google Keep & Voice Recorder. This will refresh their underlying settings and could well rectify the issue that we are currently dealing with. So let’s give it a try using the below-listed steps and then check out the results:
- Head over to Settings > Apps > See All Apps > Google Keep.
- Then tap on Force Stop > OK in the confirmation dialog box.

- Along the same lines, force stop the Voice Recorder app too.
- Now check if the audio recording is working in Google Keep.
FIX 2: Delete Data of Google Keep and Voice Recorder
You might also get bugged by this issue if the app’s data gets corrupted. In such instances, you should consider deleting the app’s data and then let it repopulate a fresh instance of the same from scratch. Here’s how it could be done:
- Head over to Settings > Apps > See All Apps > Google Keep.
- Then go to Storage and Cache and tap on Delete Data > OK.

- Along the same lines, delete the data of Voice Recorder app.
- Now check if the audio recording is working in Google Keep.
FIX 3: Downgrade Google Keep and Voice Recorder
The issue might also happen if the developer ends up rolling out a buggy update to its app. In such cases, your best bet is to downgrade the app to its earlier stable build. The steps are different for a system app [recorder app] and the user app [Keep]. Here’s how it could be done:
Downgrade Google Keep:
- Head over to Settings > Apps > All Apps > Google Keep.
- Then tap on Uninstall > OK in the confirmation prompt.

- Now download and install its older version from this site.
- Check if Voice Recording is now working in Google Keep.
Downgrade Voice Recorder:
Refer to our guide + video on How to Downgrade System Apps on Android via ADB Commands
FIX 4: Use a Different Voice Recorder
If none of the aforementioned methods spelled out success, then tour last course of action should be to use a different voice recorder app and then add that recording to your note as an attachment. Here’s how it could be done:
- Download a voice recorder app from the Play Store.
- Then launch it and carry out the desired recording.
- Then upload that recording to a cloud service like Drive.
- After that, create and copy a shareable link of the same.
- Now launch Google Keeps and open/create your note.
- Then simply paste that link to your note and that’s it.
These were the various methods through which you could fix the issue of audio recording not working in Google Keep. If you have any queries concerning the aforementioned steps, do let us know in the comments. We will get back to you with a solution at the earliest.