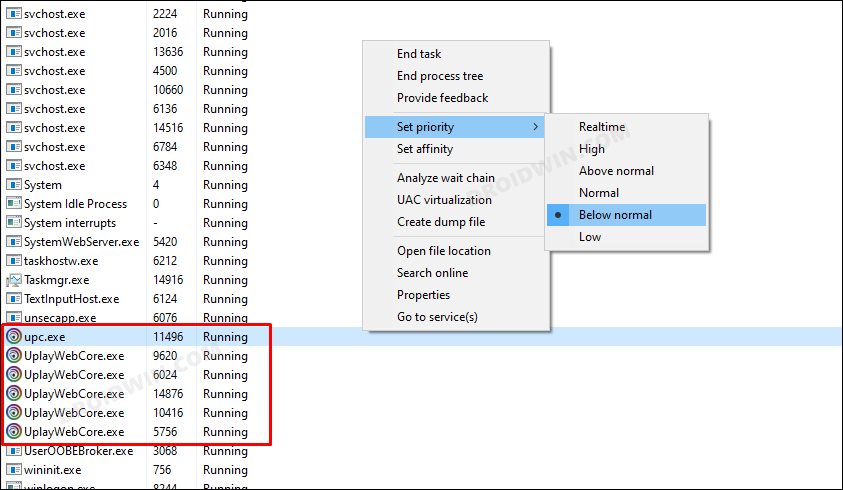In this guide, we will show you various methods to fix the high CPU usage due to the Ubisoft Connect app. This digital distribution cum multiplayer service from Ubisoft is a one-stop destination where you could easily manage all your Ubisoft games. Be it for downloading/purchasing first-party titles, tweaking its settings, or competing for in-game achievements in return for points, there’s a lot to look forward to. If we talk about the latter, then you could even redeem these points for various types of in-game purchases.
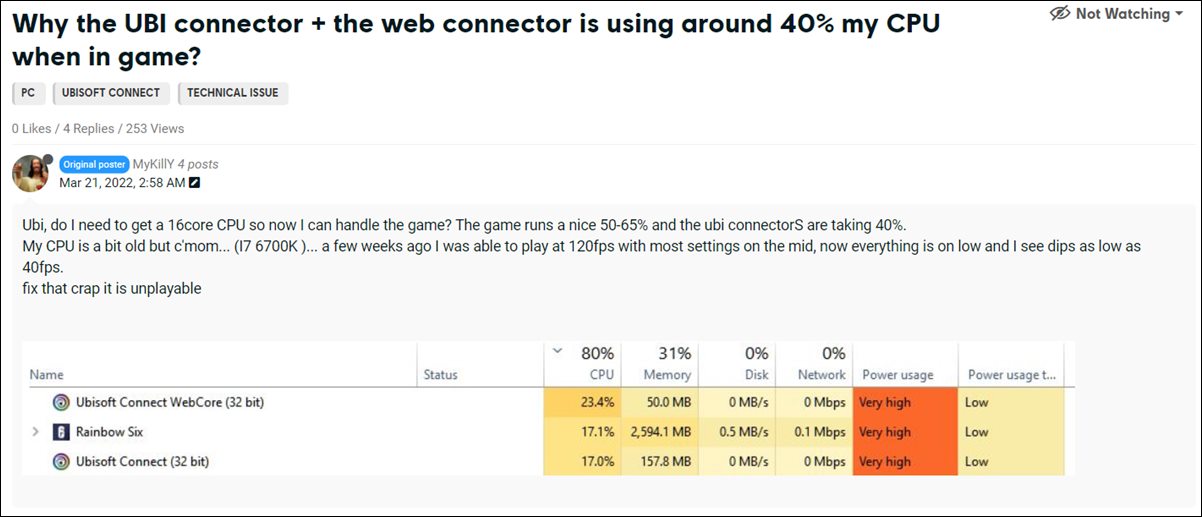
However, it seems the addition of such a truckload of features is overburdening the app. In this regard, various users have voiced their concern that the app is consuming an exorbitant amount of system resources. As a result of which, only a handful of resources are left for the game to work upon, thereby leading to lags, freezes, and FPS drops. So if you are also getting bugged with Ubisoft Connect’s high CPU usage, then this guide will make you aware of a couple of workarounds that might help you resolve this issue. Follow along.
Table of Contents
How to Fix Ubisoft Connect High CPU Usage
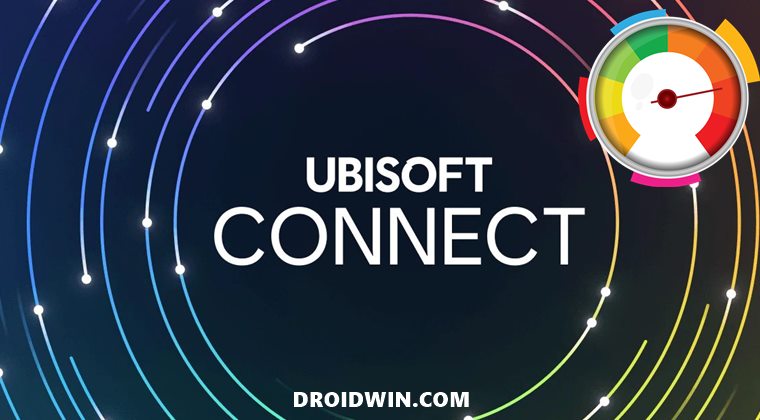
It is recommended that you try out both the below-listed workarounds and then see which one spells out success for you. So on that note, let’s get started.
FIX 1: Disable Ubisoft Connect Overlay
While it provides ease of convenience when it comes to the app’s accessibility, however, the overlay functionality has been notoriously infamous for hogging an astronomical amount of system resources, and things with Ubisoft Connect are no different either. Therefore, you should consider disabling this functionality, using the instructions given below:
- To begin with, launch the Ubisoft Connect app on your PC.
- Then click on the hamburger menu situated at the top left and select Settings.

- After that, go to the General section and uncheck Enable in-game overlay for supported games.
- Now check if it fixes Ubisoft Connect’s high CPU usage issue.
FIX 2: Lower Priority of Ubisoft Connect Services
The higher a service is in the pecking order, the more resources your system is likely to deviate towards it, even though it might not be needing that amount. So let’s put a roadblock to this unnecessary flow of resources towards various Ubisoft Connect services by lowering their priority. Here’s how it could be done:
- Bring up the Task Manager via CtrlShift=Esc shortcut keys.
- Then scroll to the Background Processes section and select the upc.ex service.

- Now right-click on it and select Set Priority > Below Normal.
- Likewise, do the same for all UplayWebCore.exe services.
That’s it. These were the two different methods to fix Ubisoft Connect’s high CPU usage issue. As far as the official stance on this matter is concerned, the developers are aware of this issue, but they haven’t given out any ETA for the rollout of a fix. As and when that happens, we will update this guide accordingly. In the meantime, the aforementioned workaround is your best bet.