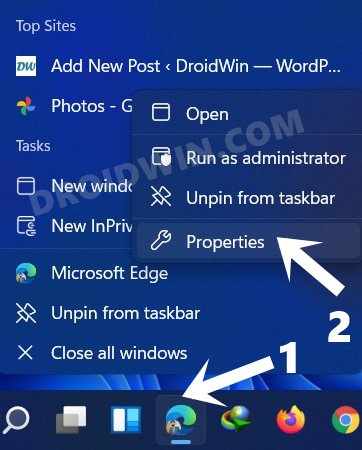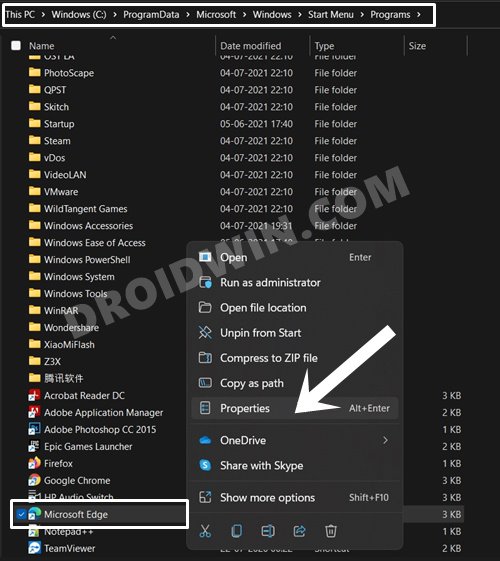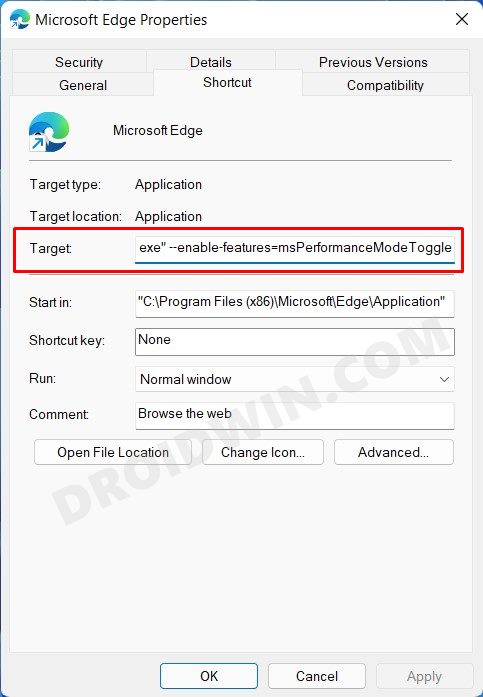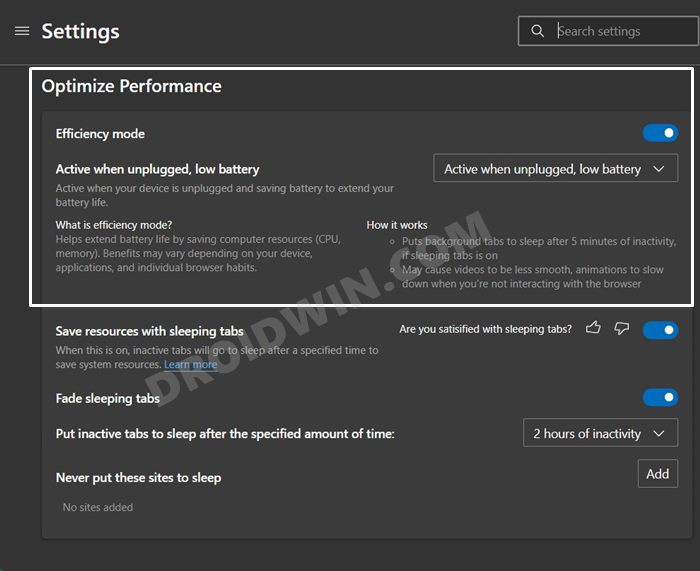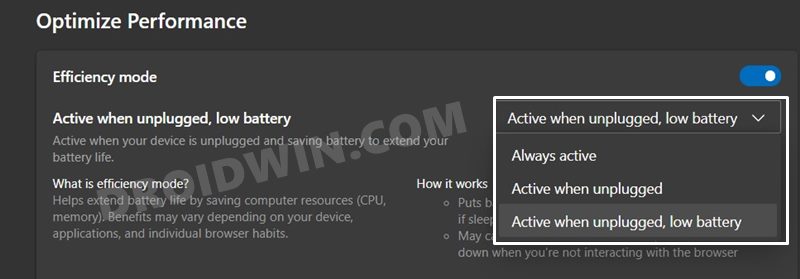In this guide, we will show you the steps to enable the hidden Performance or Efficiency mode in Edge. One major reason why many users decided to make a switch from Chrome over to the Microsoft offering was the fact that the latter wasn’t as resource hungry as the former. As a result, you could expect a much better performance from Edge as it doesn’t usually hog too much system resources. To further cement this notion, Microsoft has secretly added another nifty feature.
Dubbed as the Efficiency Mode (or Performance Mode in earlier versions), it is aimed at improving the overall performance of the web browser. But how will this be achieved? To begin with, when this mode is enabled, Edge will make sure to keep the system resources usage at the absolute minimum by minimizing the usage of CPU resources and RAM. Along the same lines, it will put all those background tabs to sleep, with whom you haven’t interacted in the last 5 mins.
All in all, this translates to a browser that is lightweight on your system and has a fast boot-up time. So with such a plethora of benefits, no doubt why many users are looking to make full use of this feature. If you also echo this thought, then you have come to the right place. In this guide, we will list out the instructions to enable the hidden Performance or Efficiency mode in Microsoft Edge. Follow along.
Table of Contents
How to Enable Hidden Performance Mode/Efficiency Mode in Edge
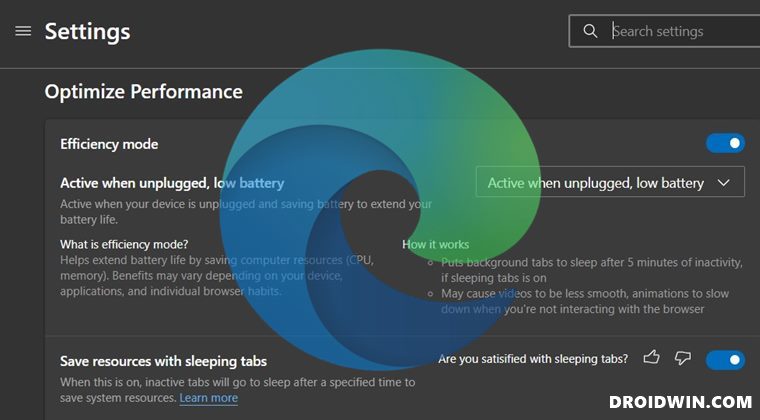
This feature hasn’t been added to the stable build of the browser. But with the help of a tweak, you could easily incorporate it into your browser. Here’s how:
- To begin with, right-click on Microsoft Edge’s shortcut and select Properties.
- If the app is present on your desktop, then just right-click on its shortcut and select Properties.
- If the app is pinned in the Taskbar, then right-click on it and then again right-click on the Microsoft Edge icon and select Properties.

- However, if you don’t have the icon in any of the two locations (Desktop or Taskbar), then open File Explorer and go to the following location:
%ProgramData%\Microsoft\Windows\Start Menu\Programs
- There you should see the Microsoft Edge shortcut icon, right-click on it and select Properties.

- Once the Properties window opens up, go to the Target field and enter the below value at the end of that field, after a space (right after the msedge.exe”). [However, if you already have another value added beforehand, then refer to this guide: How to Add Multiple Values in Browser’s Target Field].
--enable-features=msPerformanceModeToggle

- So the entire target field should now look like this:
"C:\Program Files (x86)\Microsoft\Edge\Application\msedge.exe" --enable-features=msPerformanceModeToggle
- Finally, hit OK > Apply to save the changes.
- That’s it. You have successfully enabled the Performance/Efficiency Mode in Microsoft Edge. Let’s now put it to the test.
How to Use Performance Mode/Efficiency Mode in Edge
- To begin with, launch the Edge browser using the shortcut in which you have modified the target field.
- Then head over to the browser’s System menu by copy-pasting the below location in the address bar.
edge://settings/system
- Now scroll to the Optimize Performance section and you should see the Efficiency Mode in its enabled state.

- By default, it will be set to “Active when unplugged, low battery”. Hence whenever your PC is not charging and is low on battery, then the Edge’s Efficiency Mode shall automatically kick in.
- To tweak this setting, click on the Active when unplugged, low battery option and select either Always Active or Active when unplugged option from the drop-down menu.

- As is evident from their names, “Always Active” will keep the Performance Mode enabled all the time. Whereas the “Active when unplugged” option will keep it enabled only when your PC is not in a charging state, irrespective of the battery level.
Should I Always Enable Performance Mode in Edge
So this is a genuine query that might come to your mind: should you keep this feature enabled all the time? Well, everyone has their own opinions, but as per my notion, it should only be enabled when your laptop is low on battery and/or when it isn’t being charged. This is because the Performance Mode creates a restrictive environment for the browser.
This is done so that to preserve the maximum possible system resources. However, in doing so, you will have to do a trade-off with performance. According to Microsoft, enabling this feature “may cause videos to be less smooth, animations to slow down when you’re not interacting with the browser”. So binge-watchers, beware!
With this, we round off the guide on how you could enable the Performance Mode/Efficiency Mode in Edge. What do you think of this new addition to the Edge browser? Do share your opinions in the comments section below.