In this guide, we will show you various methods to fix the issue of the Spotify app crashing or not working on your Windows 11 PC. When it comes to audio streaming services, then there’s no denying the fact that Spotify is among the most well-known name in this domain. Moroever, its presence across all the major platforms, including the likes of PCs, smartphones, digital players, and smart home devices has further cemented its position as the go-to choice for larger audiences.
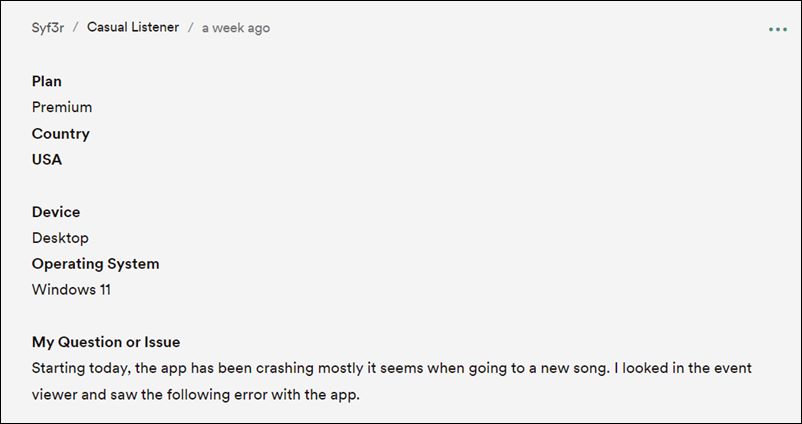
On the flip side though, it isn’t free from its fair share of issues either. As of now, various users have voiced their concern that the Spotify app is crashing or not working along the expected lines on their Windows 11 PC. Be it for logging in to the app, changing a song, or even during playback, the app seems to suddenly stop working. If you are also currently getting bugged with this issue, then this guide shall make you aware of a nifty workaround to resolve it. Follow along.
Table of Contents
Fix Spotify App Crashing/Not Working in Windows 11
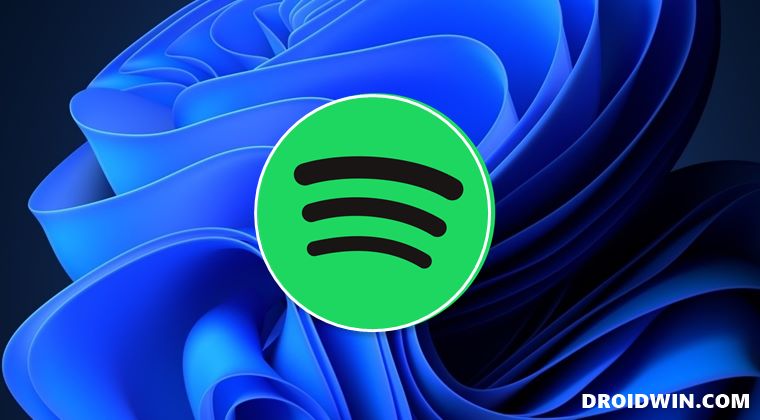
It is recommended that you try out each of the below-mentioned workarounds and then see which one spells out success for you. So with that in mind, let’s get started.
FIX 1: Run Spotify as Admin
First and foremost, you should try running Spotify with administrative-level privileges and then test out the results.
- To begin with, head over to the Start Menu and search Spotify.
- Then click on Run as administrator. After that, reply YES in the UAC dialog box.
- Check if it fixes the Spotify app crashing/not working issue in Windows 11.

FIX 2: Restart Spotify Processes
Your next course of action should be to close the app’s background processes and then restart its fresh instance from scratch. Here’s how it could be done:
- Bring up the Settings menu via the Windows+I shortcut key.
- Then go to Apps > Apps and Features and scroll to Spotify.
- Now click the overflow icon next to it and select Advanced Options.

- Finally, click on Terminate and wait for a few seconds.

- Check if it fixes the Spotify app crashing/not working issue in Windows 11.
FIX 3: Add Spotify to Firewall Exclusion list
In some instances, the Windows Firewall might incorrectly red flag a genuine app and hence block the data exchange from taking place. However, since we know the legality of Spotify, you could add this app to the exclusion list. In case you aren’t able to do [if the Spotify EXE file is present in the WindowsApps folder, then you might not be able to access it unless you transfer ownership from the system to your administrative account], then you should instead consider temporary disabling firewall. Here’s how both these tasks could be carried out:
- Head over to the Start Menu, search Windows Defender Firewall, and open it.
- Then click on Allow an app or feature through Windows Defender Firewall.

- After that, click on Change Settings > Allow Another App.

- Now navigate to the Spotify.exe file, select it and click Add. The app will be added to the exclusion list.
- Check if it fixes the underlying issue. If it doesn’t, then go back to the Firewall’s home page.
- Then click on Turn on or off Windows Defender Firewall from the left-hand side.

- After that, select Turn off under both the Public and Private networks.

- Check if it fixes the Spotify app crashing/not working issue in Windows 11.
FIX 4: Flush IP and DNS Cache
Your next course of action should be to flush the Internet Protocol and Domain Name Server data. After that, you should instruct your PC to renew/regenerate the new data and then put them to use. This usually comes in handy in case a lot of DNS cache has got accumulated over the due course of time or the said data gets corrupted. Are there any risks in deleting DNS? Well, not really.
It’s just that you might notice a one-second delay when the website loads as the browser wouldn’t have any data to pick up from its phonebook (DNS Records). However, this delay is only for the first time as the DNS data will be repopulated once the site loads. So with that in mind, here’s how you could delete the DNS and IP data on your Windows 11 PC.
- Launch Command prompt as an administrator from the Start Menu.

- Now type in the below command to release the currently stored DNS:
ipconfig /release
- Next up, use the below command to reset the network IP Address:
netsh int ip reset
- After this, execute the below command to flush the current DNS:
ipconfig /flushdns

- Finally, renew the DNS via the following command:
ipconfig /renew
- Now restart your PC and check if it fixes the Spotify app crashing/not working issue in Windows 11.
FIX 5: Change DNS Server Address
Your Internet Service Provider would have automatically assigned a Domain Name Server to your system. However, that isn’t the only available DNS, you could also choose from third-party DNS such as the ones from Google and Cloudflare. Apart from providing a more secure data exchange platform, they are also more efficient in getting the job done. So let’s opt for either of these two DNS and then test ou the results.
- Bring up the Run dialog box via Windows R shortcut keys.
- Then type in the below command and hit Enter to open Network Connection
ncpa.cpl
- Now right-click on your network and select Properties.
- Double-click on Internet Protocol Version 4 to open its Properties.

- After that, select Use the following DNS Server Address and input the desired DNS Server Address from below-
Google Primary: 8.8.8.8 Secondary: 8.8.4.4 Cloudflare Primary: 1.1.1.1 Secondary: 1.0.0.1

- Once you have entered the desired DNS server address, click OK.
- Now check if it fixes the Spotify app crashing/not working issue in Windows 11.
FIX 6: Reinstall Spotify
If the app’s data or its configuration settings have got corrupted, then you will have to take the nuclear route of uninstalling the app and then reinstalling its fresh build. Here’s how it could be done:
- Bring up the Settings menu via the Windows+I shortcut key.
- Then go to Apps > Apps and Features and scroll to Spotify.
- Now click the overflow icon next to it and select Advanced Options.

- Then click on Repair and verify if the issue is resolved or not.
- If it is still there, then click Reset to reset its settings back to the factory default state.

- Now check if the issue is present or there. If still there, then click on the Uninstall button.

- After that, download the latest version of Spotify from its official site or Microsoft Store.
- Now launch Spotify and check if it fixes the app crashing/not working issue in Windows 11.
FIX 7: Downgrade Spotify
In some instances, the developers might roll out a buggy update [such as the one released in June 2022] that might end up corrupting the entire app. So in such cases, you should downgrade the app to the earlier stable build. Here’s how it could be done:
- Bring up the Settings menu via the Windows+I shortcut key.
- Then go to Apps > Apps and Features and scroll to Spotify.
- Now click the overflow icon next to it and select Advanced Options.

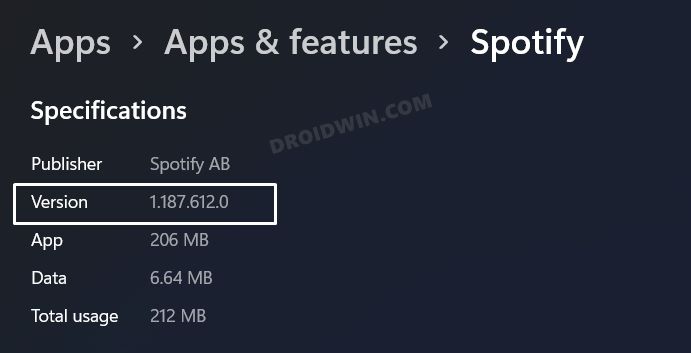
- Note down the app version and then uninstall the app from your PC.


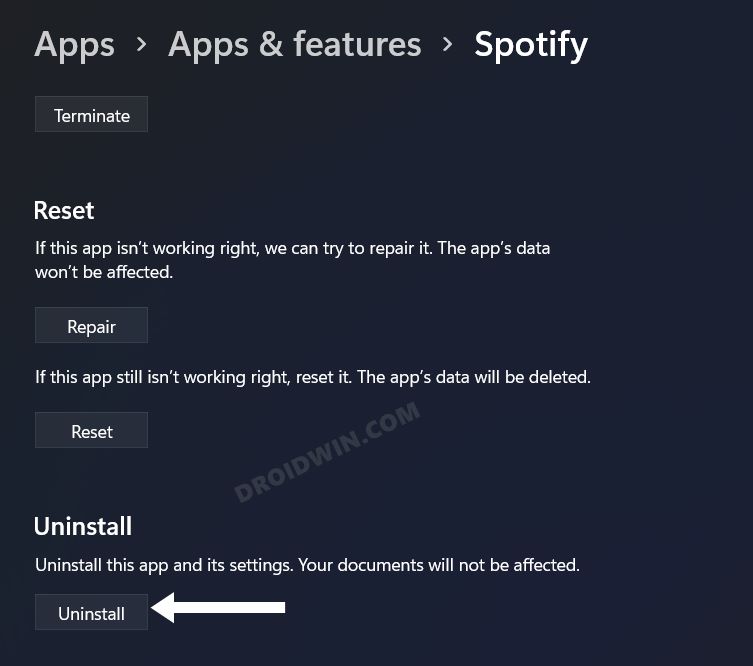
- After that, download and install an older build of it from a third-party site.
- That’s it. Now launch the app and you would no longer face any issues.
So these were the various methods to fix the issue of the Spotify app crashing or not working on your Windows 11 PC. If you have any queries concerning the aforementioned steps, do let us know in the comments. We will get back to you with a solution at the earliest.
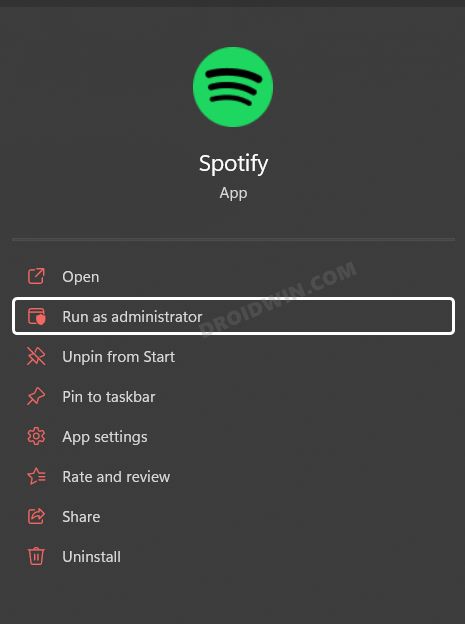
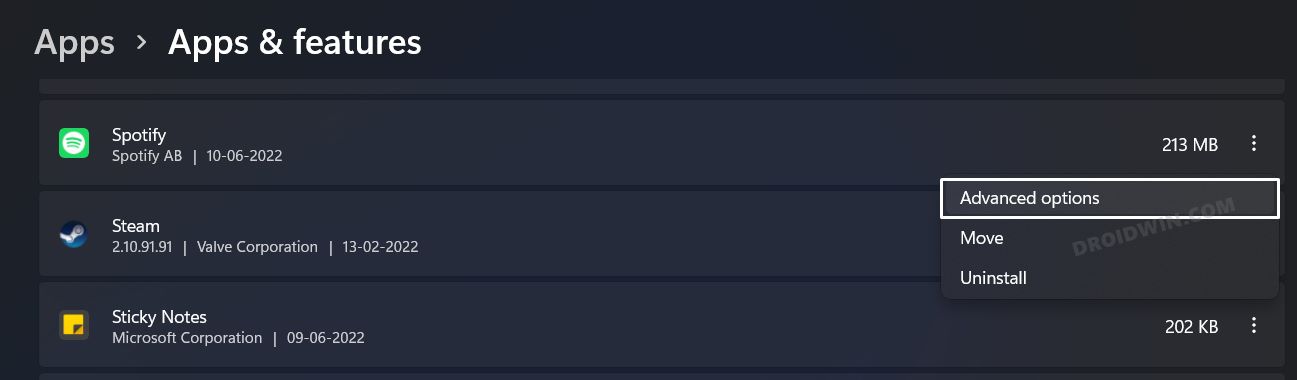
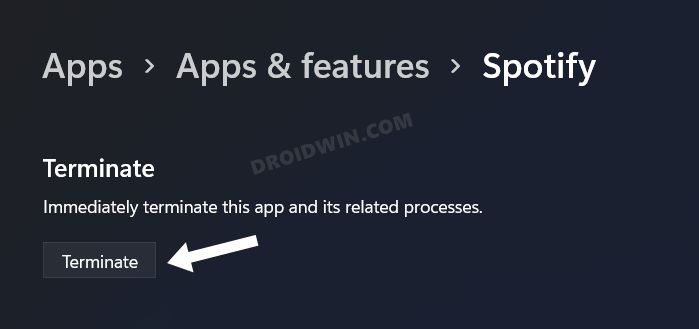
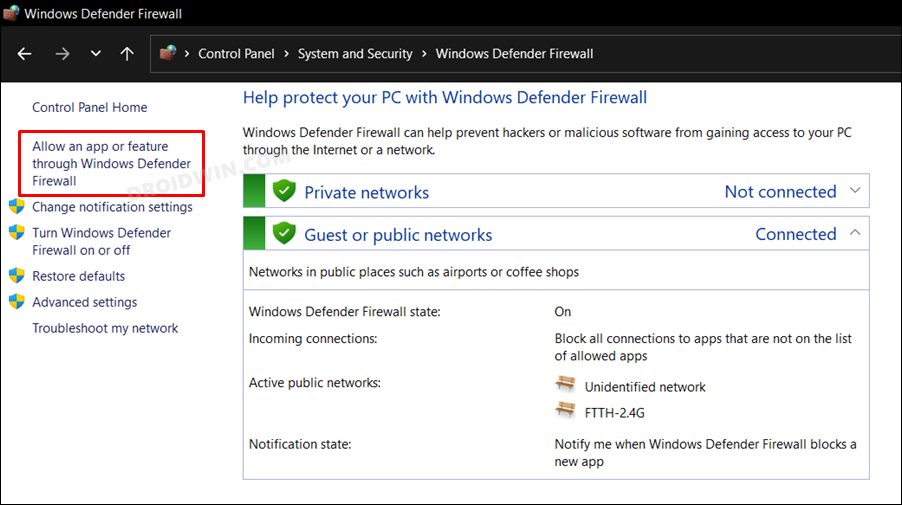
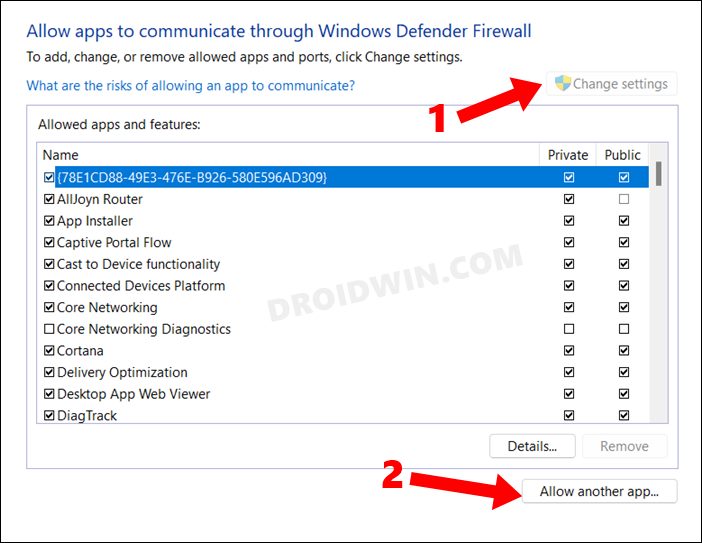
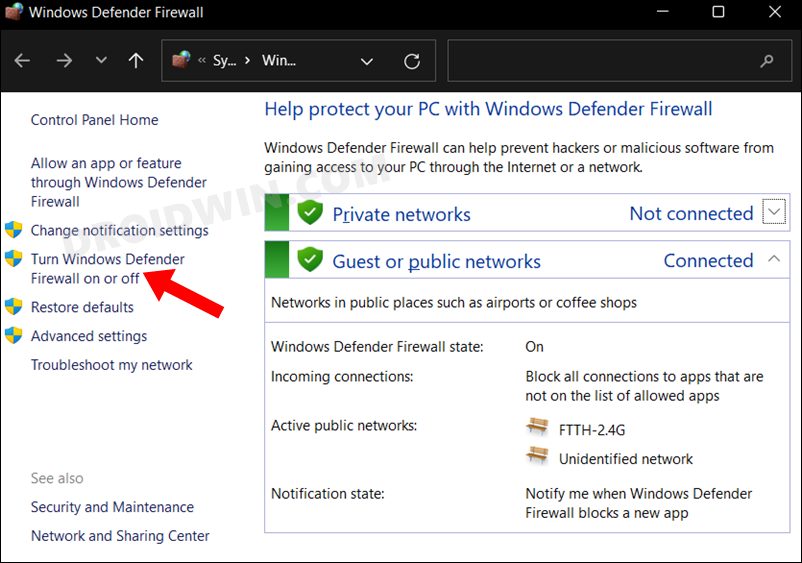
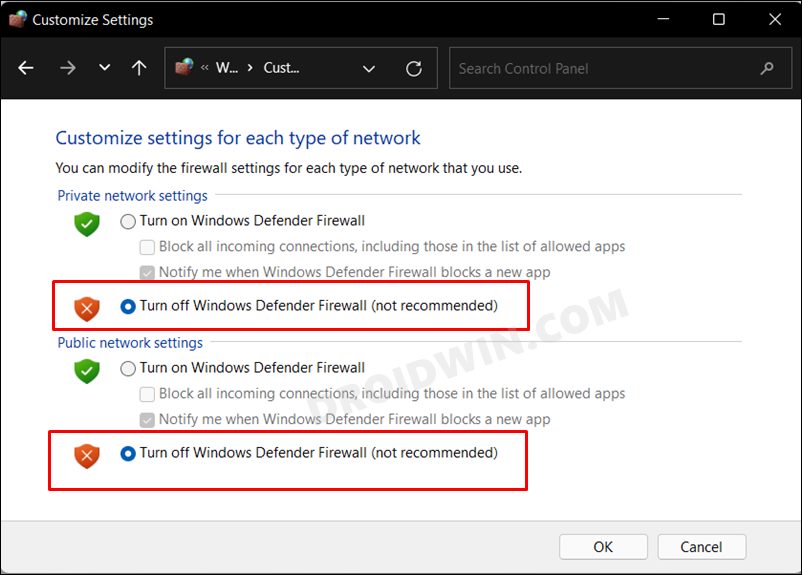
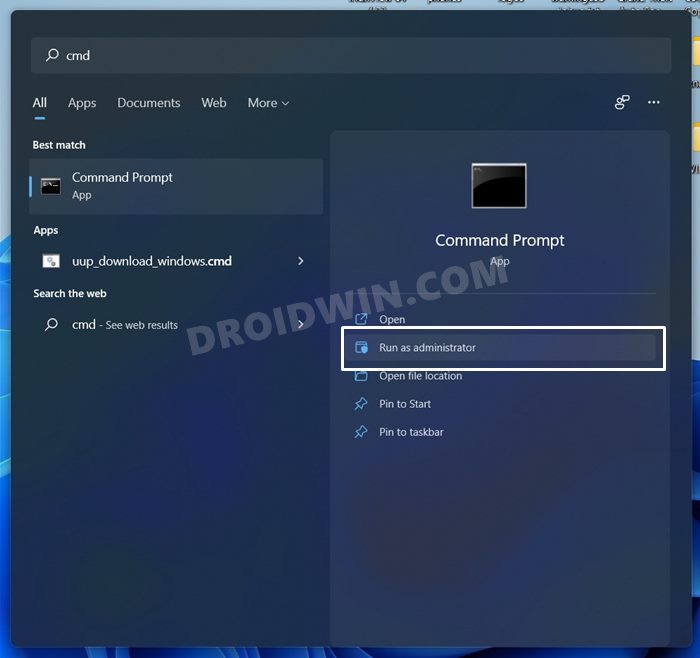

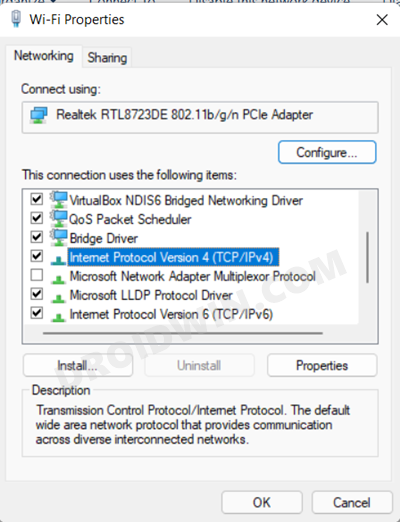
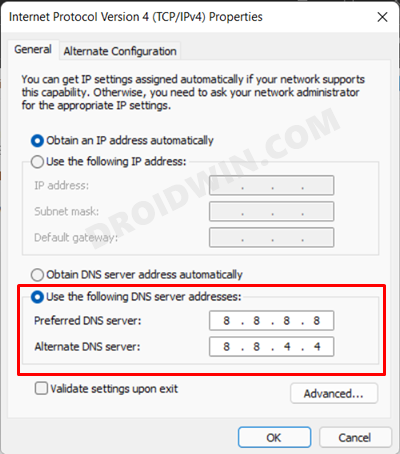
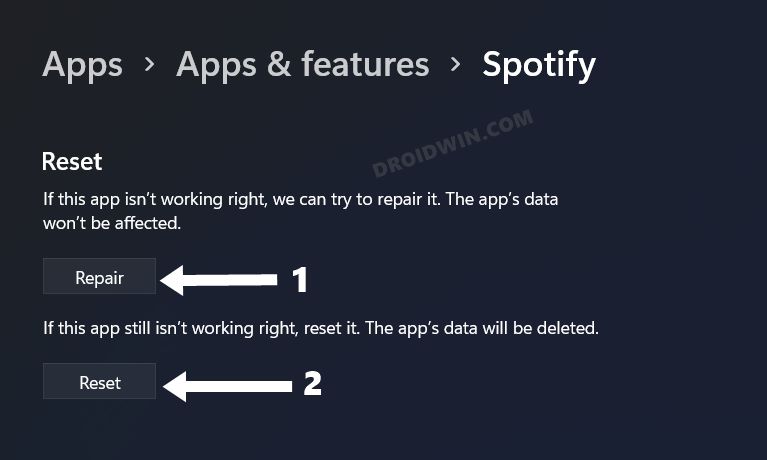








asdf
just trying to do FIX 3 but i fail to understand what “fortnite.exe” has to do with spotify
Sadique Hassan
Sorry, it was a typo that has been corrected. Thanks for pointing it out.