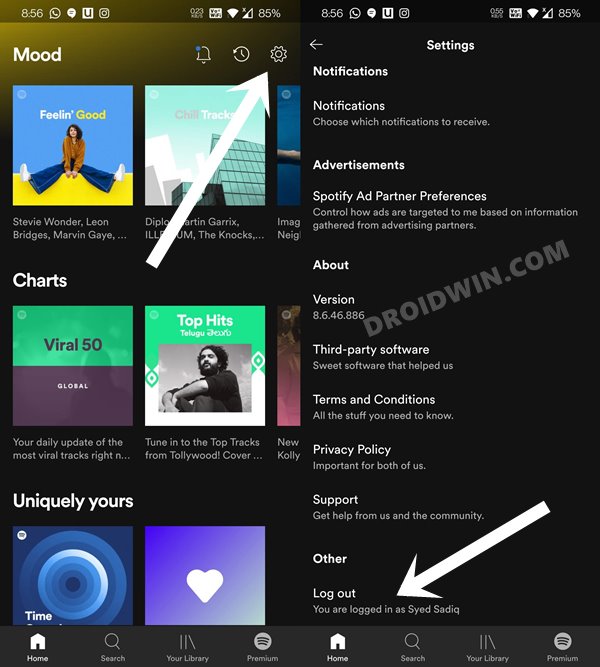In this guide, we will share various workarounds that shall help you fix the issue of Spotify playing ads after every song. The world’s largest music streaming service provider hardly needs an introduction or two. It has already become the go-to choice for a major chunk of the user base. And those who have used it atleast once know the reason for the same quite well.
Moreover, similar to other service providers, Spotify has two different accounts- Premium and Free. The major difference between this Paid (Premium) and Free account is that the former is ad-free whereas the latter plays ads after 3-5 songs. Or so it was. In recent days, the company has drastically increased the frequency of ads.
So much so that you might now have to listen to an ad after every song. Or even if you skip a song. What is even more infuriating is the fact that there isn’t a single ad after every song, but rather 2-3 ads between two songs! So from a single ad after 3-4 songs to 3-4 ads after a single song, it was quite a journey.
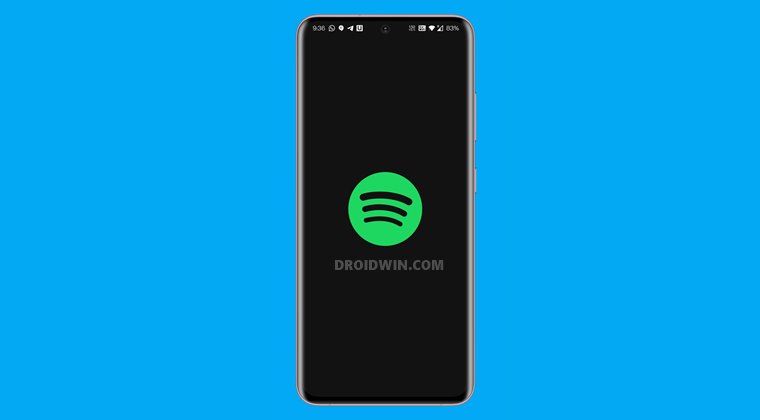
Well, a user has documented the same over to Reddit and the post kind of blew up, and not exactly for all the right reasons. The post is flooded with suggestions that if someone is so infuriated with ads, why not he or she buys the Premium version. Well, that is something quite along the obvious lines and the users who are on the Free plan are obviously aware of this as well.
The thing is that the discussion shouldn’t have even taken a turn towards that aspect. Rather, the point of discussion should still be focused on this “all of a sudden” increase in the frequency of ads. And this guide is centered around just that. So without further ado, let’s make you aware of various methods to fix the issue of Spotify playing ads after every song.
Table of Contents
How to Fix Spotify Playing Ads after Every Song
Well, the good news first. It is not a deliberate move on the part of Spotify. Rather, it is a server-side issue of which Spotify has been notified. And while they are looking into it, they have listed out some workarounds that deserve your attention. You should try out each of these tweaks and see if any of them is able to fix the Spotify playing ads after every song issue.
Fix 1: Delete Spotify Data
If a lot of temporary data gets accumulated over the due course of time, then it could result in quite a few issues. Along the same lines, corrupted app data could spell out trouble for the app as well. Therefore, it is recommended that you delete this data right away, which could be done as follows:
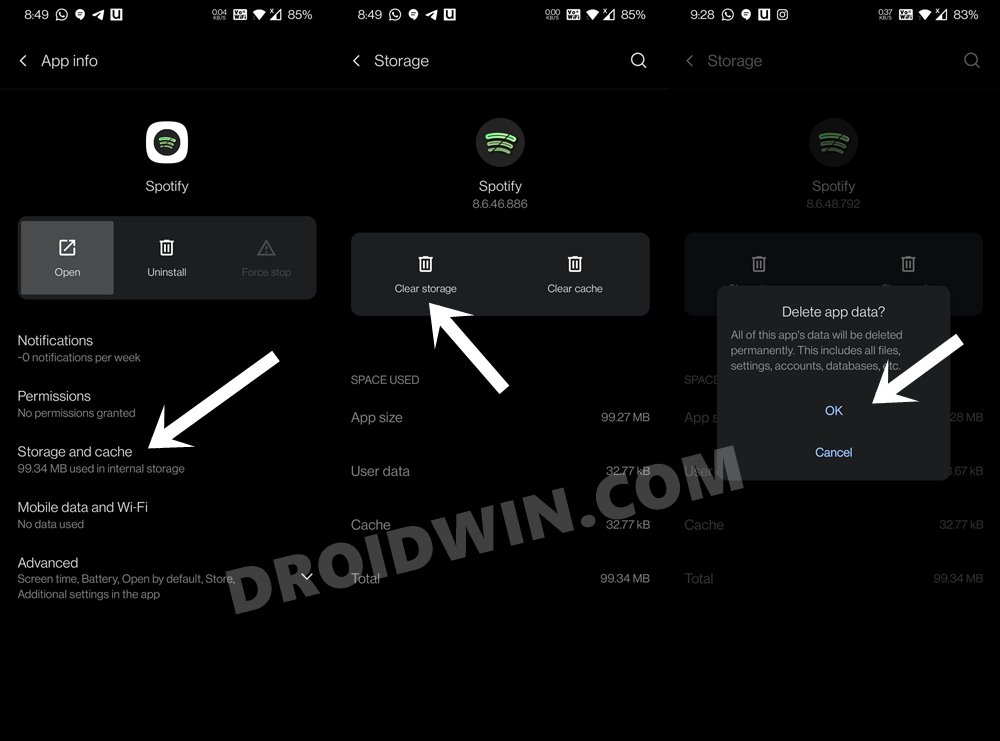
- On your Android device, go to Settings.
- Then go to Apps and Notifications and tap on See All Apps.
- Scroll to the Spotify app and go to its Storage and Cache section.
- Finally, tap on Clear Storage > OK.
- Once the data has been deleted, launch the app and sign in via your ID.
- Check if it fixes the Spotify playing ads after every song issue.
Fix 2: Sign out and Sign in-Twice
The next fix also comes straight from the Spotify Support Team- you should consider signing out and then sign back in, twice. Here’s how:
- Launch the Spotify app and tap on the gear icon situated at the top right.
- You shall now be taken to the Settings page.
- Scroll to the end of that page and tap on Log out.

- Once you are logged out, log in back again.
- Then again go to the Settings menu and sign out.
- Finally, sign in again and check if the Spotify playing ads after every song issue has been fixed or not.
Fix 3: Re-Install Spotify
You could also consider uninstalling and then reinstalling the app on your device. This will give it a fresh instance and might rectify the underlying issue.
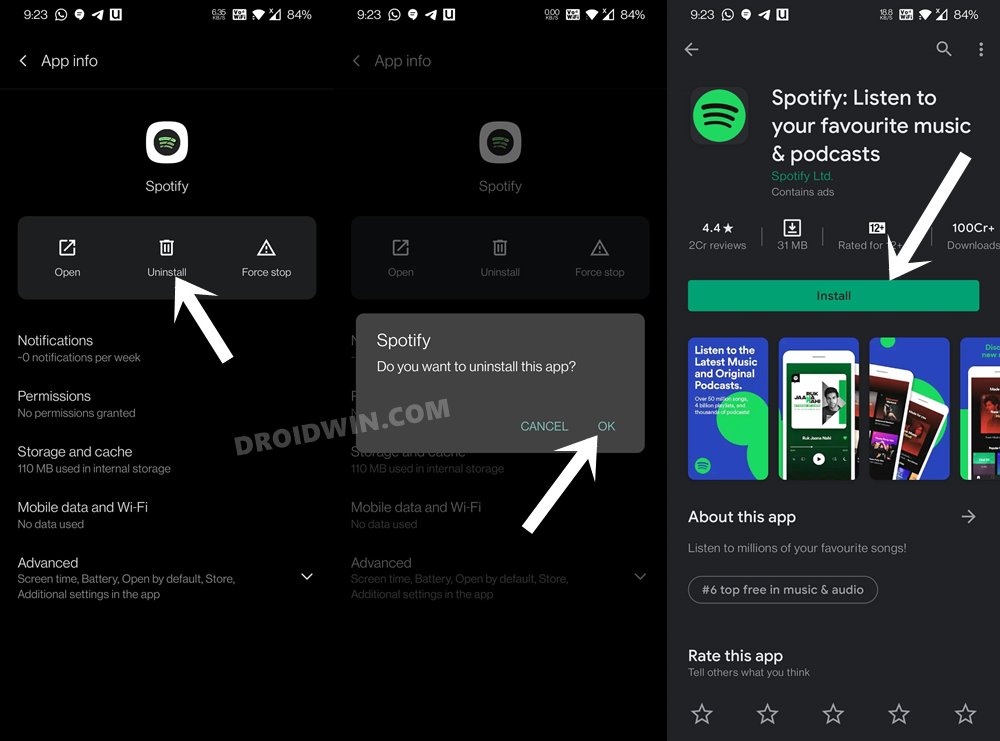
- So start off by uninstalling Spotify from your device.
- Then iOS users head over to the App Store whereas Android users go to Play Store and download the latest version of Spotify.
- Once installed, launch the app and sign in with your credentials. Now verify if the issue has been fixed or not.
So these were just some of the workarounds that have been known to give variable degrees of success. Since the issue of Spotify playing ads after every song originates from a server-side, the best fix would only be when the developer releases a new patch. And we will be keeping track of that as well. As and when there’s a new update with the accompanying fix, we will update this guide accordingly.