In this guide, we will show you various methods to fix the No OS found error in the TWRP Recovery. If you are stepping into custom development, then having a custom recovery is an absolute necessity nowadays. Though there are still a few tasks that you could carry out without a recovery (such as rooting via Magisk patched boot.img), it is always recommended to have a custom recovery installed.
From flashing ZIP and IMG files to taking Nandroid backup, from wiping various device partitions to executing commands using its built-in terminal, there are literally a plethora of things that you could try out. Moreover, it’s fair to assume that they are mostly used for flashing custom ROMs. Depending on the ROM you choose, you might have to wipe various partitions. These include the Data, Dalvik, System, etc.
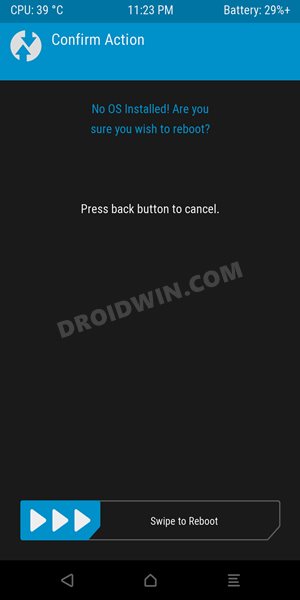
And it is the system partition that deserves your attention. As soon as you have deleted this partition, your device wouldn’t have any OS to boot to. Therefore, after erasing the system partition, your next course of action should be to straightaway flash the required custom ROM. However, a few users have voiced their concern that along with the system partition, they ended up wiping the Internal Storage as well.
As a result, their device doesn’t have any ROM ZIP file that they could flash. As a result, they are stuck in TWRP with no way out. Well, if you are also currently in the same situation, then this guide shall help you out. In this tutorial, we will show you various methods to fix the No OS found error in the TWRP Recovery. So without any further ado, let’s get started.
Table of Contents
How to Fix No OS Found Error in TWRP
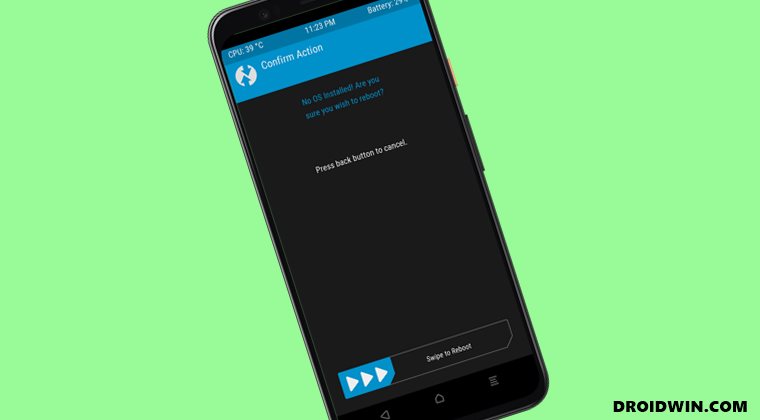
There exists six different ways of rectifying this issue and we have listed all of them below. Go through each of them once and then try out the one that is in sync with your requirement.
FIX 1: Change Slots (For A/B Devices)
If you have a dual partition device, then it might be the case that you are currently booted to the inactive slot that doesn’t have the system.img installed. So in such cases, you need to just switch to the active slot and then check the results. Here’s how it could be done:
- To begin with. go to the Reboot section of TWRP. It will now list out the current slot.
- If it is A, then tap on the Slot B button and vice versa.

- At this point, you will still get the No OS message in TWRP.
- Just skip it and perform a right swipe to proceed ahead.
- Your device will now boot to the other slot. Go to Reboot and select System.

- If your device gets booted to OS, then the issue stands rectified. Otherwise, move over to our next fix.
FIX 2: Restore Nandroid Backup
If you have created a Nandroid backup (which by the way is always recommended), then you could rectify this issue in just a few clicks. All that you need to do is just restore that backup and it will end up fixing the No OS Found Error in TWRP.
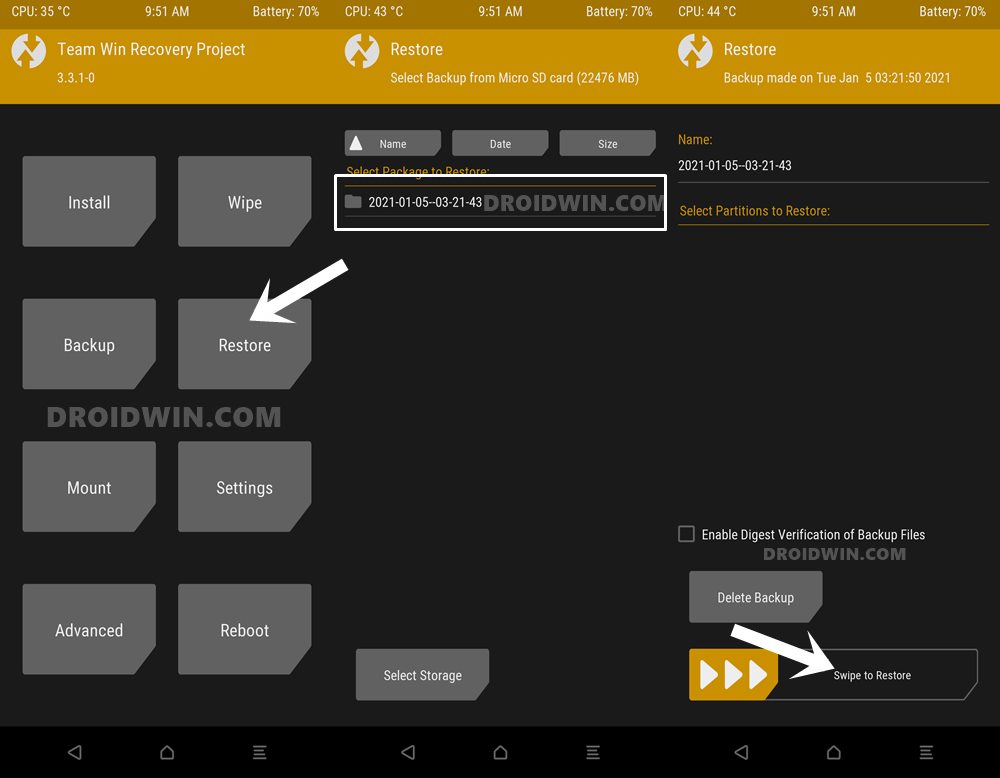
So go to the Restore section of TWRP, select your Nandrod backup file, and perform a right swipe to restore it. Once that is done, go to Reboot and select System. Your device should now boot to the OS.
FIX 3: Using MTP
In this workaround, what you need to do is mount your device’s storage via TWRP. Doing so will make your device’s internal Storage appear on your PC. You could then transfer the desired ROM ZIP file to your device and subsequently flash it.
- So start off by connecting your device to the PC via the USB Cable.
- Then go to the Mount section of TWRP and checkmark the Data partition.
- After that, tap on the Enable MTP button situated at the bottom right.

- Your device will now appear on your PC, so transfer the ROM ZIP file to it.
- Now flash this ROM according to its instructions (most probably you will find them on the XDA Developers site).
- However, if you cannot find any instructions as such, then go to the Wipe section of TWRP.
- After that, select Data, System, and Cache partitions and perform a right swipe to wipe those partitions.

- Then go to Install, select the ROM ZIP file and perform a right swipe to flash it.
- Once done, you may now boot to the newly installed OS via Reboot > System.
- Check if it fixes the No OS found error in the TWRP Recovery.
FIX 4: Use ADB Sideload
If the data partition is encrypted, then chances are you wouldn’t be able to identify any file stored on your device (as they would all be numbered in random alphanumeric characters). So rather than using the MTP and transferring the file to your device, a much better approach will be to directly flash the file right from your PC. For that, we will be using the ADB Sideload feature. So please check out our comprehensive guide on How to Install Custom ROM on Android via ADB Sideload. The shorter instructions follow below:
- To begin with, download and extract the Android SDK Platform Tools on your PC.
- Then transfer your ROM file to this platform-tools folder.
- After that, go to the Advanced section of TWRP and select ADB Sideload.
- Then perform a right swipe to start the sideload process.

- After that, connect your device to the PC via USB cable.
- Now go to the platform-tools folder address bar, type in CMD, and hit Enter.
- This will launch Command Prompt. Now just type in the below command to flash the file via sideloading:
adb sideload RomName.zip
- Now go to the Reboot section of TWRP and select System.
- If your device now boots to the system, then the TWRP No OS Found Error has been fixed. Otherwise, move over to our next fix.
FIX 5: Flash Stock Firmware
If none of the aforementioned methods spelled out success for you, then your last course of action should be to flash the stock firmware via Fastboot Commands or device-specific tools (such as Mi Flash Tool, Android Flash Tool).
- So go to the Reboot section of TWRP and select Bootloader.
- You will again get the No OS message, ignore it, and perform a right swipe to confirm.

- Your device will now boot to the Fastboot Mode.
- So now refer to our guide on How to Flash Stock Firmware via Fastboot Commands.
That’s it. These were the various methods to fix the No OS Found error in TWRP. We have listed five different methods for the same. Do let us know in the comments section which one worked out in your favor. Likewise, all your queries are welcomed in the comments below.
- How to Use ADB Sideload in TWRP
- ADB Sideload not working: Cannot Read File [Fixed]
- How to Update Custom ROM in Android [5 Methods]
- Flash Custom ROM After Wiping Internal Storage Without SD Card or OTG
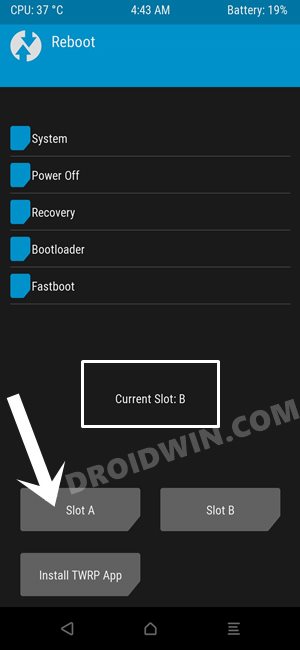
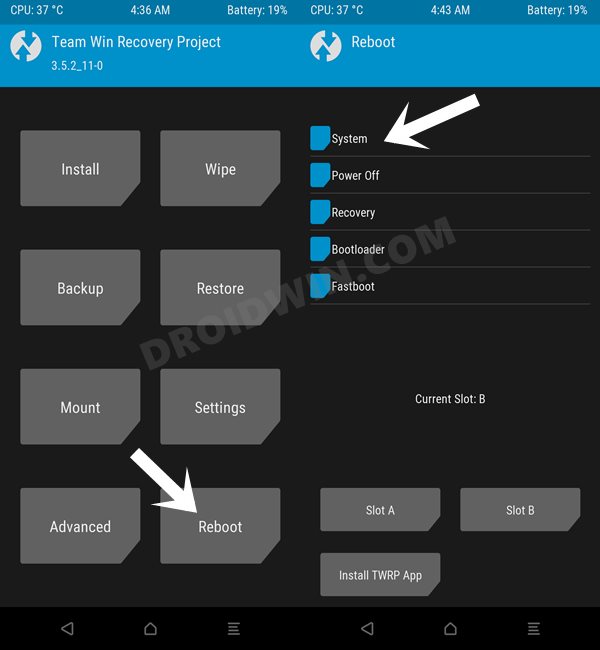
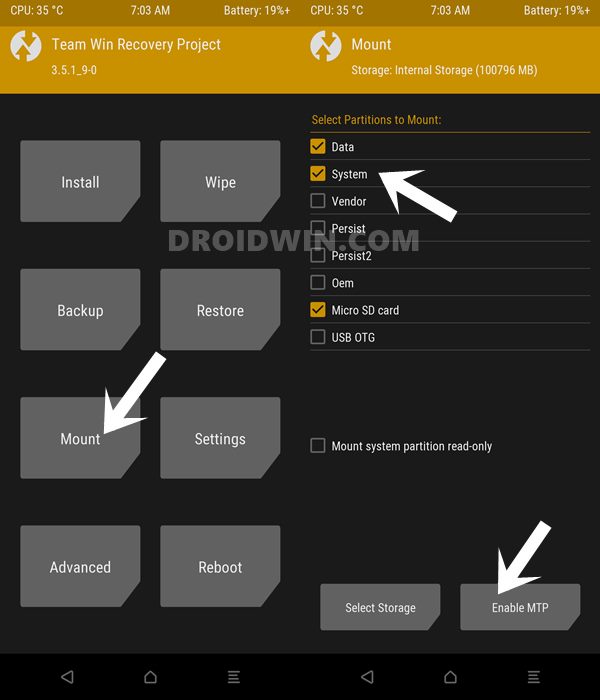
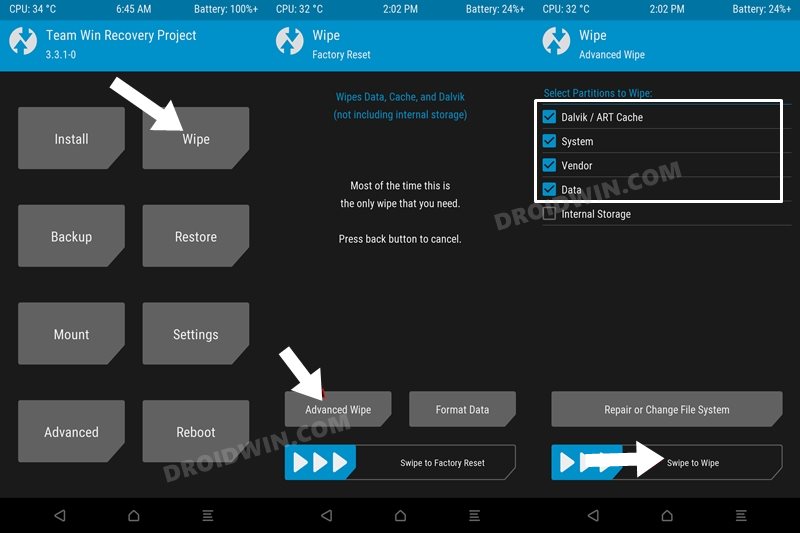
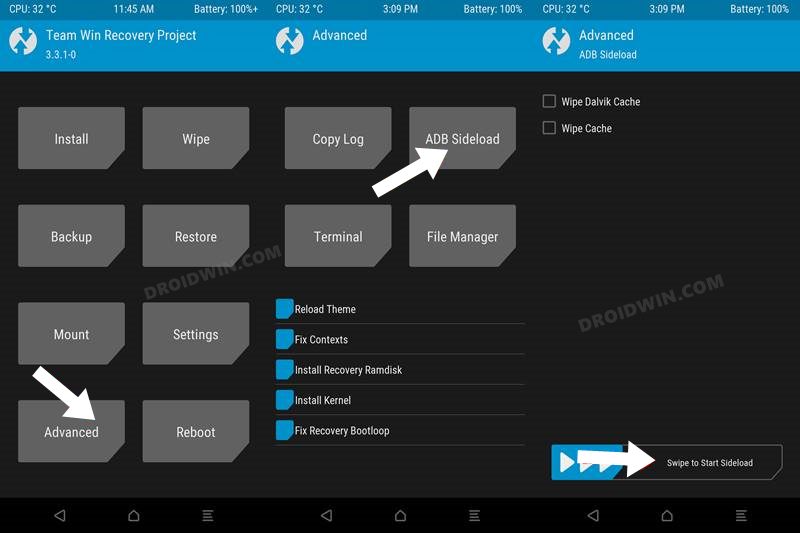









tony wylde
You are officially a genius in my eyes. Thank you.