In this guide, we will show you various methods to fix the low FPS issue in Escape from Tarkov. This multiplayer first-person shooter video game has managed to grab quite a lot of eyeballs in a short span of time. Providing three different game modes in the form of online PMC raids, Scav raids, and a (temporary) offline, the game requires you to reach an extraction point at the other end of the map in order to escape.
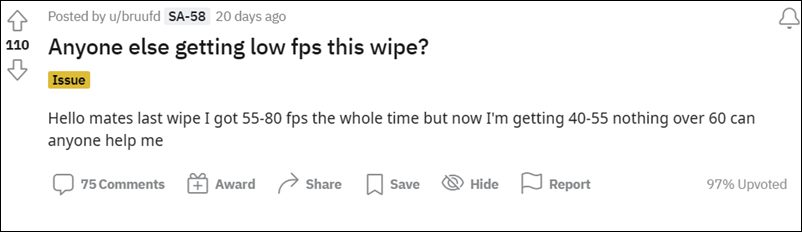
While this may sound easy on paper, but it is proving to be quite a challenging task for many users. And it’s not just because of its hardcore gameplay or challenging mission sets. A large part of it could be attributed to its irregular FPS performance as well. Inspite of having an impressive PC setup, various users have voiced their concern that they are getting very low frames per second in the game.
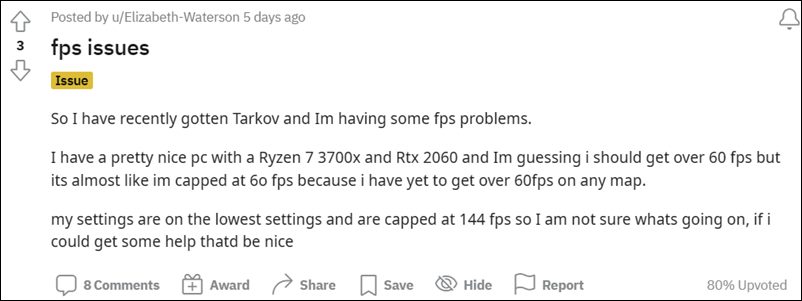
This results in a sluggish and laggy gameplay experience, thereby making it literary unplayable. If you are also getting bugged with this issue, then this guide shall come in handy. In this tutorial, we will make you aware of various methods that shall help you fix the low FPS issue in Escape from Tarkov. Follow along.
Table of Contents
How to Fix Low FPS in Escape From Tarkov

Do note that there’s no universal fix as such. You will have to try out each of the below-mentioned workarounds and see which one (or a combination of two more) works best in your favor. So with that in mind, let’s get started.
Update Graphics Drivers
First and foremost, make sure that you are running the latest graphics drivers on your Windows PC. Running an older version of the GPU drivers is sure to result in a slow and issue-prone gameplay experience. So refer to the below steps to update the drivers right away:
- Right-click on the Windows icon present at the taskbar and select Device Manager
- Then expand the Display Adapter section, right-click on your drivers, and select Update Drivers.

- After that, choose Search automatically for drivers.

- Windows will now search for the latest available drivers and would subsequently download and install them.
- Once the drivers are installed, restart your PC and check if it fixes the low FPS issue in Escape from Tarkov.
Disable Steam Overlay
Steam Overlay is a pop-up menu that could be invoked on top of any game and lets you directly access options such as your friend list, chat, and carry out in-game DLC purchasing. While there has always been an element of doubt surrounding the fact whether it actually hampers the FPS, more evidence in recent times indicates it does, though not drastic as such. So it only makes sense to have this feature turned off, which could be done as follows:
- To begin with, launch Steam and go to the Settings > In-Game menu.
- After that, uncheck Enable the Steam Overlay while in-game.

- Finally, click OK to save the changes.
- Now check if it fixes the low FPS issue in Escape from Tarkov.
Tweak Discord Settings
If you use this popular Voice over Internet Protocol application, then make sure to tweak its setting in order to fully optimize it according to the gameplay. For that, you may sync your Discord settings in accordance with the below tips:
- To begin with, launch Discord and head over to the User Settings menu.
- Then select Voice & Video from the left menu bar and go to its Advanced section.
- After that, disable OpenH264 Video Codec provided by Cisco System, Inc.

- Likewise, also disable Enable Quality of Service High Packet Priority.

- Then head over to Overlay and disable In-Game Overlay.
- After that, go to Appearance > Advanced and Disable Hardware Acceleration.

- Once done, restart your PC and verify if it fixes the low FPS issue in Escape from Tarkov.
Change Nvidia Control Panel Settings
There are a few Global Settings that you need to set up to extract the maximum potential out of your GPU and hence get a lag-free experience. Make sure to checkmark all those prerequisites, as listed below.
- Head over to the Start menu, search Nvidia Control Panel, and open it.
- Then go to its 3D Settings section and click on Adjust image settings with preview.
- Select Use the advanced 3D image settings.
- After that, click on Manage 3D settings and go to Global Settings.
- Then disable Image Sharpening and Threaded Optimization.

- Next up, select Maximum Performance for Power Management.
- Then turn off the Low Latency Mode and set the Texture Filtering Quality to Performance mode.
- Once you have implemented these rules, restart your PC. Now check if it fixes the low FPS issue in Escape from Tarkov.
Change AMD Control Panel Settings
- Head over to the Start Menu, search AMD Control Panel, and open it.
- Then go to the Global Graphics page and tweak the following values:

- First off, turn off Radeon Anti-Lag and Radeon Boost
- Then use the Application settings for Anti-Aliasing Mode
- After that, set the Anti-aliasing Method to Multi-sampling
- Next up, turn off Morphological Filtering
- After that, disable Image Sharpening.
- Also, turn off Anisotropic Filtering.
- Then use the Performance mode for Texture Filtering Quality.
- Next up, enable Surface Format Optimization.
- Likewise, use AMD Optimization for the Tesselation Mode.
- Moreover, turn off the Wait for V-sync option.
- Then use AMD optimization for the Shader Cache.
- You should disable OpenGL Triple Buffering.
- Likewise, also disable Maximum Tesselation Level.
- Then set an allocated graphics for the GPU Workload.
- After that, turn off the Radeon Chill.
- Finally, disable the Frame Rate Target Control.
- Check if these tweaks fix the low FPS issue in Escape from Tarkov.
Delete DirectX Shader Cache
The DirectX Shader contains files that are created by the graphics system. The GPU uses these files to speed up its working process as instead of starting from scratch, it could directly use these files when the need arises. However, if a lot of these files’ get accrued over the due course of time, then it could spell out trouble for the apps running on your PC. Therefore, it is recommended to delete these temporary data at regular intervals, using the instructions given below
- Head over to the Start Menu, search Disk Cleanup, and open it.
- Then select C Drive from the list and hit OK.
- Now, checkmark DirectX Shader Cache and leave everything else unchecked.

- Finally, hit OK to initiate the process.
- Once the cache has been deleted, verify if it fixes the low FPS issue in Escape from Tarkov.
Delete Nvidia Cache
Nvidia creates temporary cached data and uses them to speed up its overall functioning. However, if these stored files get outdated or corrupted, then a laggy gaming experience is on the cards. Therefore, you should consider deleting these files at regular intervals, and now could probably be the best time to do so. So refer to the below instructions and delete these data right away:
- Open the File Explorer via Windows+E shortcut keys.
- Then head over to the below location (replace Username accordingly)
C:\Users\Username\AppData\Local\D3DSCache

- Now delete all the contents inside this D3DCache directory.
- After that, go to the below location (replace Username accordingly)
C:\Users\Username\AppData\Local\NVIDIA\GLCACHE
- Delete all the contents of the GLCACHE folder.
- Next up, go to the following directory (replace Username accordingly)
C:\Users\Username\AppData\Roaming\NVIDIA\ComputeCache
- Delete all the contents inside the ComputeCache folder
- Finally, head over to the below location and delete the contents of the NV_Cache folder.
C:\ProgramData\NVIDIA Corporation\NV_Cache\

- Once done, restart your PC and the issue stands rectified.
So with this, we round off the guide on how you could fix the low FPS issue in Escape from Tarkov. We have seven listed different methods for the same. Do let us know in the comments section which one spelled out success for you. Likewise, all your queries are welcomed in the comments section below.
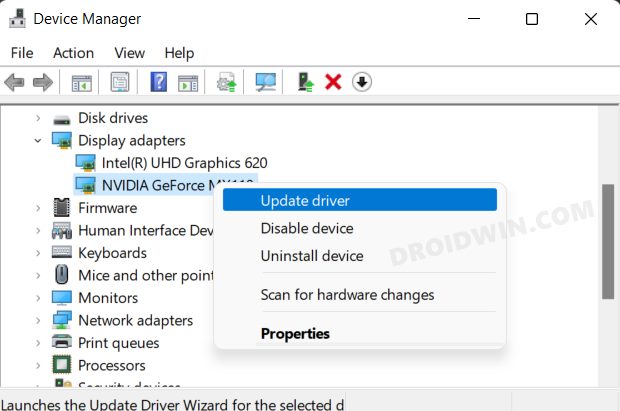
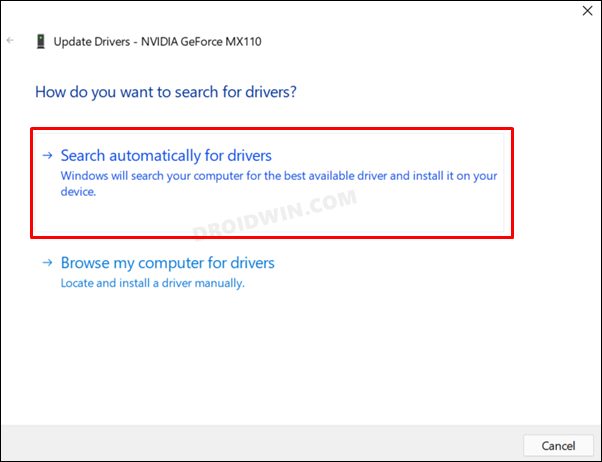
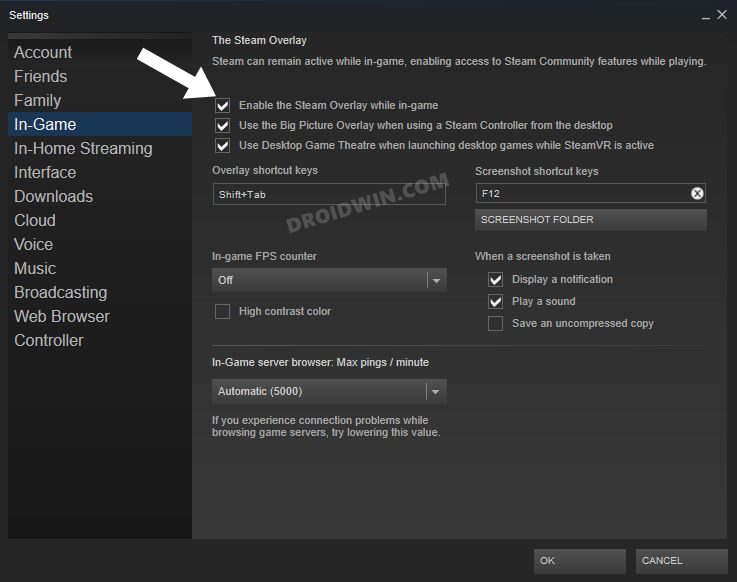
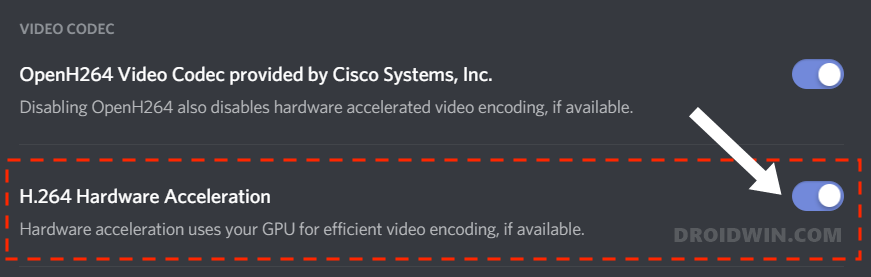
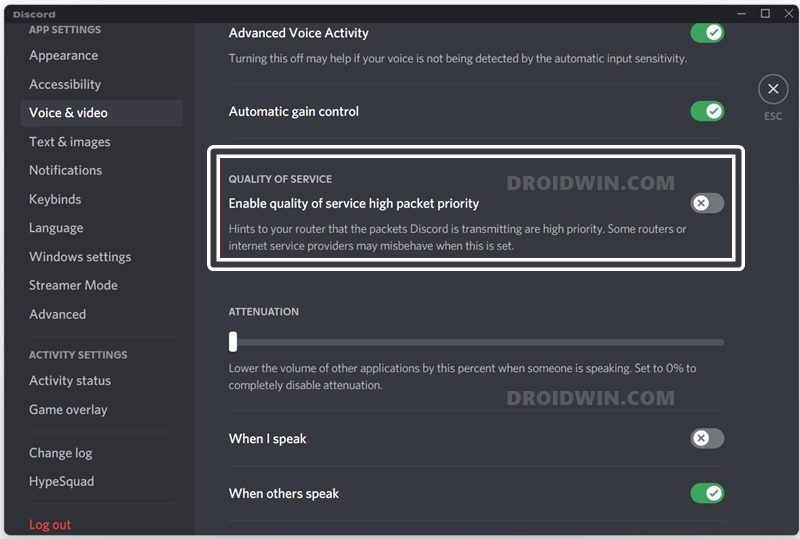
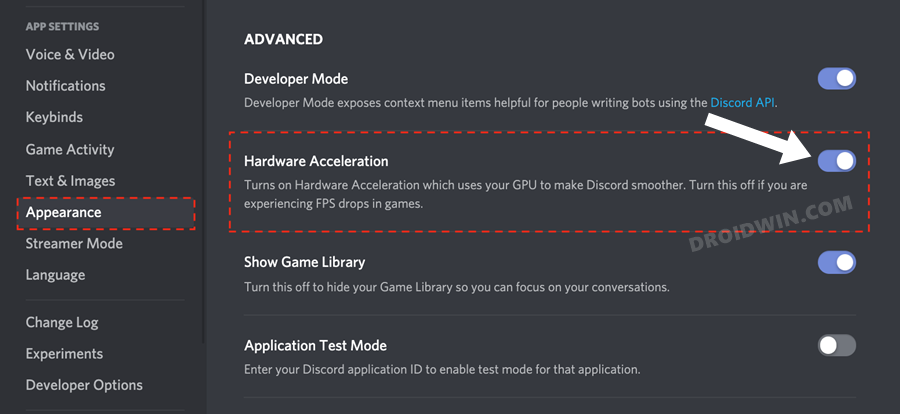
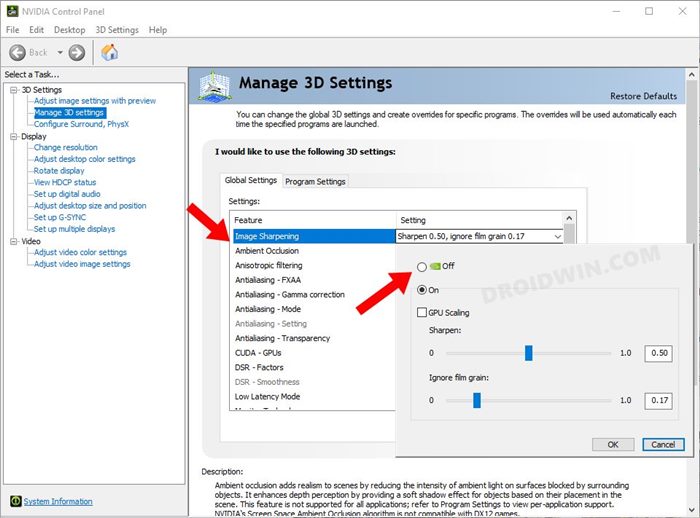
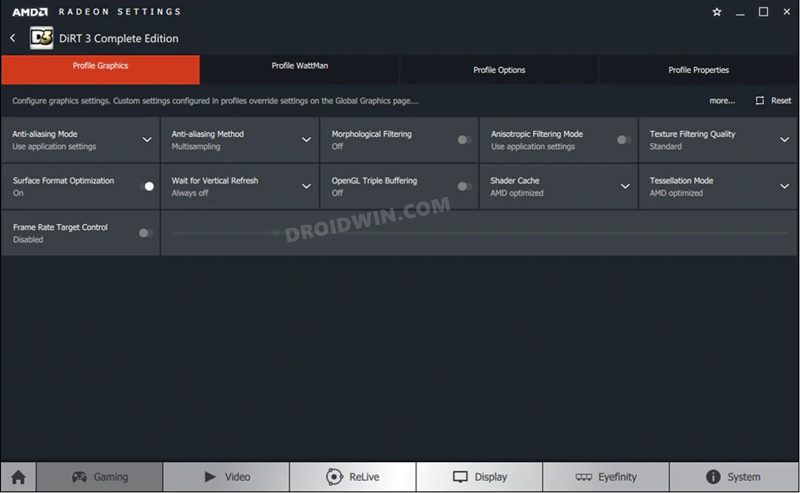
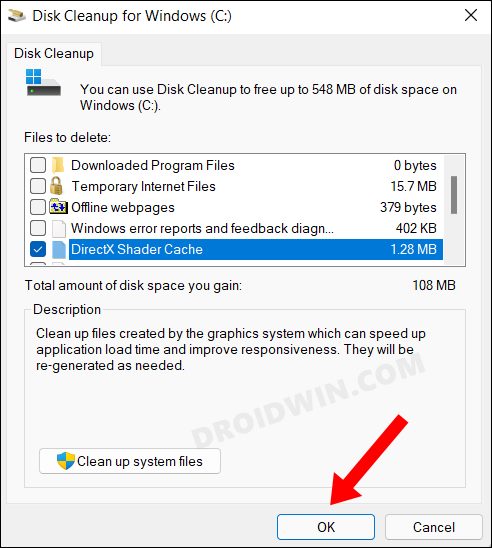
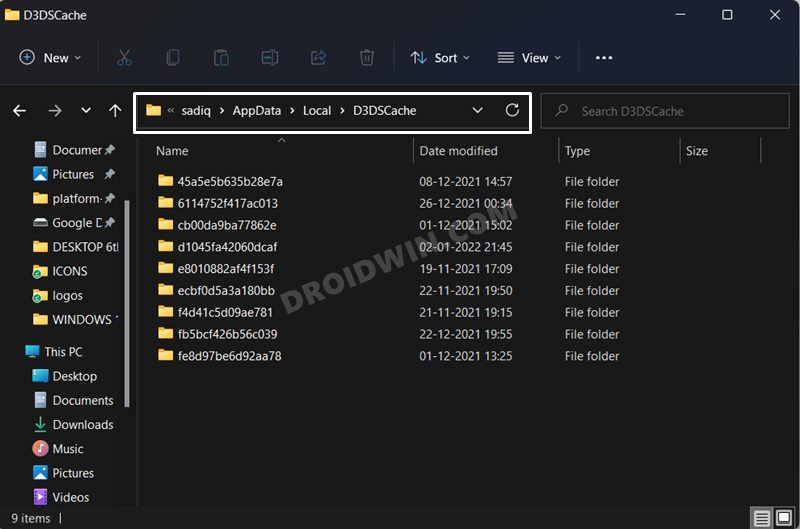
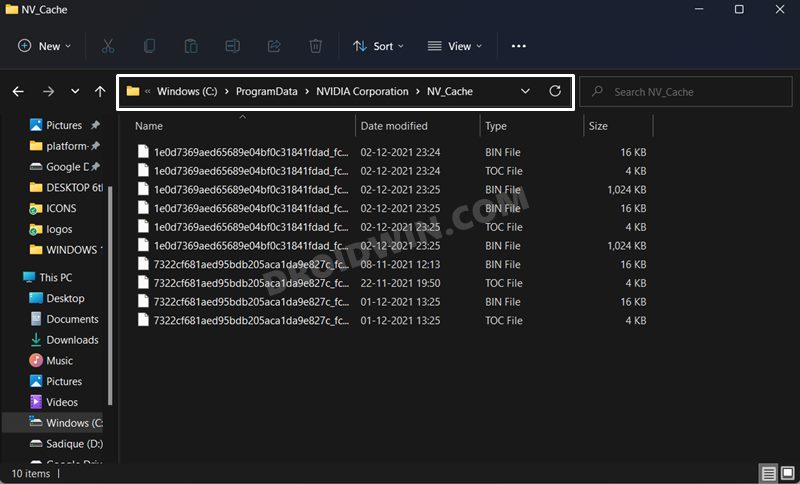








asd
what does steam has to do with a non steam game?