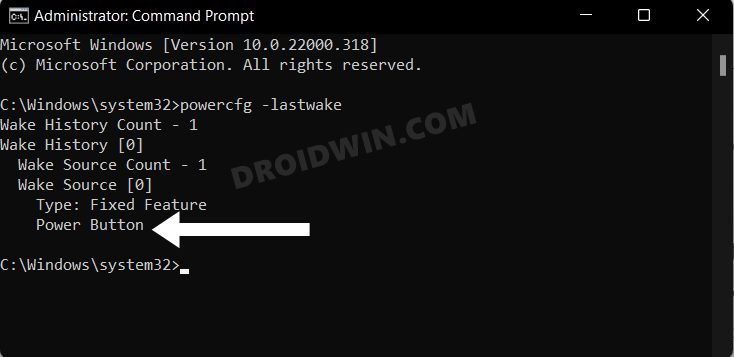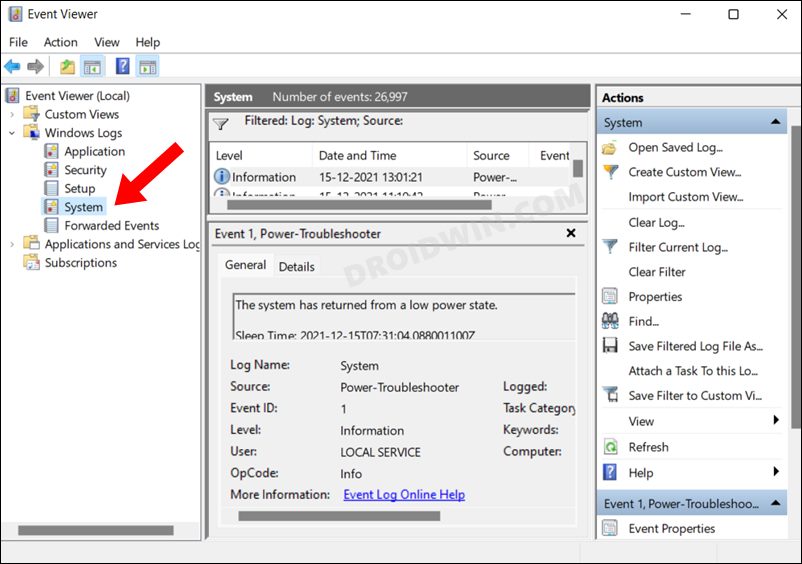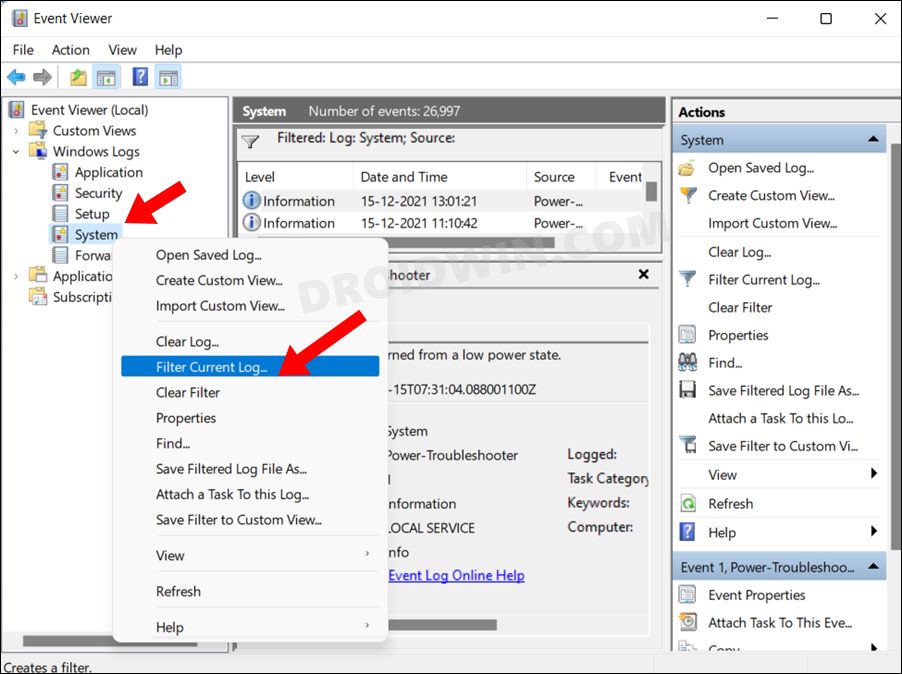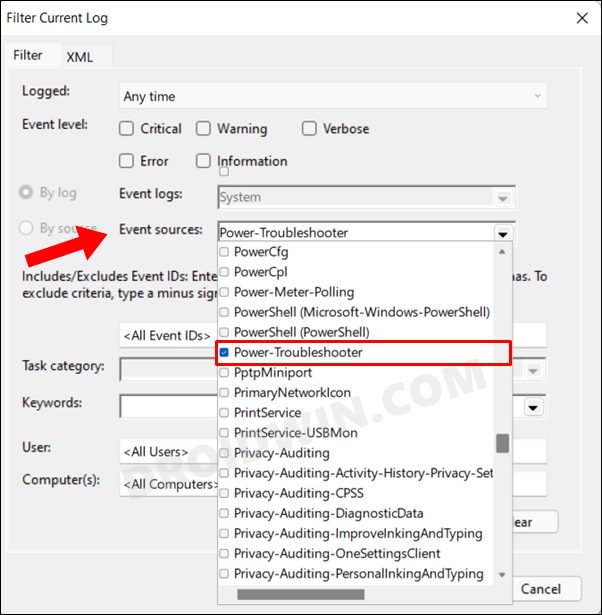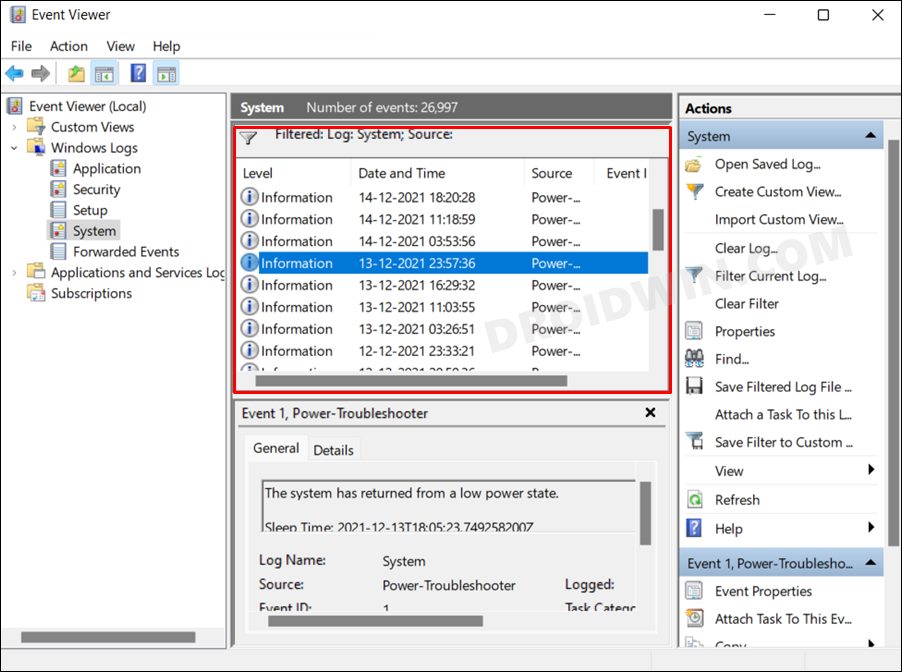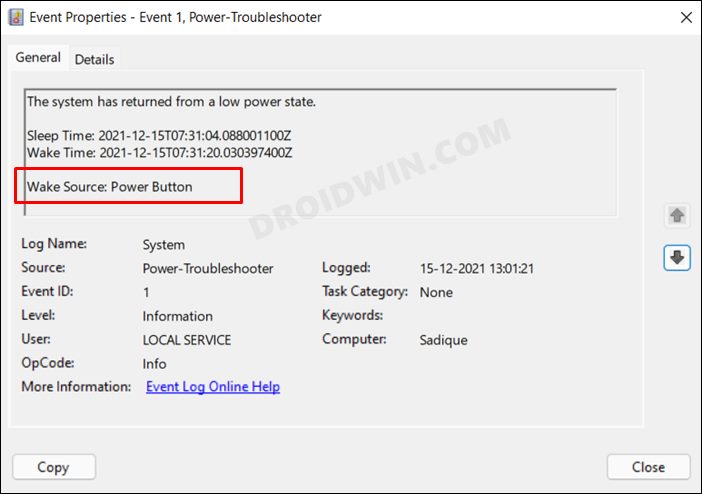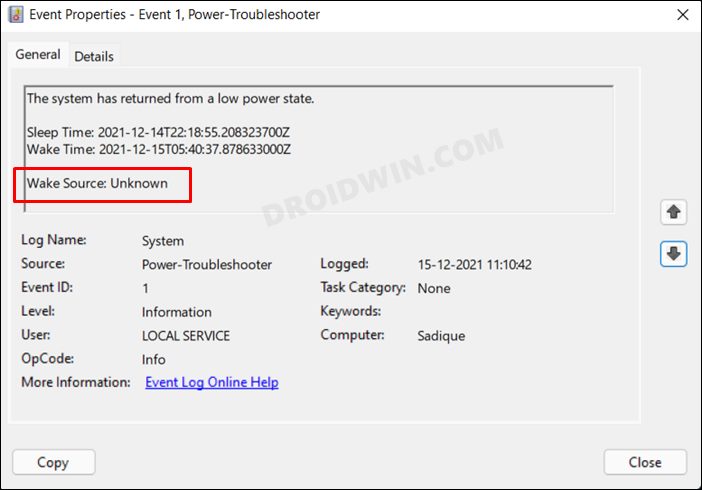In this guide, we will help you find the app or device that is waking up your Windows 11 PC from a deep sleep! Many users generally prefer to put their PC to sleep rather than hibernate because the booting is much faster in the firmer in comparison with its counterpart. All the files and app instances are saved in the RAM (as opposed to the hard disk in hibernate) and hence you could easily start off from your last stop point in no time whatsoever.
With that said, you might have noticed that your PC wakes up all of a sudden from sleep without any manual intervention from your end. And to this date, this remains one of the biggest unsolved mysteries! Well, it’s time to finally unravel this mystery and check out all the plausible reasons behind this enigma. In this guide, we will make you aware of various methods through which you could find the app or device that is waking up your Windows 11 PC from sleep. Follow along.
Table of Contents
Find Device/App that Wakes My Windows 11 PC From Sleep
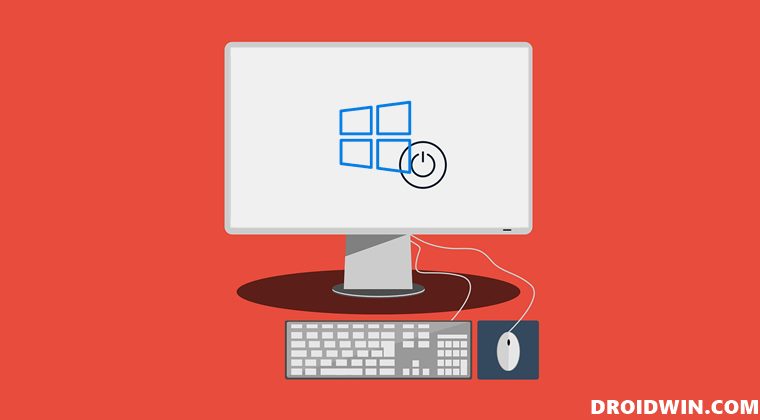
There exist two different methods through which you could carry out the said task- from Command Prompt and via Event Viewer. The Command Prompt method will only show you the last device/app that woke your PC from sleep. On the other hand, the Event Viewer will bring out a comprehensive list of all the devices/apps that have woken up your PC in the past. We have listed both these methods below, you may refer to the one that is in sync with your requirement.
Via Command Prompt
- Head over to the Start Menu, search Command Prompt, and launch it as an administrator.
- Then copy-paste the below command in this CMD window and hit Enter:
powercfg -lastwake

- It will show you the last app or device that woke up your Windows 11 PC from sleep.
- For example, in my case, it was the Power button, as is evident from the screenshot.
Via Event Viewer
- To begin with, launch Event Viewer from the Start Menu.
- Then go to the following location from its left menu bar:
Event Viewer (Local) > Windows Logs > System

- Now right-click on System and select Filter Current Log.

- Then go to the Event Sources field, select Power Troubleshooter from the drop-down menu, and click OK.

- It will now bring up all the instances when your Windows 11 PC woke up from sleep.
- Check out the date and time of each of these reports and double-click to open the one that you want to further diagnose.

- Now refer to its Wake Source section (see our next section below for more information on this).

- It will list out the origin that was responsible for waking up your PC. You may now act accordingly to rectify it.
So with this, we round off the guide on how you could find the app or device that is waking up your Windows 11 PC from sleep. We have listed two different methods for the same. In most instances, the CMD approach should be sufficient. But if you want to dig deep into this and wish to get hold of the past history as well, then Event Viewer should help you out. On that note, we round off this guide. All your queries regarding the same are welcomed in the comments section below.
- How to Disable Login after Sleep in Windows 11 [5 Methods]
- How to Save Spotlight/Lock Screen Images in Windows 11
- Desktop Window Manager dwm.exe Consumes High CPU/Memory [Fixed]
- How to Enable Delete File Confirmation Dialog in Windows 11
What are the Various Sources that Could Wake Windows 11 PC from Sleep
Generally, Wake Source could have any one of the following five values:
- Power Button: It means that the power button was pressed for waking up your PC.
- Device–HID-Compliant: It usually points to your mouse or keyword as the culprit
- Unknown: Unfortunately, the system wasn’t able to identify the source that lead to this.

- Your Network Adapter Name: An incoming network traffic woke up your PC. This usually happens when more than one device is connected to the same network.
- Timer: You have scheduled a task to be executed at that particular point in time. And it was responsible for waking up the PC so that it could carry out its normal functionalities.