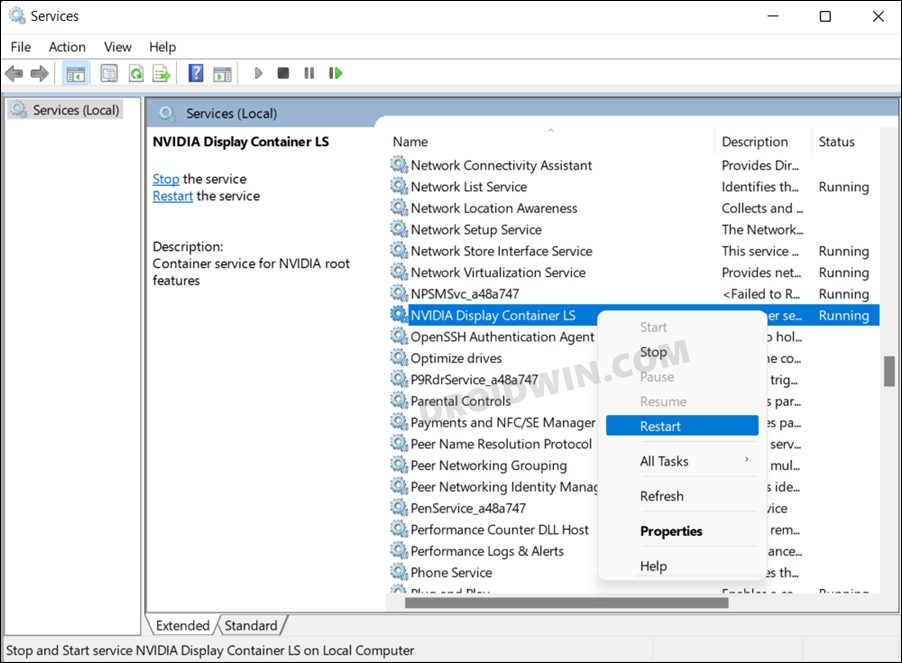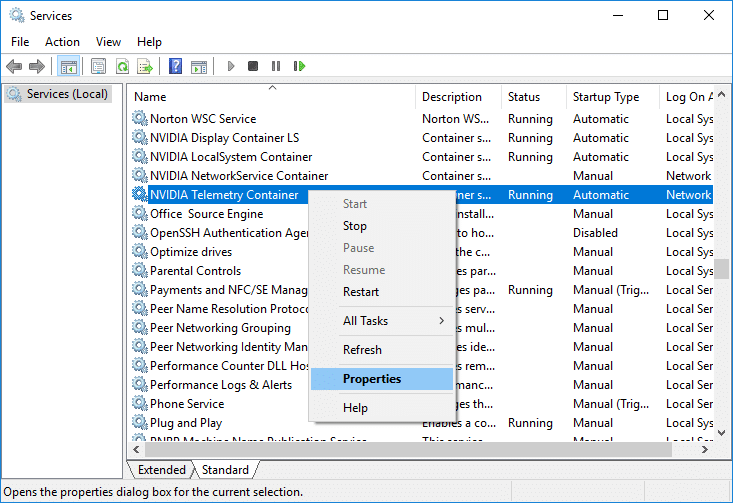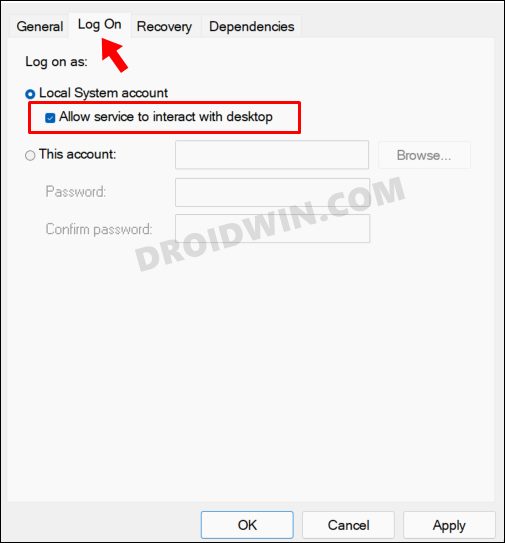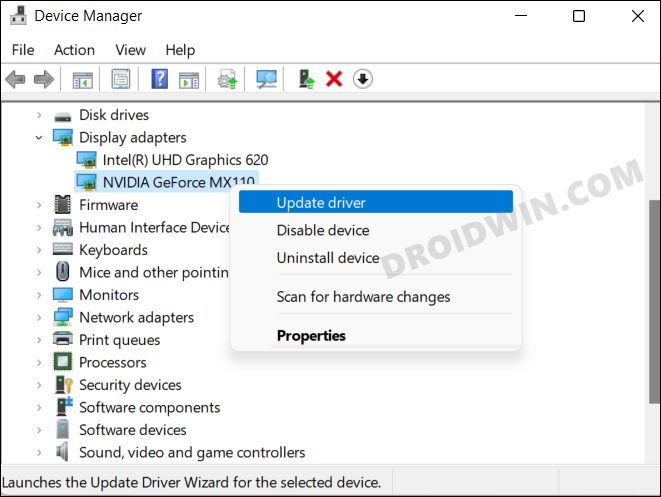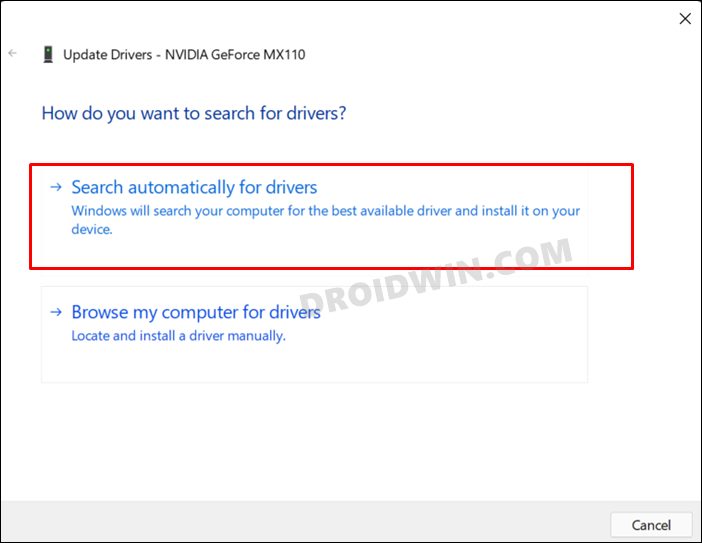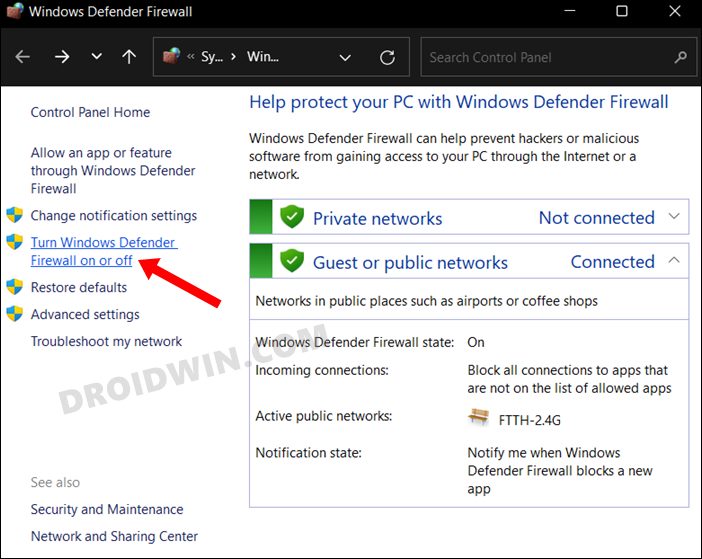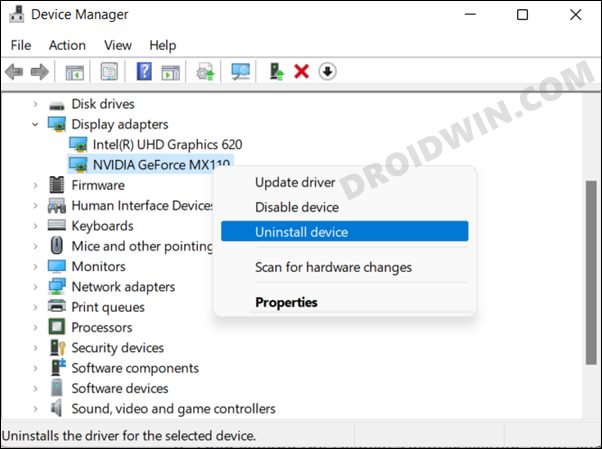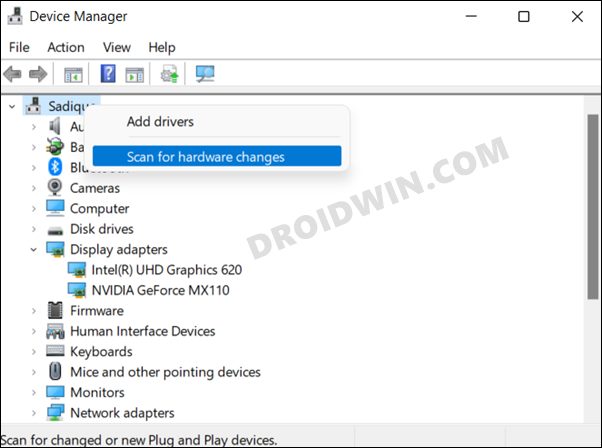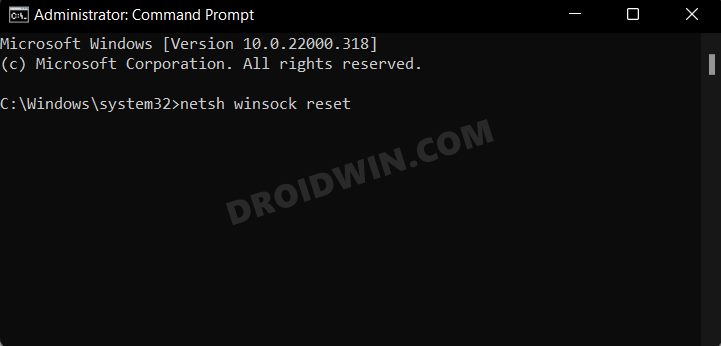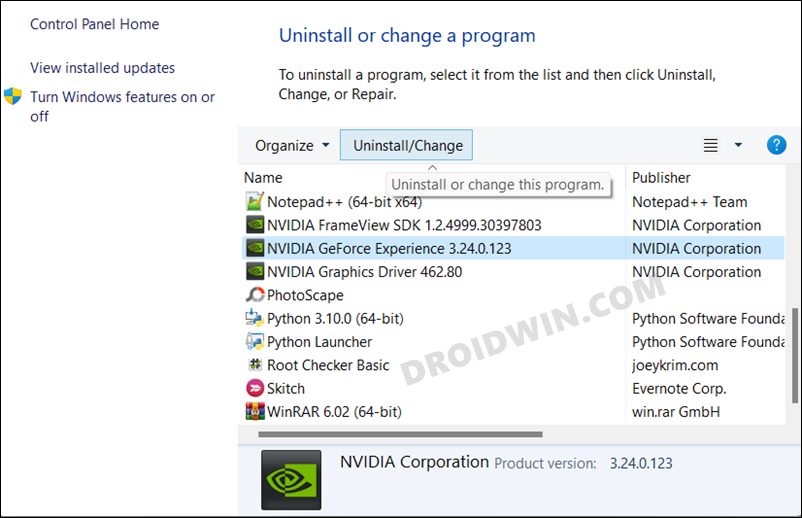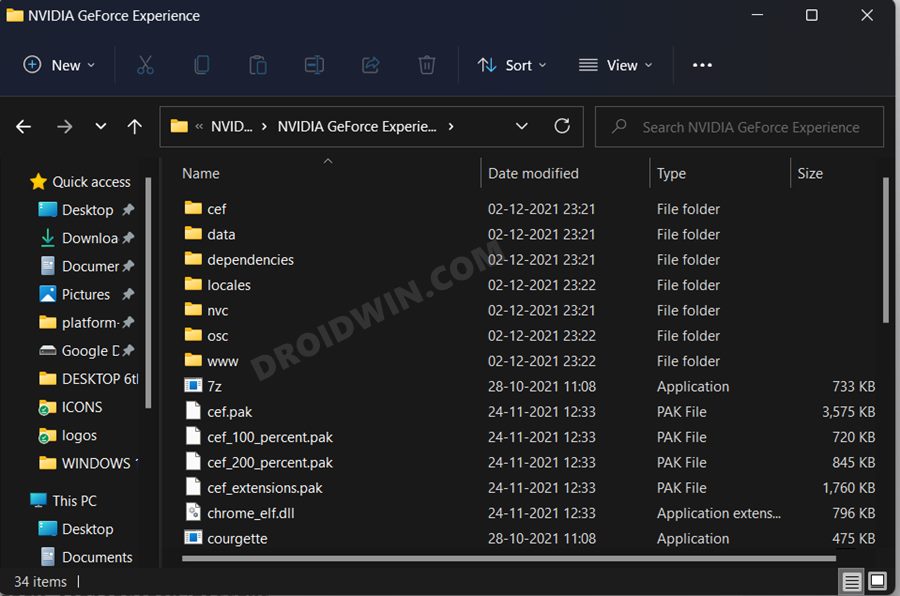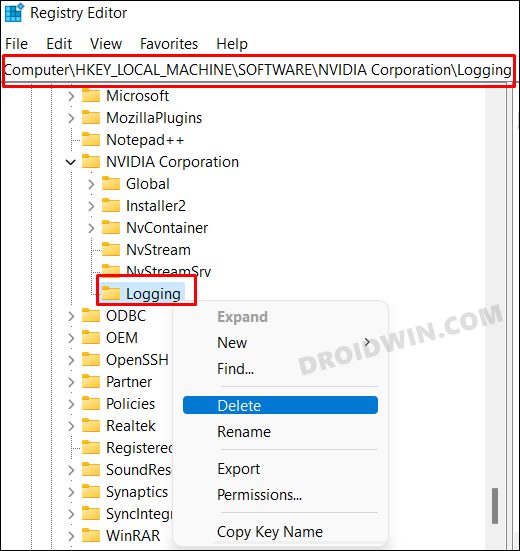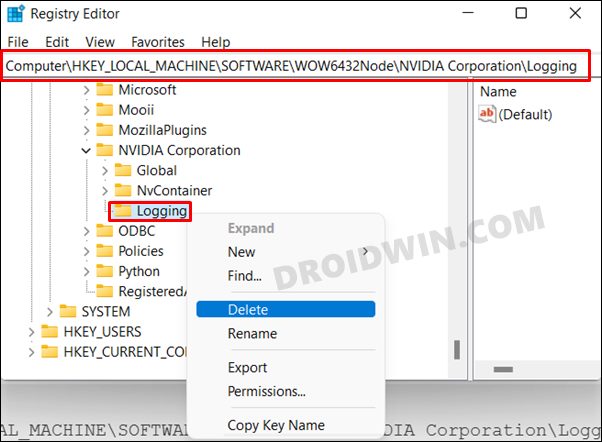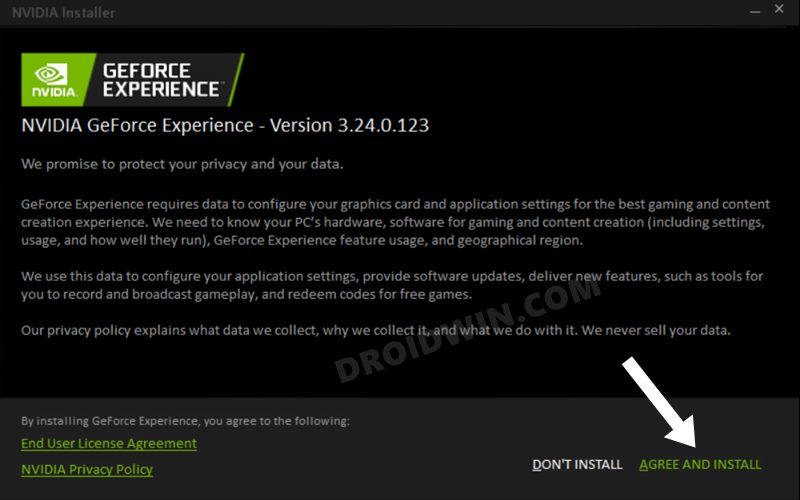In this guide, we will show you various methods to fix the Nvidia GeForce Experience not working issue on your Windows 11 PC. If your PC or laptop boasts of a GeForce GTX graphics card, then GeForce Experience is absolutely a must-have application. It automatically updates the drivers in the background and optimizes the game settings as per the requirement. However, many users have voiced their concern that the app isn’t working along the expected lines on the latest iteration of the OS.
As far as the plausible reasons for this issue is concerned, there could be quite a few ones. These include the likes of issues with the Nvidia Processes and its Services, Nvidia Telemetry’s inability to interact with the desktop, outdated GPU drivers, issues with the network adapter, or the corrupt app data. Keeping all these points in mind, this guide will show you eight different methods to fix the Nvidia GeForce Experience not working issue on your Windows 11 PC. So without any further ado, let’s get started.
Table of Contents
How to Fix Nvidia GeForce Experience not working in Windows 11

Do note that there’s no universal fix as such. You will have to try out each of the below-mentioned workarounds and then check which one spells out success for you.
FIX 1: Restart Nvidia Processes
If the background processes are facing an issue or two, then its repercussions are bound to be faced with its associated app. Therefore, you should consider restarting all the Nvidia processes, which could be done as follows:
- Use the Ctrl+Shift+Esc shortcut keys to open Task Manager.
- Then select all the Nvidia processes, one at a time, and hit the End Task button.

- Once done, restart your PC. It shall restart all the Nvidia processes as well.
- Once that happens, verify if the Nvidia GeForce Experience not working in Windows 11 has been fixed or not.
FIX 2: Restart Nvidia Services
Nvidia’s services files are responsible for handling its core features and keeping a check on its configurational settings. In this regard, Nvidia Display Container LS, Nvidia Display Service, Nvidia Local System Container, Nvidia Network Service Container are four of its most important services that bind the app together. Issues with any one of them and its effect will be felt across the app as a whole. So your best course of action should be to restart all these four services, which could be done as follows:
- Head over to the Start Menu, search Services, and launch it.
- Then scroll to the Nvidia Display Container LS service, right-click on it and select Restart.

- Likewise, do the same for the other three, namely Nvidia Display Service, Nvidia Local System Container, and Nvidia Network Service Container.
- Once all the four services have been restarted, check if it manages to fix the issue of Nvidia GeForce Experience not working in Windows 11
FIX 3: Let Nvidia Telemetry interact with Desktop
The Telemetry service is majorly responsible for managing all the UI/UX elements in the foreground. If it isn’t allowed to interact with the desktop elements, then the app wouldn’t be able to function on your PC. So should consider enabling this functionality, which could be done as follows:
- To begin with, bring up the Run dialog box via Windows+R shortcut keys.
- Then type in the below command and hit Enter to open the Services menu.
services.msc
- Now scroll to the Nividia Telemetry Container and double click to open it (or right-click and select Properties).

- After that, switch over to the Log On tab and select Allow service to interact with desktop.

- Finally, click Apply > OK to save the changes and then check if it fixes the Nvidia GeForce Experience not working in Windows 11.
FIX 4: Update GPU Drivers
If you are using old or outdated graphics drivers, then it might create a few conflicts with the GeForce app. Therefore, consider updating it to the latest build, using the instructions listed below:
- Right-click on the Start menu and select Device Manager.
- Then expand the Display Adapter sections.
- Now right-click on your graphics card and select Update Drivers.

- After that, select Search automatically for updated drivers.

- Windows will now search for the latest drivers and would subsequently install them.
- Once done, restart your PC and then verify if the Nvidia GeForce Experience not working in Windows 11 has been fixed or not.
FIX 5: Disable Firewall
In some instances, the Firewall might become overprotective and might block the safe data packets from being exchanged with the servers. As a result, the GeForce Experience might not be able to establish a successful connection with the internet. To rectify it, you should consider temporarily disabling the firewall app, which could be done as follows:
- Head over to the Start Menu, search Windows Defender Firewall, and open it.
- Then click on Turn Windows Defender Firewall On or Off from the left menu bar.

- Now select Turn off Windows Defender under both the Public and Private Network.

- Finally, click OK to save the setting and then verify if it fixes the Nvidia GeForce Experience not working in Windows 11 issue.
FIX 6: Reinstall GPU Drivers
if the GPU Drivers files have got corrupted, then simply updating it to the latest build might not prove to be sufficient. In such cases, you will have to uninstall the drivers and then let Windows install the latest build. Here’s how it could be done:
- Use the Windows+X shortcut keys and select Device Manager from the menu that appears.
- Then expand the Display Adapter section, right-click on the drivers, and select Uninstall Device.

- Then click YES in the confirmation dialog box. Now restart your PC.. Once it boots up, Windows will automatically install the GPU drivers.
- If that doesn’t happen, then open Device Manager, right-click on the PC name situated at the top, and select Scan for Hardware Changes.

- Windows will now recheck for the missing drivers, which in this case is the graphics drivers, and would subsequently install them.
- Once done, restart your PC and then check if the Nvidia GeForce Experience not working in Windows 11 issue has been fixed or not.
FIX 7: Reset Network Adapter
Windows Socket is another name for network data, which is used by various apps and programs installed on your PC to establish an online connection. If this Winsock Catalog data gets corrupted, then none of the apps will be able to connect to the internet. So the only way out is to reset this data and let Windows repopulate them from scratch. Here’s how:
- Head over to the Start Menu, search Command Prompt, and launch it as an administrator.
- Now copy-paste the below command in this CMD window and hit Enter:
netsh winsock reset

- All the Windows Socket data will bow be reset. Once done, reboot your PC.
- Verify if this manages to fix the Nvidia GeForce Experience not working in Windows 11 issue.
FIX 8: Reinstall GeForce Experience
If none of the aforementioned methods managed to spell out success, then you should consider taking the nuclear route of uninstalling the app and then performing a fresh install. However, this app is notoriously infamous for leaving a few files behind after the uninstallation process. So right after the app has been removed from your PC, we will manually delete its file from the C drive and then remove its registry keys as well. All this has been explained below, follow along.
- Search GeForce Experience from the Start menu and then click on Uninstall.
- Then select GeForce Experience from the app list and click on the Uninstall button situated at the top right.

- Once the app has been uninstalled, open File Explorer via Windows+E shortcut keys.
- Then navigate to the following directories, and if you find any traces of the Nvidia files, then delete them right away (you may take a backup beforehand if you prefer):
C:\Windows\System32\DriverStore\FileRepository\nvdsp.in C:\Windows\System32\DriverStore\FileRepository\nv_lh C:\Windows\System32\DriverStore\FileRepository\nvoclock C:\Program Files\NVIDIA Corporation C:\Program Files(x86)\NVIDIA Corporation

- After that, launch Registry Editor from the Start Menu. Then copy-paste the below location in its address bar:
HKEY_LOCAL_MACHINE\SOFTWARE\NVIDIA Corporation\Logging

- If the Logging folder is present there, then right-click on it and select Delete (you may take backup of this folder by right-clicking and selecting the Export option),
- After that, head over to the below location
HKEY_LOCAL_MACHINE\SOFTWARE\Wow6432Node\NVIDIA Corporation\Logging

- As before, if you find the Logging folder, then right-click on it and select Delete (optional-take a backup beforehand via the Export option).
- Once all the files and registry keys have been deleted, download the latest version of the GeForce Experience App.

- Once downloaded, launch the setup and proceed with the on-screen instructions to install it. Now launch it and you wouldn’t face any issues this time around.
So with this, we round off the guide on how you could fix the issue of Nvidia GeForce Experience not working in Windows 11. We have listed eight different fixes for the same. Do let us know in the comments section which one worked out in your favor. Likewise, all your queries are welcomed in the comments section below.