In this guide, we will show you the steps to fix the GTA San Andreas Cannot find the 800x600x32 video mode error. This is perhaps the most common issue bugging this game since late. Just a Google search was enough to notify me that this error is doing the rounds across the Rockstar Support Forum, Microsoft Support Page, Steam Community, Reddit, GTA Forums, and countless others. What is even more surprising is the fact that the issue was first documented around 12 years back and people are still facing it to this day.
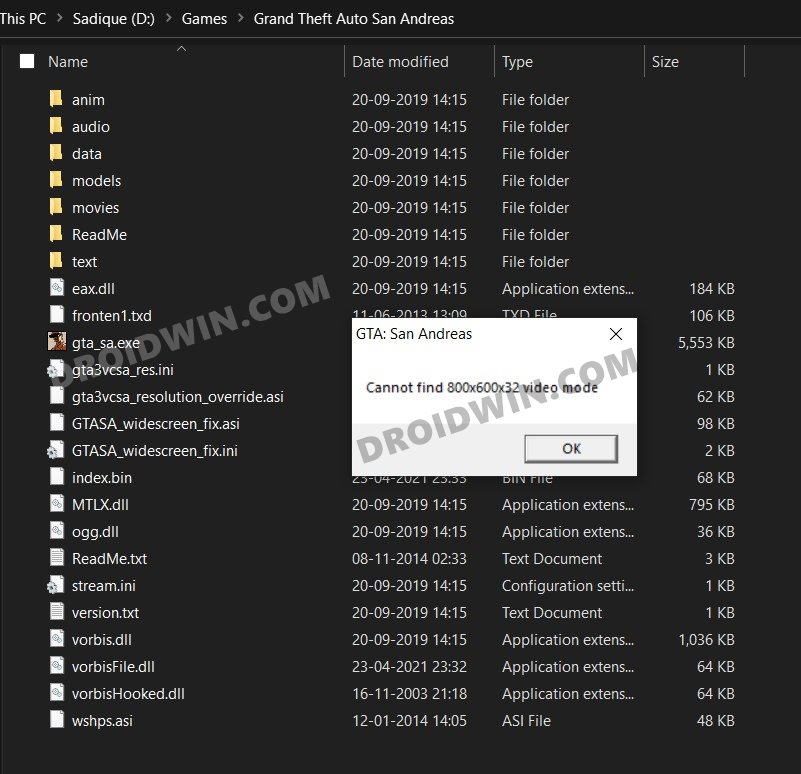
This error has nothing to do with the fact from where you have downloaded the game. Whether you have purchased it from Rockstar and are running via Rockstar launcher, or have downloaded it from Steam and or simply using it from Torrent, the issue is a cause of concern for all the set of users. If you are also facing this issue, then this guide is here to help you out. Given here are the detailed instructions that shall help you fix the GTA San Andreas Cannot find the 800x600x32 video mode error.
How To Fix GTA San Andreas Cannot find 800x600x32 video mode
- To begin with, head over to the Start menu and search for Intel Graphics Command Center.

- If you cannot find it, then you would have to install it via Microsoft Store. Here’s the direct official link for the same.
- Now open this Intel Graphics Command Center and click on the Display option situated at the bottom left.

- Within that, select Custom Resolutions from the left menu bar. You will now get a warning message, click on Yes.

- In the Width section, type 800, in the Height section, enter 600, and in Refresh Rate, type in 60. This is the configuration that will help us fix the GTA San Andreas cannot find the 800x600x32 video mode error.

- Once that is done, click Add situated at the bottom right.
- You will now get a confirmation dialog box, click Yes.

- Now go to General Settings from the left menu bar. Then under the Resolution drop-down box, select 800 x 600 and click Apply situated at the bottom right.

- Your screen might flicker a few times, that is completely normal. Anyways, once done, go to the folder where the GTA San Andreas game is installed. Right-click on its EXE file (gta_sa.exe) and select Properties.
- Now go to the Compatibility tab. Under the Compatibility Mode section, checkmark “Run this program in compatibility mode for”.

- Then select Windows 8 from the drop-down menu. After that, also enable the “Run this program as an administrator” option.
- Finally, hit Apply > OK to save the changes. Now launch the game and the issue would be fixed.
So this was all from this guide on how to fix GTA San Andreas cannot find 800x600x32 video mode error. I have personally tested in on a couple of systems, and the issue got rectified in the first attempt. However, if you are still facing this issue, then let us know in the comments section. We will get back to you with a solution at the earliest.
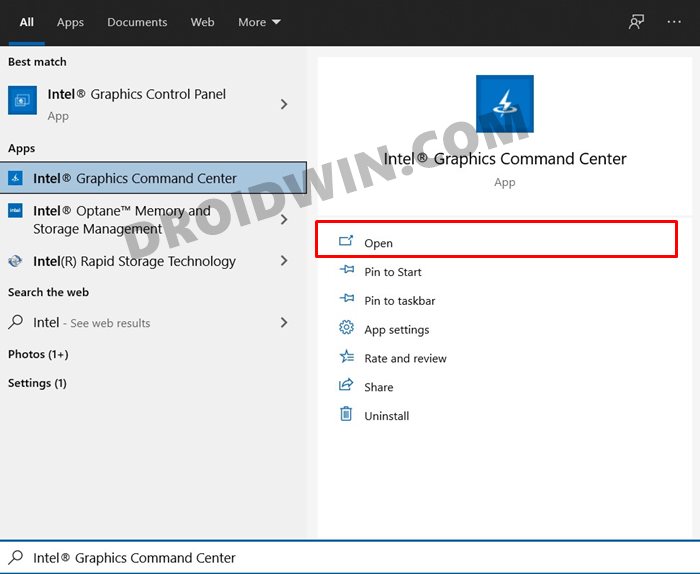
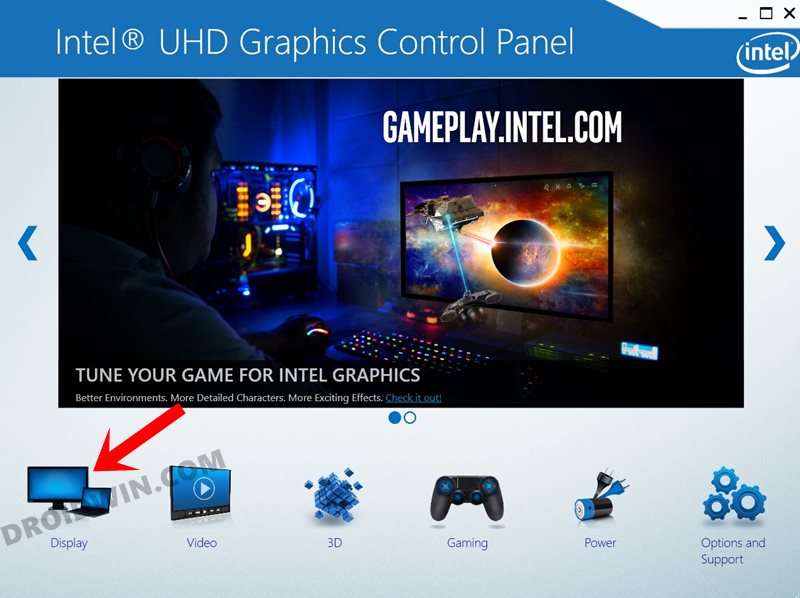
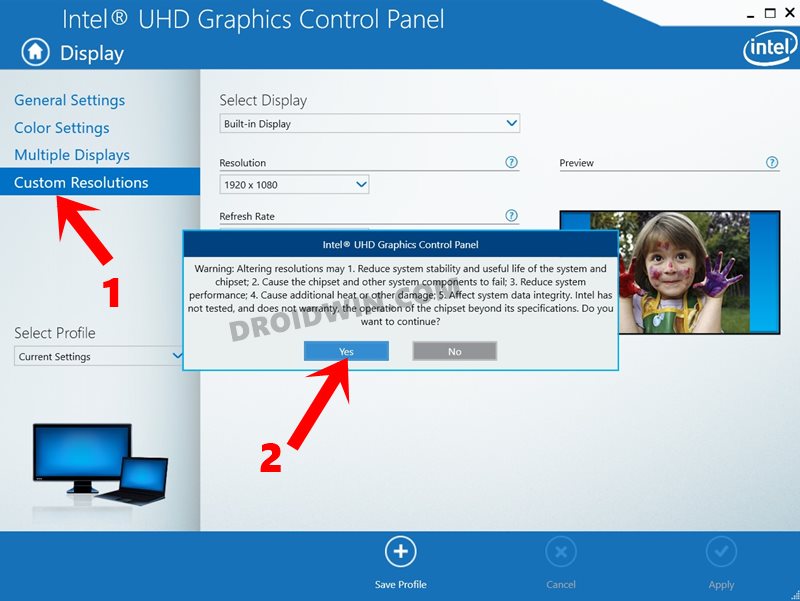

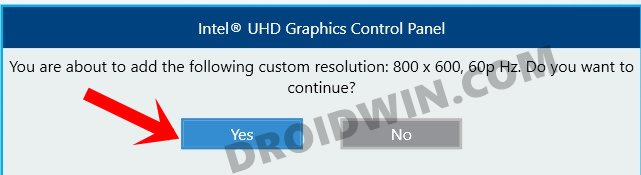
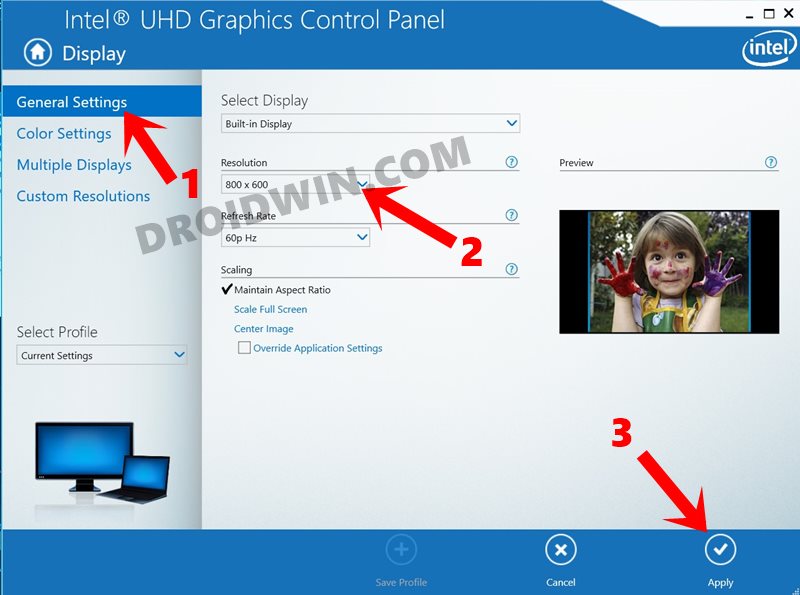
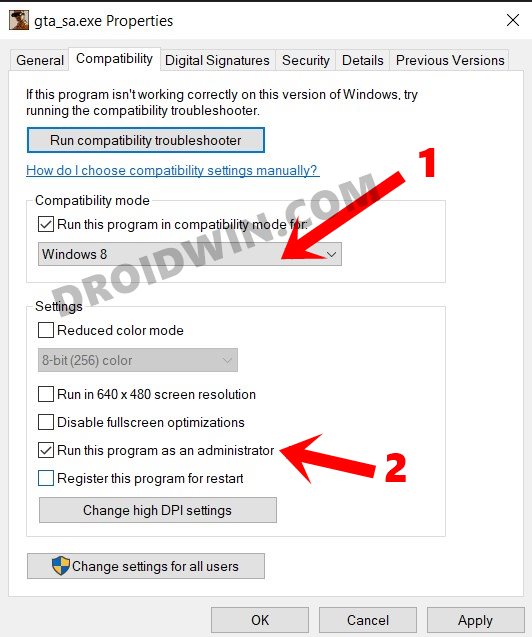








Victor Johnson
Thanks
it work
pranav
If intel graphics control panel is missing follow the steps below:
1- In the searchbox search for device manager.
2- Open it.
3- From that window find ‘display adapters’ and expand it.
4- There you will see ‘intel hd graphics’.
5- Right click intel hd graphics and click ‘update driver’.
6- A new window will appear.
7- select ‘browse my computer for drivers’.
8- Then select ‘let me pick from a list of available drivers on my computer’.
9- from the list given select an older driver [For me its a driver released in 2019] and hit next.
10- It will install the driver and after that restart your computer.
11- after restart press ctrl+alt+f12.
12- it will install intel graphics control panel.
13- That’s it intel graphics control panel is installed.
Sadique Hassan
Sorry guys for the issue that you are facing. I did go through the Intel support page regarding the Custom Resolution is Not Supported on Internal Displays error. In a nutshell, here’s what they have to say: “Intel cannot extend support for custom resolutions on internal driver displays due to hardware limitations”.
So as already pointed out by one of the readers, it is indeed a hardware limitation and there are no software tweaks that I currently know that could bypass this limitation. As and when I get hold of the same, will update this post accordingly. Fingers crossed!
Alex S
My laptop will not allow custom display input because of the limitations of the hardware. Is there any way around this that you know of?
Prince
Hello kartik, I just tried this but when i ckick on custom resolution then it says,
It will not work on internal displays how can i Bypaas this?
kartik korbu
can it be fixed without intel graphics command centre??
Sadique Hassan
Hi Kartik, I haven’t researched on that, if I found any other workaround, will add to this guide. Anyways, are you running AMD or is it Intel only but you are unable to use the Command Centre?
550 Senta
Monitor NVIDIA
khotso ntsabane
intel cannot be configurated customly resolutionary