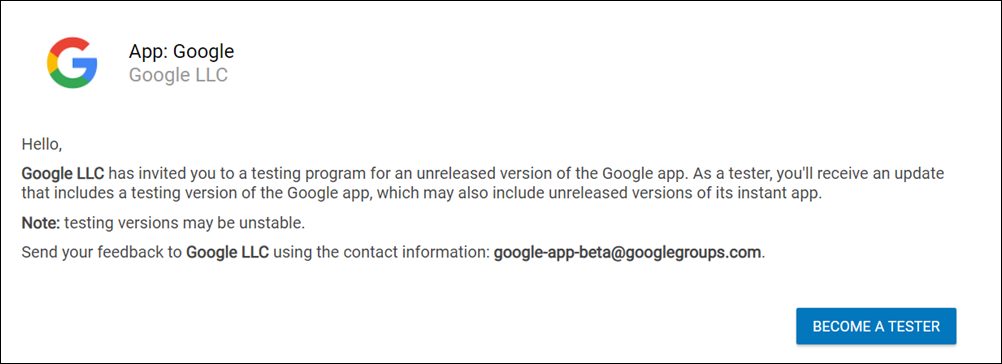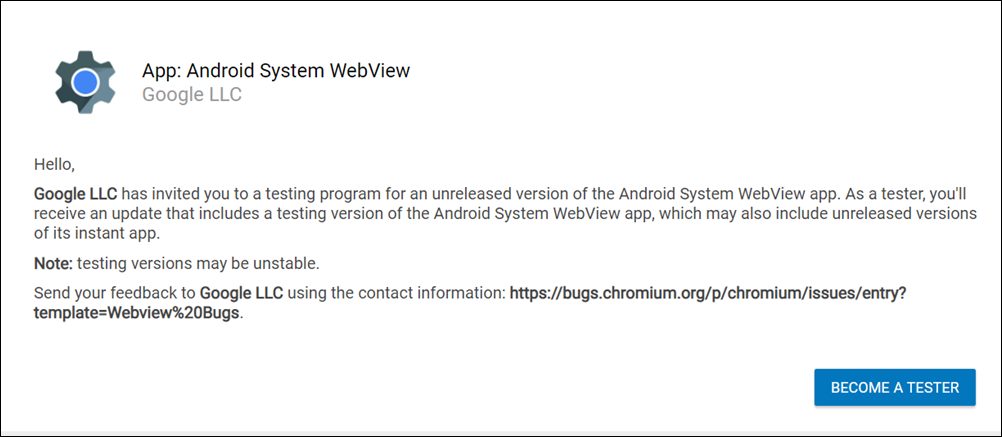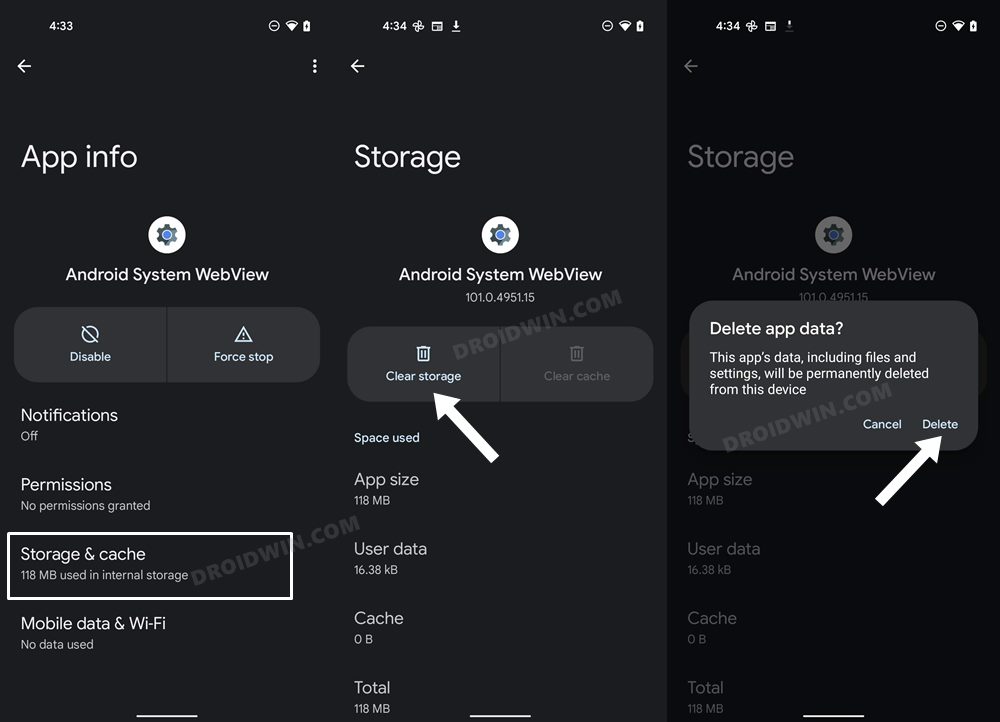In this guide, we will make you aware of various methods to fix the issue of Collections not working in the Google App. While providing curated-based content has always been the USP of the Google App, but there are quite a few underrated gems as well. One among them is the Collection feature that allows you to save your preferred article and read it later as per your convenience. You could also categorize them based on the genre, modify them or even share them with others.
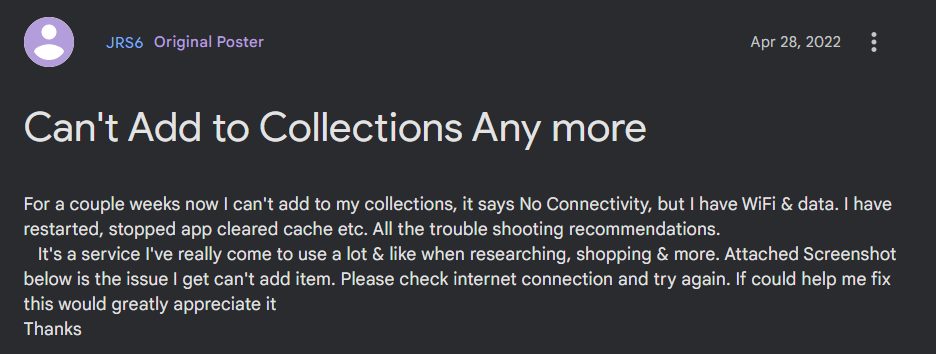
However, as of now, Collections isn’t working along the expected lines in Google App. Various users have voiced their concern that they are neither able to add new items to the collections nor able to view the previously added ones. Whenever they are trying to do so, they are instead being greeted with the ‘Couldn’t add the item. Please check your internet connection and try again.’ error message. If you are also in the same boat, then this guide will help you resolve this issue. Follow along.
Table of Contents
How to Fix Google App Collections Not Working
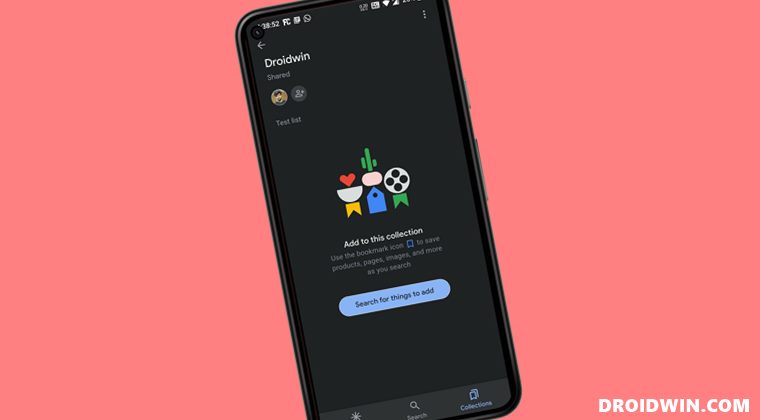
Deleting the cache and data of the Google App, uninstalling and reinstalling it, restarting the device, and verifying the internet connectivity are some of the fixes that we have already tried before but to no avail. So keeping those fixes aside, here are some of the other noteworthy workarounds that deserve your attention.
FIX 1: Enroll as Google App Beta Tester
Your first course of action should be to get yourself enrolled as the beta tester for the Google App. This is because these beta builds tend to receive updates and patches at a much quicker time frame than their stable counterpart.
- So head over to this link and click on Become a tester.
- Once that is done, head over to Play Store and search Google App.

- There will be a pending update, download and install it right away.
- Now launch the Google App and check if the Collections are working or not.
FIX 2: Enroll as Android System WebView Beta Tester
System Webview is a preinstalled app on Android devices that various third-party and system apps use to display their web contents. If it gets bugged with any issue, then its repercussions are bound to be faced by the apps that are dependent on it, which includes the Google App. Therefore, you should consider getting enrolled as a beta tester for System Webview. Doing so will make you the first in line to get blessed with the latest update which in turn should iron out the underlying issues as well.
- So head over to this link and click on Become a tester.
- After that, head over to Play Store and search Android System Webview.

- Then download and install the pending update right away.
- Now launch the Google App and check if the Collections are working or not.
FIX 3: Delete Android System WebView Data
If the app’s data gets corrupted or outdated, then its repercussions will be faced by the app as well. In that case, simply deleting the app’s data might not be enough as you will have to delete the entire app data and let it repopulate from scratch. here’s how it could be done
- To begin with, head over to Settings > Apps > See All Apps.
- Then select the Google App from the list and go to its Storage section.

- After that, tap on Clear Data followed by OK in the confirmation dialog box.
- That’s it. This should rectify the underlying problem.
So these were the three different methods to fix the Collections not working issue in the Google App. As far as the official stance on this matter is concerned, the developers are aware of this issue, but they haven’t given out any ETA for the rollout of a fix. As and when that happens, we will update this guide accordingly. In the meantime, the aforementioned workarounds are your best bet.