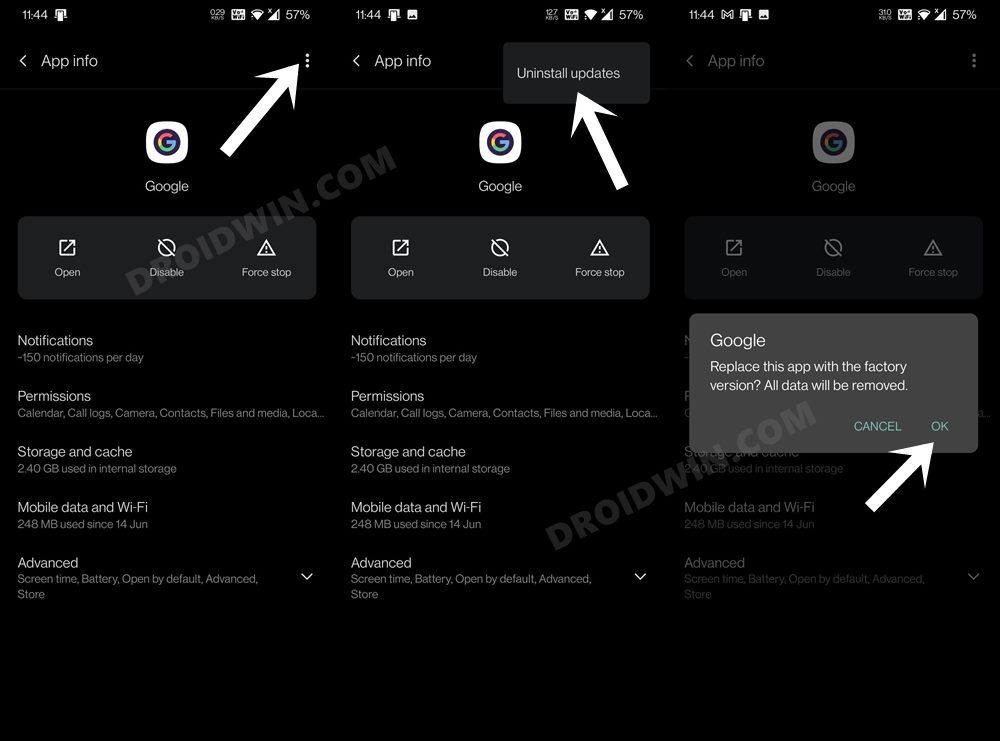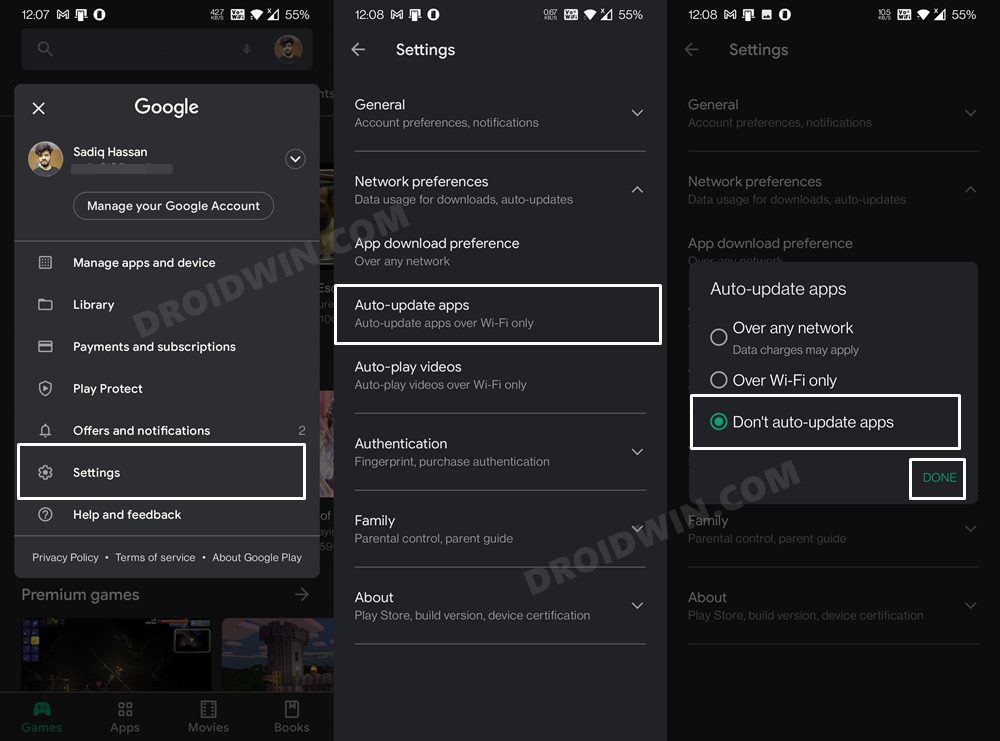In this guide, we will help you fix the Google App excessive battery drain issue on your Android device. If there’s an app that probably needs no introduction of any sort, then it has to be the offering from Google. Getting curated news based on your browsing activity, live scores via the snapshot feature, save your articles for future usage under Collections, or make use of a handy search bar that has Lens integrated, there are a plethora of things to look forward to in this app.
However, as of now, not everyone is able to make full use of this app. No, it’s not related to server-side issues (for a change). Rather the issue this time around is the app’s strange usage behavior that is leading to extreme battery consumption. In this regard, a plethora of complaints are all lined up across Google Support Forum and even the app’s Play Store listing. Across these forums, users have reported a 50% battery drain in 2 hours, to the battery going on a downward spiral from 100% to 5% in 3 hours.
Likewise, users have also reported that earlier the app used to consume 10% battery which has now spiked to around 40%. And one thing seems to be common in all these reports- the issue started happening right after the recent update to the Google App. With that said, there do seems to be a few workarounds that could help you rectify this issue up to an extent. And this guide shall make you ware of just that. So without further ado, let’s get started with the steps to fix the Google App excessive battery drain issue on your Android device.
Table of Contents
How to Fix Google App Excessive Battery Drain Issue on Android
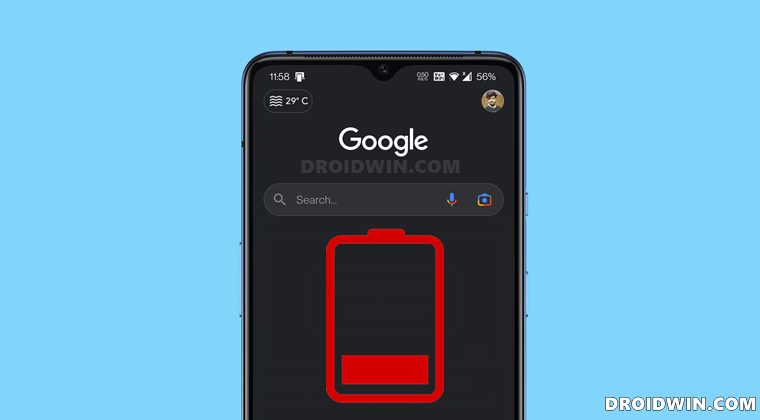
There’s no universal fix as such. You will have to try out each of the below-mentioned workarounds and then see which one works out best for you. So with that in mind, let’s get started.
Fix 1: Uninstall Updates to Google App
To begin with, you should consider rolling back the app version to an earlier build that doesn’t have the said issue. After that, you will also have to disable automatic Play Store updates. Otherwise, the latter will then end up updating the app and in turn nullify this fix.
- So head over to the Settings menu on your device.
- Then go to Apps and Notifications and select Google App from the list.
- Now tap on the overflow icon situated at the top right and select Uninstall Updates.

- Then tap OK in the confirmation dialog box that appears.
- After that, launch Play Store and tap on your profile situated at the top right.
- Then go to Settings and expand the Network Preferences section.

- Finally, go to the Auto-update apps, select Don’t auto-update apps, and tap Done.
That’s it. Now launch the Google app, sign in with your credentials, and then verify if it fixes the excessive battery drain issue on your Android device.
Fix 2: Enable Strict Battery Optimization
You could also implement some strict battery conservation measures on the Google App. This will then allow the app to only carry out its most important functionalities, and the rest of its activities (such as background sync) will all be paused. This will definitely go a great length in the preservation of the battery juice on your smartphone.
In this regard, near about every OEM provided a feature to implement an extreme battery saver measure on a particular app. While the below instructions are listed for OnePlus, but other devices would also be having similar steps. So with that in mind, let’s get started.
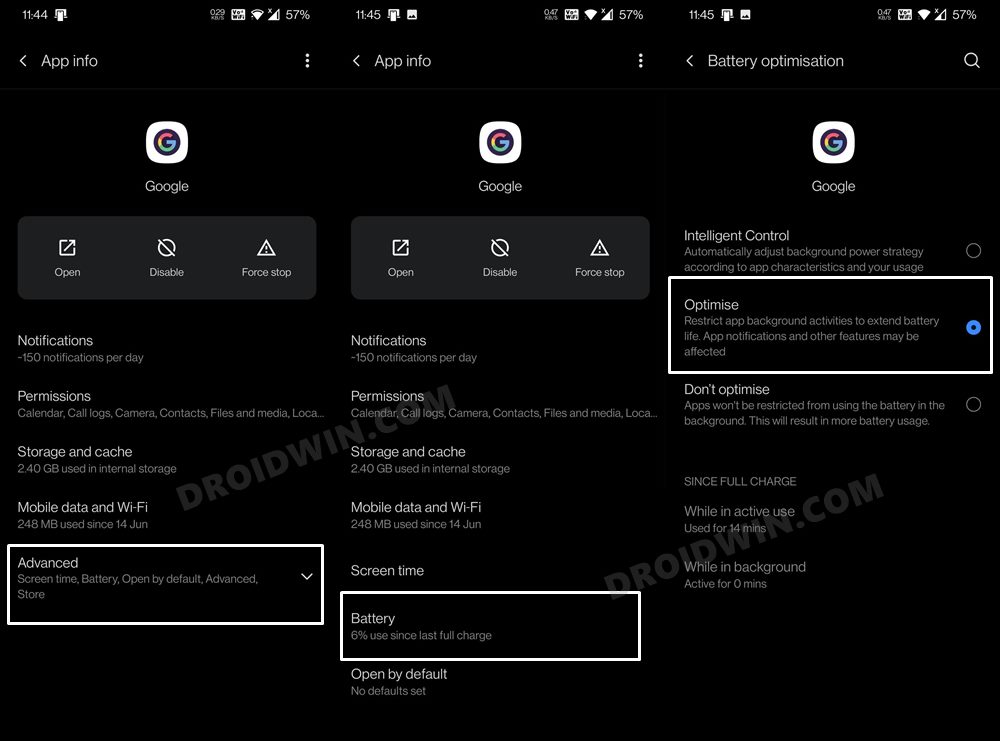
- So head over to the Settings menu on your device.
- Then go to Apps and Notifications and select Google App from the list.
- Now expand the Advanced menu and go to the Battery section.
- Finally, select Optimize (or another keyword along the same lines).
However, if you are having trouble carrying out this task, then there’s another way out. Go to Settings > Battery > Battery Optimization > Select Google App from the list > Finally, select Optimize. Once that is done, check if it manages to fix the Google App excessive battery drain issue on your Android device.
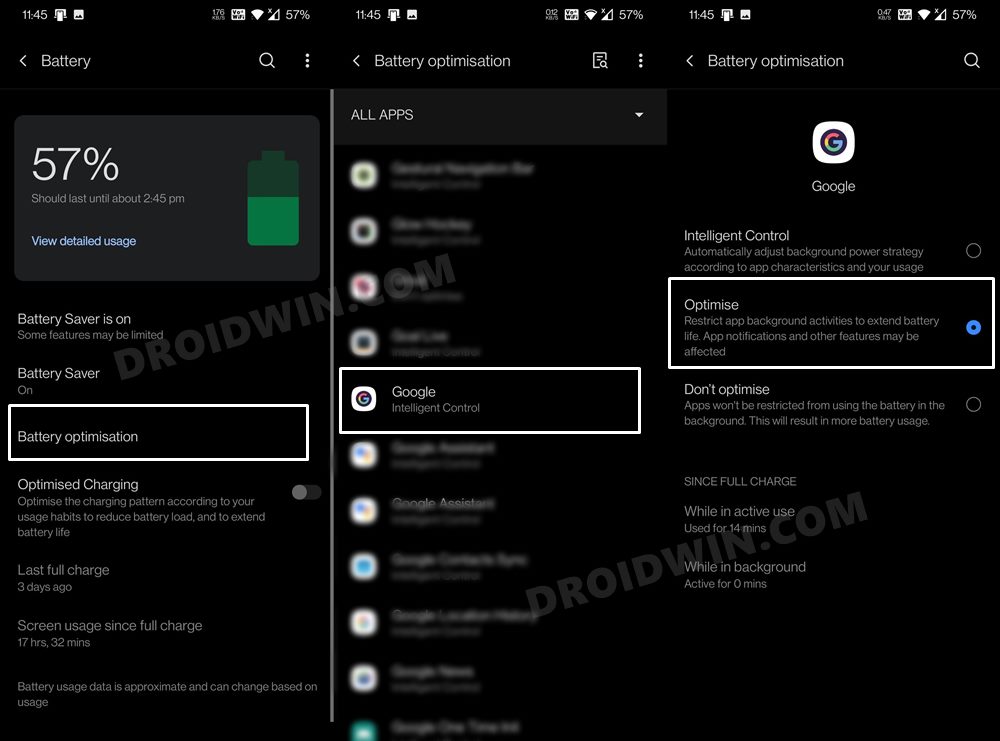
Fix 3: Delete Google App Data and Cache
If a lot of temporary data gets accrued over the course of time, or if the stored data gets corrupted, then it could spell out trouble for the app. Therefore, you should consider deleting the app’s cache and data in such cases. Here’s how:
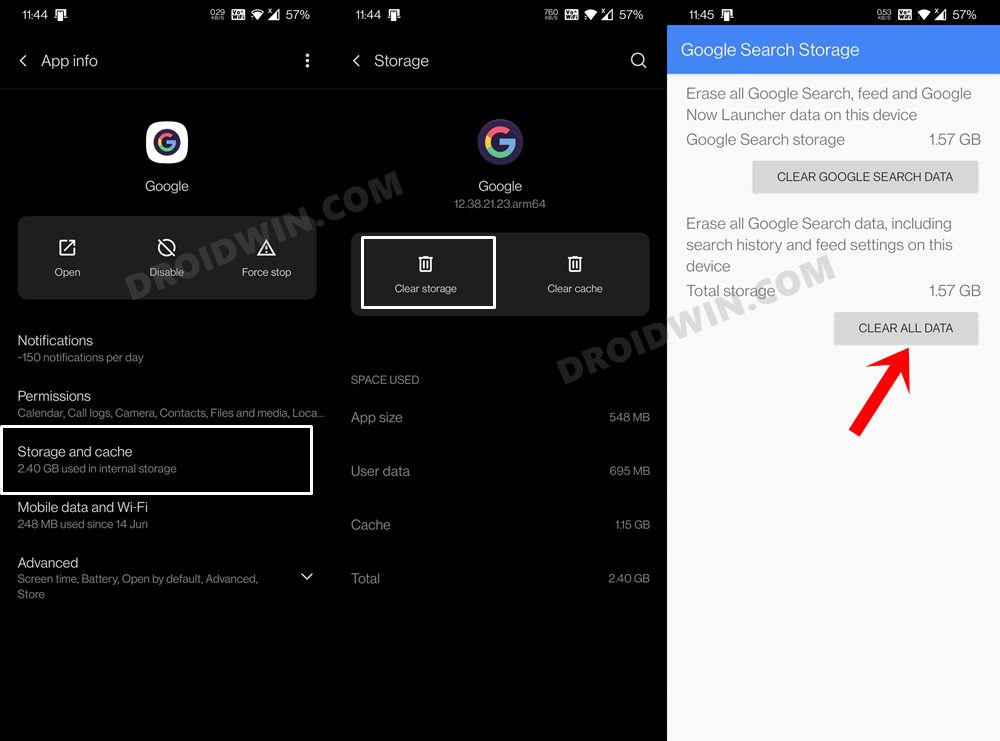
- Start off by going to the Settings menu on your device.
- Then go to Apps and Notifications and select Google App from the list.
- After that, go to its Storage and Cache section.
- Then tap on the Clear Storage option.
- Finally, tap on the Clear Data button.
Once done, launch the Google App, sign in with your credential and check if the issue is fixed or not.
Concluding Remarks
So with this, we round off the guide on how you could fix the Google App excessive battery drain issue on your Android device. We have shared three different workarounds for the same. While Google has acknowledged this issue, but they haven’t released any official fix for the same.
As and when they do so, we will update the guide accordingly. In the meantime, the aforementioned workarounds are your best bet forward. Moroever, if you know of any other tweak that spelled out success, then do share it with us via the comments section below.