In this guide, we will help you fix the issue of the Play Store Install button not working, resulting in your inability to download the app. Since the OS first set its feet, there have been only a handful of apps to survive the countless Android upgrades. Right from the first Android Alpha (version 1.0, known as the Android Market back then) all the way to the latest Android 12 (and even beyond) Play Store has managed to make a permanent abode on every user’s device.
However, during this course, it has its fair share of ups and downs. Among them, the most concerning issue is when the Store isn’t able to function along the expected lines. There have been countless many instances when the Download/Install button just refuses to respond to the user’s actions. In other words, you wouldn’t be able to carry out the Store’s sole functionality- downloading and installing apps.
This issue mostly seems to occur in waves, with the latest ones just hitting the users at the time of writing. With that said, there do exists few workarounds that have been known to spell out success for many users. And in this guide, we will be listing all those methods. So without further ado, let’s check out the steps to fix the Play Store Install button not working issue which results in your inability to download apps.
Table of Contents
Fix: Cannot Download App from Play Store | Install Button Not Working
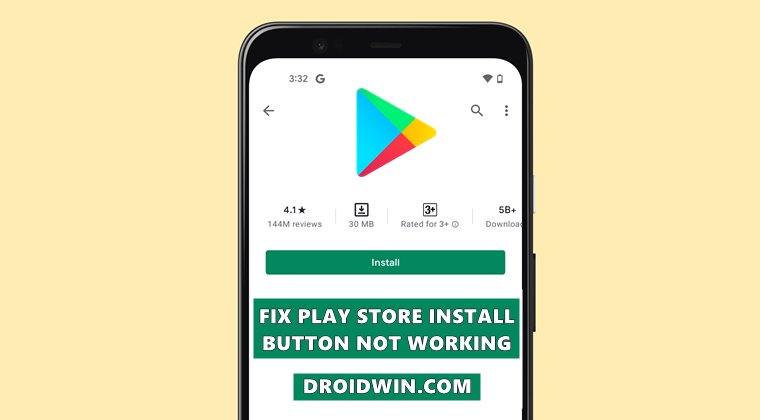
Do note that there’s no universal fix as such. You will have to try out each of the below-mentioned workarounds and one of them will work out for you. Before starting, please verify that you have sufficient storage space on your device. If you are low on space, then try deleting some unnecessary files and then retry downloading the app from Play Store. If it still doesn’t give out a successful result or your device already has sufficient free space and you’re still facing the issue, then let’s start off with the fixes.
Fix 1: Restart Device
This is a temporary fix but has always seemed to work out. So if you are in a hurry and don’t have much time in hand, then just reboot your device once. Doing so will let you download and install the apps from Play Store for some time. However, the issue might re-appear at a later stage. When that happens, you should try out the below methods to fix the Play Store install button not working issue.
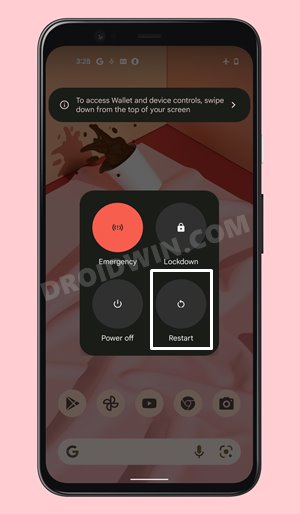
Fix 2: Delete Play Store Data
If the Play Store data has got corrupted, then it could conflict with the downloading and installing of apps. In this regard, your next course of action should be to delete the Store data so that it re-creates it from scratch. Here’s how:
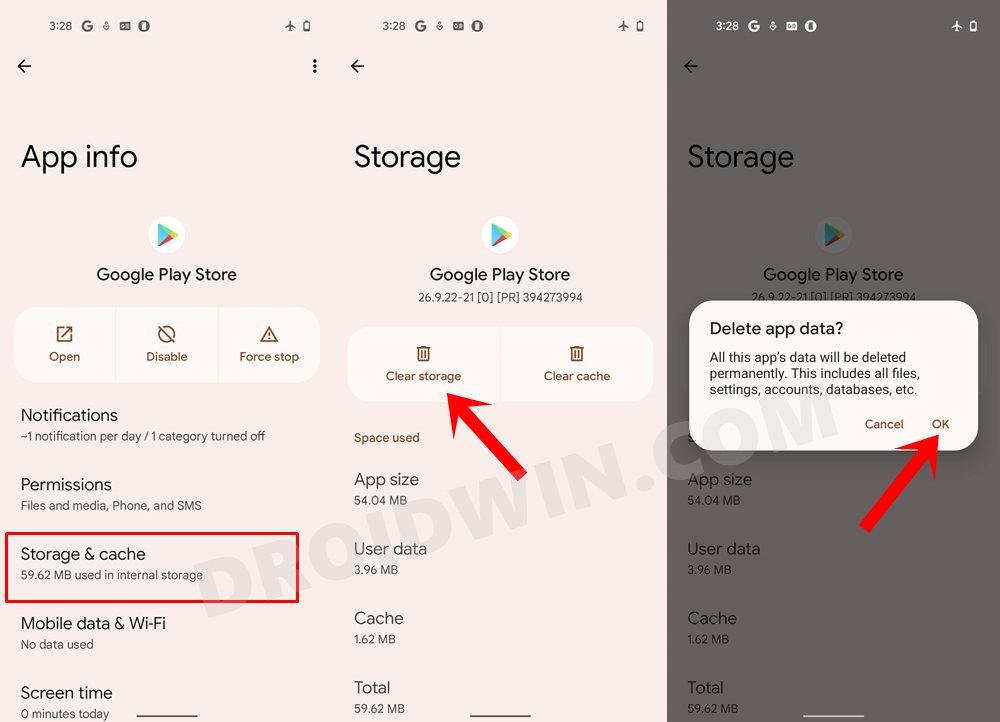
- To begin with, head over to Settings on your device.
- Then go to Apps and Notifications > See All Apps.
- Then scroll to Google Play Store and go to its Storage and Cache section.
- Finally, tap on Clear Storage > OK in the confirmation dialog box that appears.
- Once done, launch the app and sign in with your account. Check if it is able to fix the Play Store Install button not working issue.
Fix 3: Delete Download Manager Data
when you download the app on your device from your browser, Play Store, or any other source, it’s the Download Manager system app working behind the scenes making sure that the file gets successfully downloaded. However, if its own data gets corrupted, then you wouldn’t be able to download any file from any source whatsoever. Therefore, you should consider deleting the data of your Download Manager right away. Here’s how:
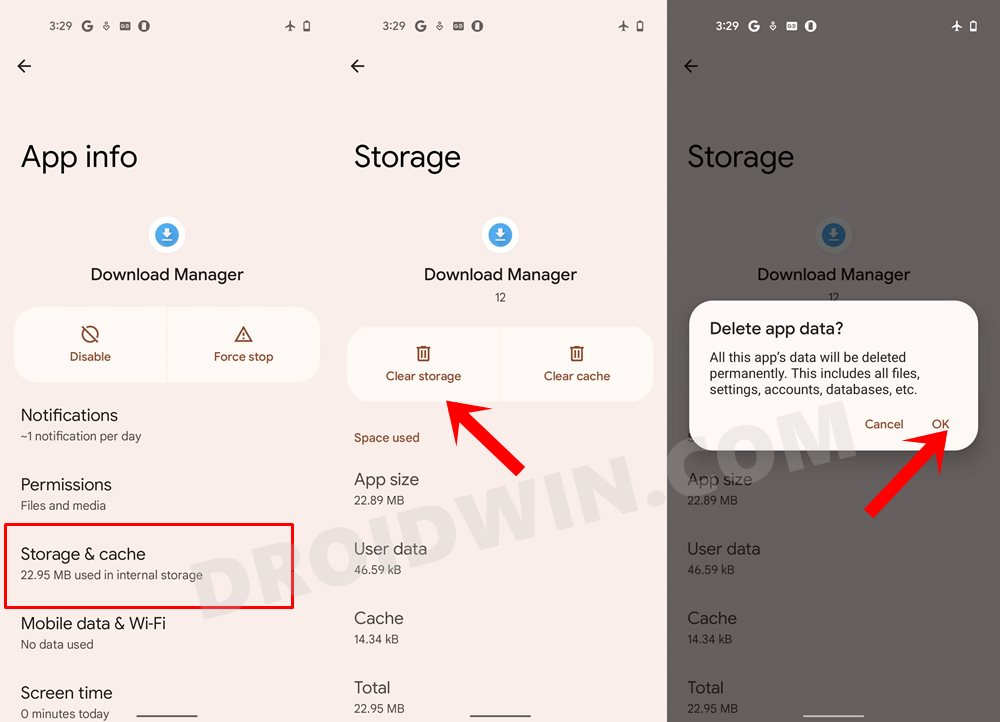
- Head over to Settings > Apps and Notifications > See All Apps.
- Then tap on the overflow icon situated at the top right and select Show system apps.
- Scroll to Download Manager and go to its Storage and Cache section.
- Then tap on Clear Storage > OK in the confirmation dialog box that appears.
- Wait for a few seconds and then launch Play Store, verify if the Install button not working issue has been fixed or not.
Fix 4: Delete Google Play Service Data
Google Play Services is responsible for handling all Google-related apps and services that are linked with your Google account on your device. Any issue with this service and the effects will be felt across all the Google apps. Hence you should consider deleting its data and give it a fresh instance to work upon.
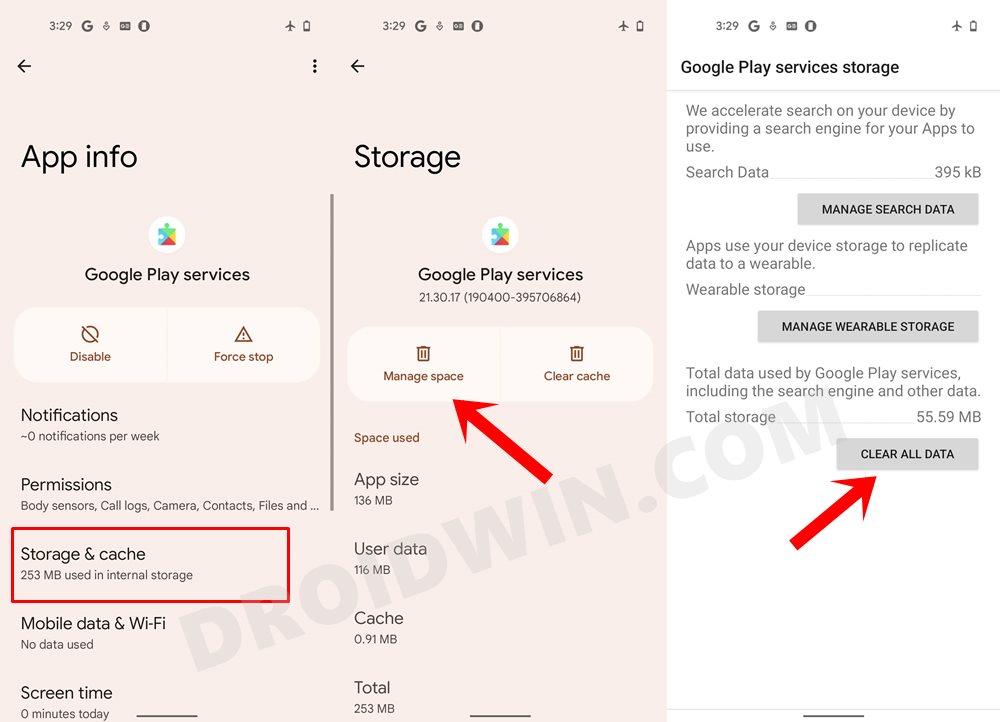
- To do so, head over to Settings > Apps and Notifications > See All Apps.
- Then tap on the overflow icon situated at the top right and select Show system apps.
- Scroll to Google Play Service and go to its Storage and Cache section.
- Then tap on Manage Space button and then tap on Clear Data button situated at the bottom.
- Once done, launch Play Store and check if it was able to fix the Install button not working issue.
Fix 5: Re-Install Play Store Updates
Since Google Play Store is a system app, you cannot uninstall and then re-install the app like other apps (unless you take the help of ADB Commands). What you could do is uninstall its latest update so that it reverts to the factory default state and then install the latest build. So let’s carry out this fix:
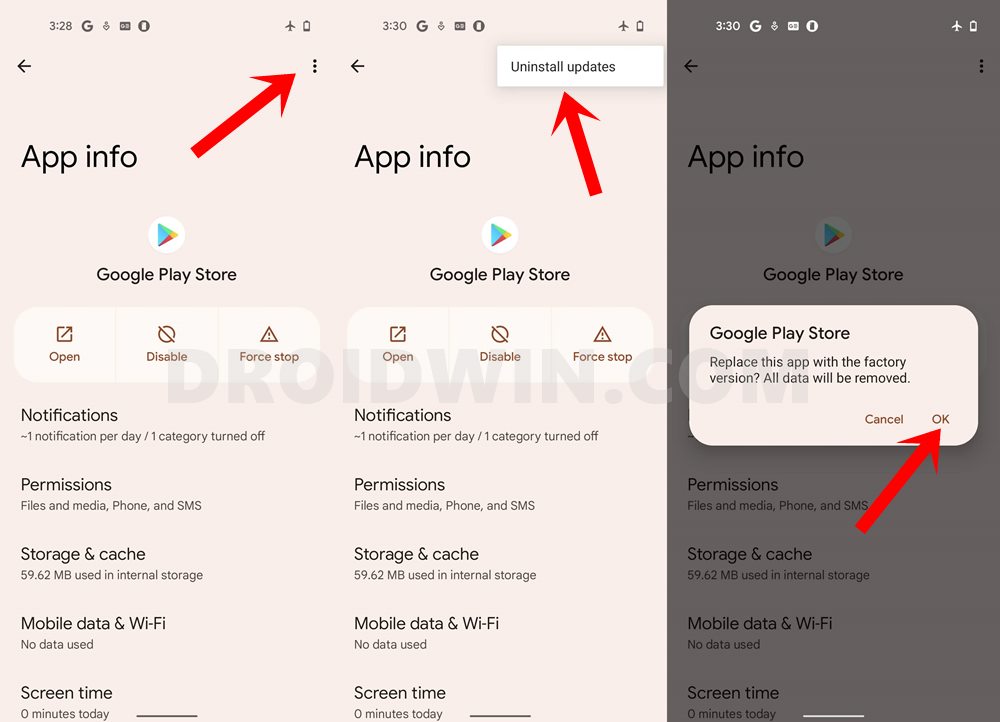
- First off, head over to Settings > Apps and Notifications > See All Apps.
- Then tap on the overflow icon situated at the top right and select Show system apps.
- Scroll to Google Play Store and tap on the overflow icon situated at the top right
- Then select Uninstall updates from the menu that appears.
- Now launch the Play Store and it shall automatically update itself in the background.
- Once that happens, try downloading the app and see if the Play Store Install button not working issue has been fixed or not.
Fix 6: Re-Add Google Account
In some instances, the issue might be more wider and far-reaching than anticipated. So you should take the nuclear route of removing and then re-adding your Google account. But before that, make sure that all your data is synced with your account. If that’s well and good, then follow along with the instructions:
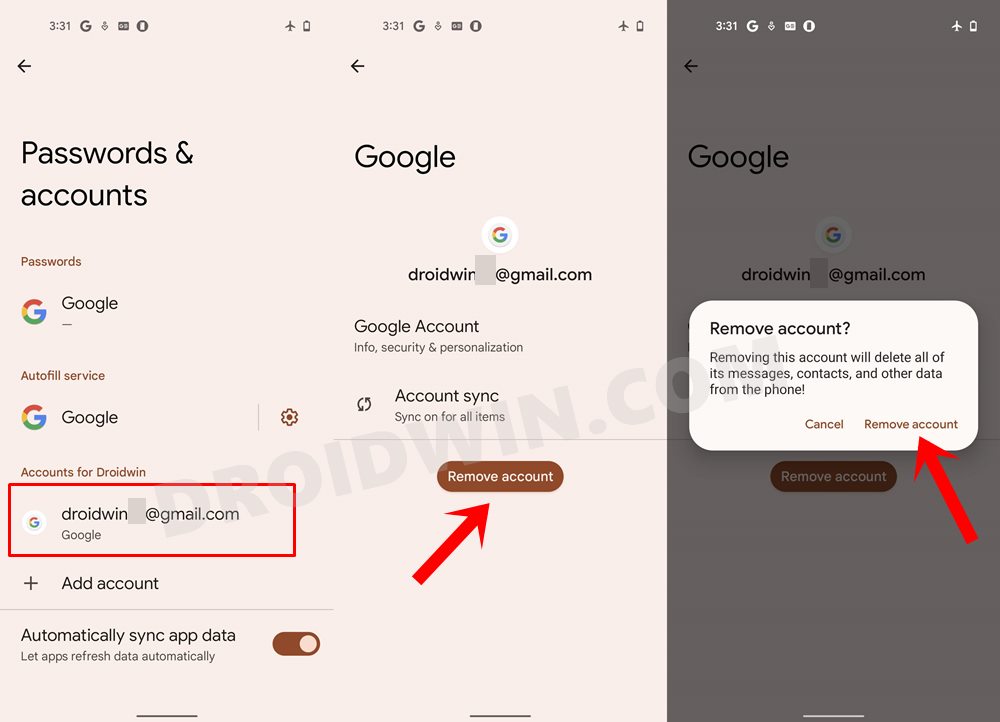
- Go to Settings > Accounts (or Passwords and Accounts in Pixel devices).
- Select your account from the list and then tap 0n Remove Account.
- Again tap on Remove Account in the confirmation dialog box that appears.
- Once that is done, go to Settings > Accounts.
- Then tap on Add Account and select Google from the list.
- Now type in your account credentials to log into your Google account.
- Once done, launch Play Store and check if the Play Store Install button not working issue has been fixed or not.
Fix 7: Download from Play Store website
Well, if you aren’t able to download any app from the Play Store app present from your device, then you could give its website a try. Here’s how:
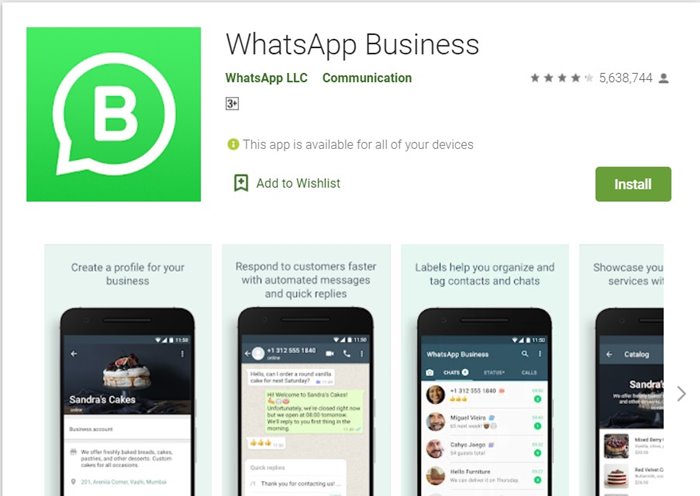
- To begin with, head over to the Play Store website.
- Then sign in with the same account that is currently logged in to your device.
- Now search for the desired app and hit the Install button.
- The said app will now be installed onto your device.
So this was one workaround through which you could fix or rather bypass the Play Store Install button not working issue.
Fix 8: Sideload APK
If none of the aforementioned methods managed to work out in your favor, then sideloading the app is the sole way out. Do keep in mind that it is generally not advised to install apps out side of Play Store. So if you are planning to download an app, make sure to do so from a trusted third-party site.
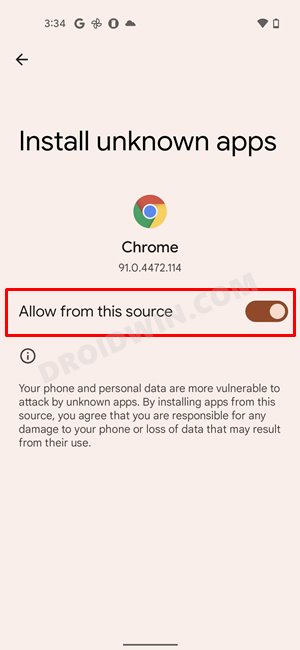
I generally go for APKMirror, but you are free to choose your own. Moreover, once you have downloaded the APK file, you will have to enable installation from Unknown Sources as well. The popup for the same will appear as soon as you proceed with the installation, so make sure to reply in the affirmative.
So with this, we round off the guide on how you could fix the Play Store Install button not working issue. We have shared eight different methods for the same. Do let us know in the comments section which one spelled out success for you.







