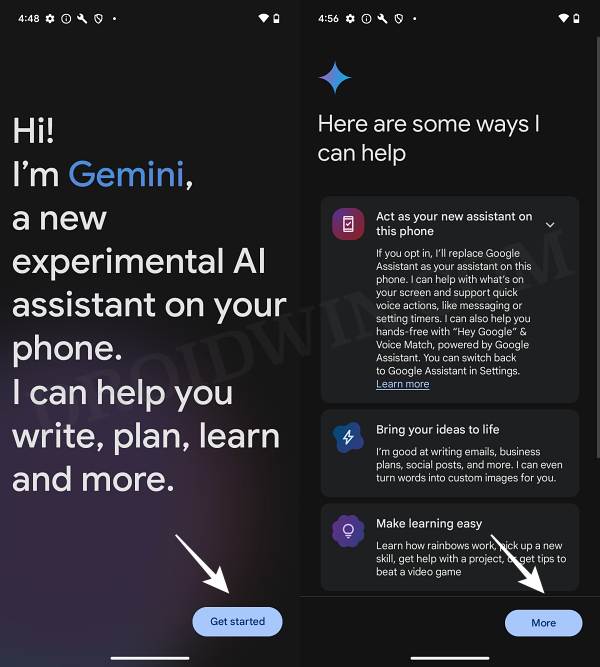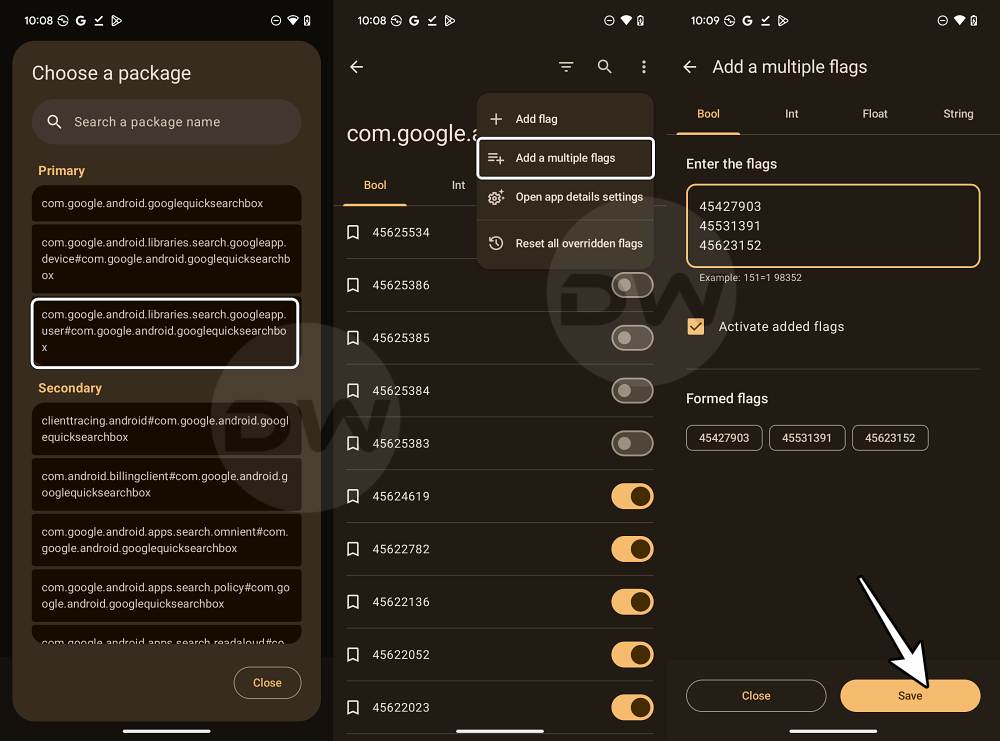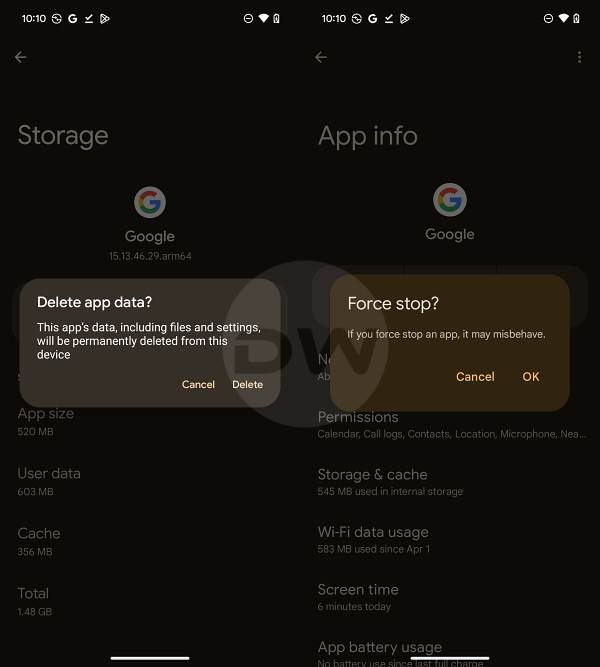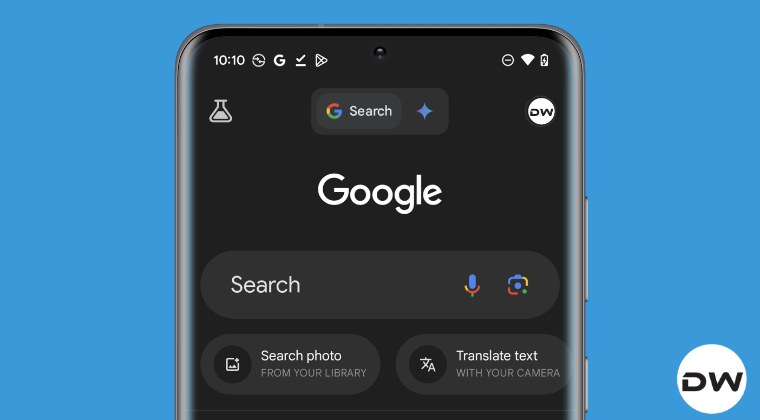
In this guide, we will show you a nifty workaround using which you could enable both the Gemini toggle as well as the bottom menu bar in the Google App. While the AI app from the Silicon Valley giant didn’t had the best of starts [well, it had even publically accepted the same as well, which is a rarity from the tech behemoth], but it is now slowly catching up with the race.
Moreover, we are already seeing a slow inclination of users as well as an incremental rate of adoption of this service. So it’s only a matter of time before it makes its presence felt, similar to the offering from OpenAI. Another thing that might work in the search engine giant’s advantage is its nifty integration with the Google App which is currently in the works.
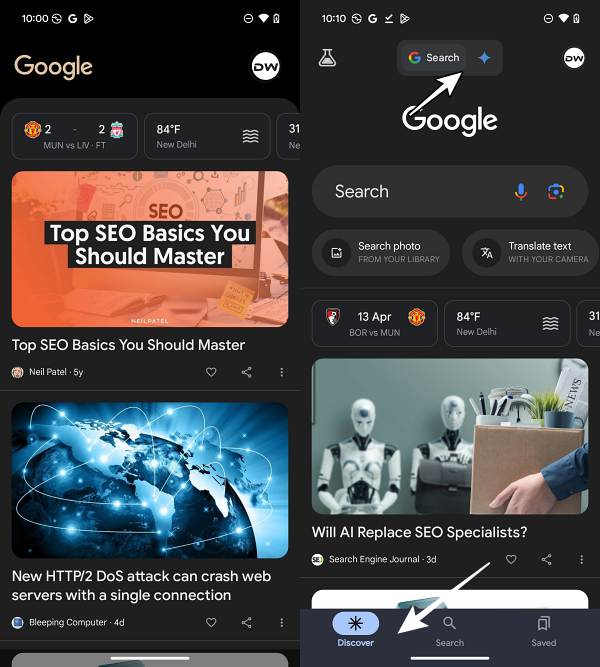
Since a massive proportion of users rely on the Google app, there’s a high chance of them interacting with this AI service as well when they open the former, even if they didn’t initially had any intention of doing so. Keeping a note of the same, Google is also not leaving any stone unturned in incorporating the AI service in its app, signs of which are already in the testing phase.
In this regard, one of the biggest changes to date is the addition of the Gemini toggle right at the top of the Google App, allowing you to easily switch between the two by just toggling a simple switch. But when we tried to enable it, we were greeted with another interesting change- the addition of the bottom menu bar which houses the Discover, Search, Saved, and Notifications tabs.
Even though both these features are still in the testing stage, you could enable them using a nifty workaround shared below. So without further ado, let’s check it out.
How to Enable Gemini toggle and Bottom Menu Bar in Google App
- To begin with, root your device via Magisk.
- Then download and install the latest Google App Beta.
- Likewise, download and install Gemini on your device.

- Now download and install the GMS Flags from GitHub.
- Then launch it and tap Grant in the SuperUser request.
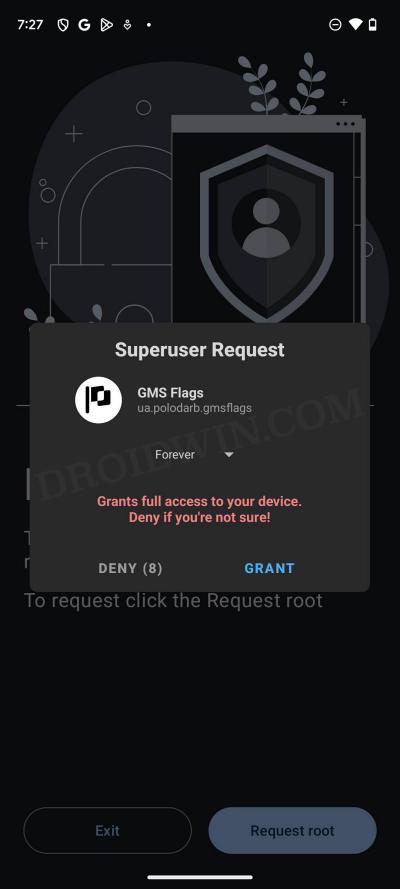
- Now go to the Apps tab and search the Google App.
- Then select the following package under Primary:
com.google.android.libraries.search.googleapp.user#com.google.android.googlequicksearchbox
- Now tap on the overflow icon and select “Add a multiple flags”.

- Then type in the following three flags [one flag in one line] and hit Save.
45427903 45531391 45623152
- Now delete the data of the Google App and Force Stop it as well.

- Finally, launch the app and the changes should be implemented.
- If not, then delete the data, force stop it, and now check the result.
That’s it. These were the steps to enable both the Gemini toggle as well as the bottom menu bar in the Google App. All your doubts concerning the aforementioned steps are welcomed in the comments section.